
Prezentare generală a intervalului denumit Excel VBA
În excel am învățat cum să denumim o gamă și să o folosim. Acum vom învăța cum să utilizăm acest interval de nume în VBA și, în plus, vom învăța, de asemenea, cum să denumiți o gamă de la VBA. Intervalul este o parte crucială a unei foi de lucru, deoarece conține datele pentru noi. În mod specific, oferirea de nume pentru intervale ne ajută să identificăm ce parte a intervalului conține date.
Să începem cu cum putem numi o gamă în excel și apoi să o folosim în VBA. Pentru a numi un grup de intervale în excel, selectăm pur și simplu intervalele după cum urmează,

Acum există o casetă în care este menționată ca A1 facem clic pe ea și îi dăm un nume.

Caseta se numește casetă de nume și o folosim pentru a da un nume gamei noastre. Pentru exemplul curent, l-am dat ca un interval numit. Acum, după ce am dat numele gamei cum o folosim în VBA. Să presupunem că a trebuit să schimbăm culoarea interioară a gamei de mai sus anterior în VBA, ceea ce am făcut în VBA este că ne-am referit la gama după cum urmează,
Fișe de lucru („Foaie1”). Gama („A1: B5”). Interior.Color = Unele coduri de culoare
Acum, după ce am dat intervalului un nume, acum putem face următoarele pentru a schimba culoarea gamei după cum urmează,
Fișe de lucru („Foaie1”). Gama („NOU”). Interior.Color = Unele coduri de culoare
NOU este numele intervalului pe care l-am dat selecției de celule A1: B5. Așa vom folosi intervalele de nume în VBA odată ce le-am numit.
Acum putem numi și intervalele folosind VBA prea bine, este un proces puțin lung decât mai sus, dar să trecem prin el.
Pentru a denumi un interval dintr-o foaie de lucru de către VBA, utilizăm următorul cod după cum urmează,
Setați myWorksheet = ThisWorkbook.Worksheets ("Nume numit")
Setați myNamedRangeWorksheet = myWorksheet.Range („Valoarea intervalului”)
Cum se utilizează gama numită în Excel VBA?
Există două metode pentru a utiliza intervalul denumit în Excel VBA:
- În primul rând este că numim o gamă în excel și apoi o folosim în VBA.
- A doua metodă este să facem o gamă numită în VBA în sine și să utilizăm proprietățile sale.
Mai jos sunt diferite exemple de utilizare a intervalului denumit în Excel:
Puteți descărca acest șablon Excel VB Named Range aici - Șablonul VBA Named Range ExcelExemplul # 1
Pentru primul exemplu, să folosim intervalul de nume pe care l-am folosit mai sus, făcându-l în foaia de lucru excel. Urmați pașii de mai jos:
Pasul 1: Selectați intervalul pe care dorim să-l denumim mai întâi după cum urmează,

Pasul 2: Există o casetă de nume deasupra intervalului pe care îl folosim pentru a da un nume intervalului, de exemplu, am denumit rangul ca nou .

Pasul 3: Acum să mergem la VBA, faceți clic pe fila Dezvoltatorului pentru a face clic pe Visual Basic pentru a intra în VBA.
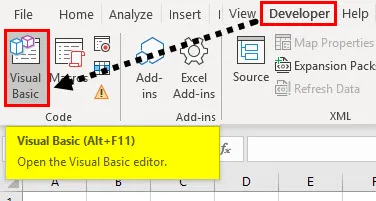
Pasul 4: Odată ce suntem în VBA, trebuie să introducem un modul pentru a putea scrie cod în el. Procedați după cum urmează,

Pasul 5: Să începem acum să scriem codul, pentru a face acest lucru trebuie să denumim macrocomanda mai întâi după cum urmează,
Cod:
Sub eșantion () End Sub
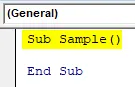
Pasul 6: Scrieți codul următor pentru a activa mai întâi foaia de lucru pentru a utiliza intervalul de nume.
Cod:
Sub Eșantion () Fișe de lucru („Foaie1”)
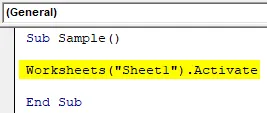
Pasul 7: Haideți să folosim intervalul nostru de nume după cum urmează,
Cod:
Sub Eșantion () Fișe de lucru („Foaie1”). Activare interval („NOU”). Valoare = 10 Sub final
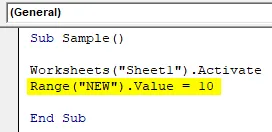
Pasul 8: Odată ce rulăm codul de mai sus, putem vedea că fiecare celulă din gama noastră de nume are aceeași valoare ca după cum urmează,

Pasul 9: Să verificăm și dacă putem modifica proprietățile celulei, să schimbăm culoarea intervalului folosind intervalul de nume după cum urmează,
Cod:
Sub Eșantion () Fișe de lucru ("Foaie1"). Activare interval ("NOU"). Valoare = 10 Gama ("NOU"). Interior.Color = 255 Sub
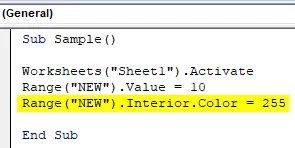
Pasul 10: Rulați codul de mai sus apăsând F5 sau de pe butonul de rulare și vedeți următorul rezultat,
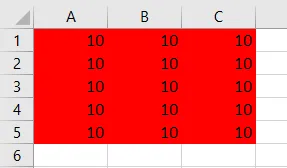
Exemplul # 2
Mai întâi vom crea un interval numit folosind VBA și vom folosi proprietățile intervalului de nume în VBA în sine. Urmați pașii de mai jos:
Pasul 1: Să începem acum să scriem codul, pentru a face acest lucru trebuie să denumim macrocomanda mai întâi după cum urmează,
Cod:
Sub Eșantion1 () Final Sub

Pasul 2: Declarați o variabilă care va stoca numele intervalului de nume după cum urmează,
Cod:
Sub Eșantion1 () Dim myRangeName ca Sub String Cap
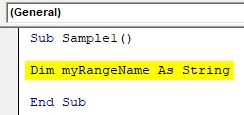
Pasul 3: Să stabilim acum intervalul de nume după cum urmează, în acest exemplu, orice am selectat ca interval va fi intervalul nostru numit,
Cod:
Sub Eșantion1 () Dim myRangeName As String myRangeName = "namedRangeFromSelection" End Sub

Acest lucru îl am în selecție pentru domeniul de celule cu raza A1: C5 din foaia de lucru 2,

Pasul 4: Haideți să denumim intervalul după următorul cod,
Cod:
Sub Eșantion1 () Dim myRangeName As String myRangeName = "namedRangeFromSelection" ThisWorkbook.Names.Add Name: = myRangeName, RefersTo: = Selection End Sub

Pasul 5: Rulați codul de mai sus putem vedea că am creat intervalul de nume în foaia de lucru 2 cu numele de numerangefromselecție,
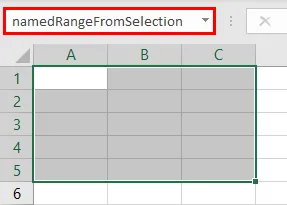
Pasul 6: Să folosim acum acest nume s-a clasat așa cum am folosit în exemplul anterior, după cum urmează,
Cod:
Sub Sample1 () Dim myRangeName As String myRangeName = "namedRangeFromSelection" ThisWorkbook.Names.Add Name: = myRangeName, RefersTo: = Selection Range ("namedRangeFromSelection"). Value = 10 Range ("namedRangeFromSelection"). Interior.Color = 25. Sub
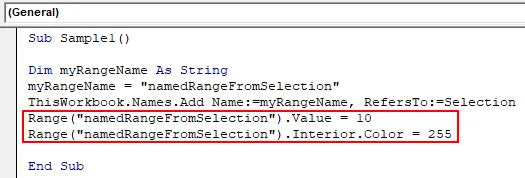
Pasul 7: Rulați codul de mai sus de pe butonul F5 și vedeți rezultatul după cum urmează,
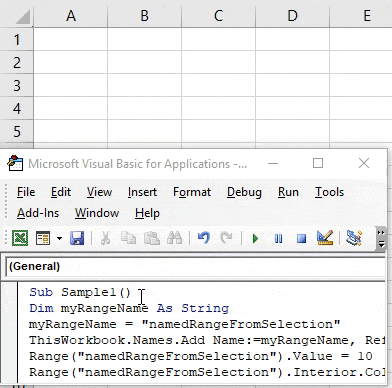
Lucruri de amintit
- Gama denumită este numele dat pentru un grup sau o gamă de celule.
- Intervalul numit este utilizat pentru a face referire la gama specifică de celule care trebuie accesată ulterior.
- Putem numi o gamă atât în excel, fie în VBA.
- În timp ce creăm un interval numit în VBA, trebuie să utilizăm funcția Adăugare nume în VBA.
Articole recomandate
Acesta este un ghid pentru VBA Named Range. Aici vom discuta despre cum să folosiți Named Range în Excel VBA împreună cu exemple practice și șablon Excel descărcabil. De asemenea, puteți parcurge și alte articole sugerate -
- Ghid pas cu pas pentru valoarea VBA
- Cum să editați lista derulantă în Excel?
- Abonament VBA în afara intervalului
- Importați datele în Excel