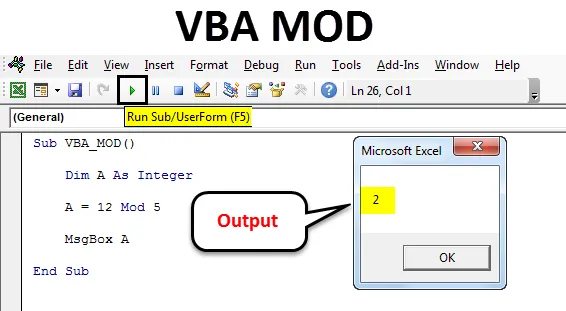
VBA MOD
VBA Mod nu este o funcție, de fapt, este o operație care este utilizată pentru calcularea cifrei rămase, împărțind un număr cu divizor. În cuvinte simple, ne oferă valoarea rămasă, care este partea rămasă rămasă a numărului care nu a putut fi divizată complet.
Cum se utilizează funcția VBA MOD?
Vom discuta despre cum să utilizăm funcția VBA MOD folosind câteva exemple.
Puteți descărca acest șablon Excel funcție VBA MOD aici - Șablonul Excel funcție VBA MODExemplul # 1
Apăsați Alt + F11 pentru a trece în modul de codare VBA. După aceea, accesați meniul și selectați Modulul pentru a deschide un nou modul.

Acum deschideți corpul de sintaxă așa cum se arată mai jos. Avem denumirea subcategoriei macro ca VBA_MOD . Prin aceasta, utilizatorii vor deveni ușor să identifice codul pe care să îl ruleze.
Cod:
Sub VBA_MOD () End Sub

Acum, pe măsură ce calculăm Modul, care include numere pentru asta, definim un „A” întreg. Acesta poate fi orice alfabet așa cum se arată în imaginea de mai jos.
Cod:
Sub VBA_MOD () Dim A Ca punct final final
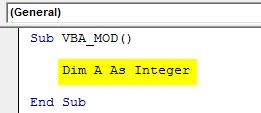
Acum vom pune în aplicare și vom testa același exemplu pe care l-am văzut mai sus. Pentru aceasta, în număr întreg definit, vom scrie 12 Mod 5 . Acesta este un mod de a scrie operația Mod în VBA și cu răspunsul în caseta de mesaje cu funcția msg așa cum se arată mai jos.
Cod:
Sub VBA_MOD () Dim A Ca număr întreg A = 12 Mod 5 MsgBox A Sub End
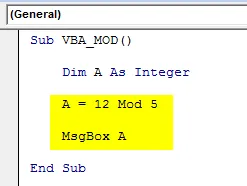
După ce ați terminat, rulați codul complet folosind tasta F5 sau făcând clic pe butonul de redare, așa cum se arată mai jos. Vom vedea ieșirea din 12 Mod 5 ca 2, care este restul obținut după divizarea 12 cu 5.
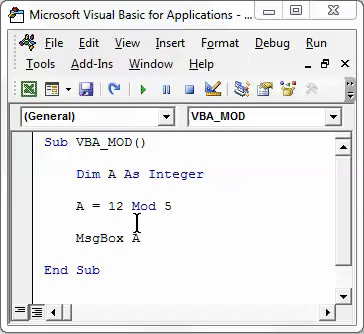
Exemplul # 2
Există un alt mod de a calcula MOD în VBA. Pentru aceasta, vom vedea un număr zecimal și vom găsi modul MOD.
Apăsați Alt + F11 pentru a trece în modul de codare VBA. După aceea, accesați meniul și selectați Modulul pentru a deschide un nou modul.

În cadrul noului modul a deschis sintaxa. Aici am numit subcategoria macro ca VBA_MOD1 . Prin aceasta, vom putea diferenția numele secvenței Marco. Ceea ce vom vedea înainte.
Cod:
Sub VBA_MOD1 () End Sub
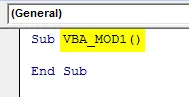
Selectați acum o celulă activă unde trebuie să vedem rezultatul ActiveCell.FormulaR1C1 ca celulă C1. Acum celulele de referință Mod și -1 sunt considerate celule A1 și respectiv celula B1 așa cum se arată mai jos.
Cod:
Sub VBA_MOD1 () ActiveCell.FormulaR1C1 = "= MOD (RC (-2), RC (-1))"
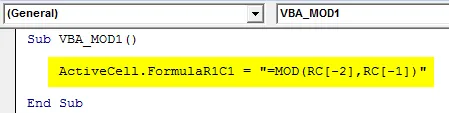
Acum selectați celula de referință ca Range unde vom ieși cu Range („C3”) . Acest lucru va permite celulei C3 să ia intervalul de celule respective de la limitele -2 și -1.
Cod:
Sub VBA_MOD1 () ActiveCell.FormulaR1C1 = "= MOD (RC (-2), RC (-1))" Interval ("C3"). Selectați End Sub
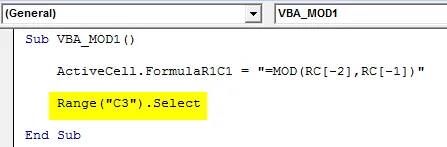
Acum, rulați codul folosind tasta F5 sau faceți clic pe butonul de redare care se află sub bara de meniu a ferestrei aplicației VBA, așa cum se arată mai jos.
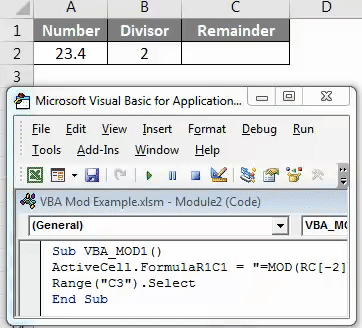
După cum putem vedea în ecranul de mai sus, rezultatele VBA Coding vin la 1, 4 .
Putem atribui codul scris unui buton în care putem face clic direct și rula codul în loc să rulați codul selectând macro. Pentru aceasta, accesați fila Dezvoltator și faceți clic pe Modul de proiectare, așa cum se arată mai jos.
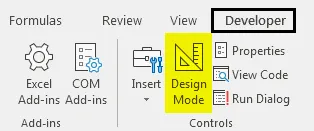
Acest lucru ne va permite să proiectăm diferite file fără a afecta codul scris. Acum accesați opțiunea Inserare sub fila Dezvoltator, care este chiar lângă opțiunea Modul de proiectare. Apoi selectați un buton așa cum se arată mai jos.
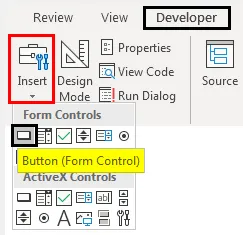
Acum desenați butonul selectat și denumiți-l ca MOD cu numele de operație pe care îl vom efectua.
Faceți clic dreapta pe butonul MOD creat și selectați Assign Marco din lista de clicuri dreapta.
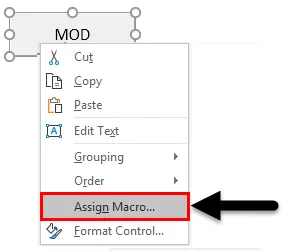
Acum din fereastra Asignare Marco, selectați macro-ul creat. Odată terminat, faceți clic pe Ok, așa cum se arată mai jos.
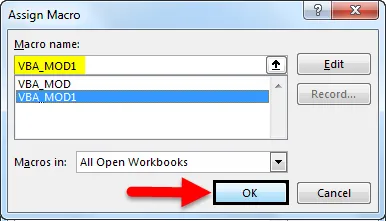
Acum, pentru a testa macro-ul atribuit în butonul creat, ieșiți din modul Design. Apoi puneți cursorul unde trebuie să vedem ieșirea așa cum este arătat mai jos.
Acum faceți clic pe butonul MOD pentru a vedea rezultatul așa cum se arată mai jos.
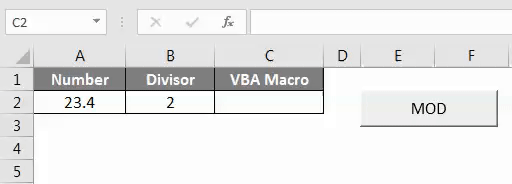
După cum putem vedea în ecranul de mai sus, avem ieșirea ca 1.4, care este Mod de numărul 23.4 cu divizorul 2.
Pro de VBA MOD
- Putem calcula Mod de mai multe criterii cu ajutorul VBA Mod în timp rapid.
- Un rezultat obținut din funcția Excel și Codul VBA va fi același.
Lucruri de amintit
- Nu uitați salvarea fișierului în foaia de lucru Macro Enable. Acest lucru ne va permite să utilizăm fișierul de mai multe ori fără a pierde codul scris.
- Compilați întotdeauna codul înainte de a rula. Aceasta va detecta eroarea în loc să primească eroare în timpul rulării efective.
- Se recomandă atribuirea codului scris unui buton. Acest proces economisește timp.
Articole recomandate
Acesta a fost un ghid pentru Excel VBA MOD. Aici am discutat despre cum să utilizăm funcția VBA MOD pentru a elimina spațiile împreună cu câteva exemple practice și șablonul excel descărcabil. De asemenea, puteți parcurge și alte articole propuse-
- Cum se utilizează funcția VBA TRIM?
- Ghid pentru VRA Arrayuri
- Cum se utilizează VBA Select Case?
- VBA Găsește Fuction