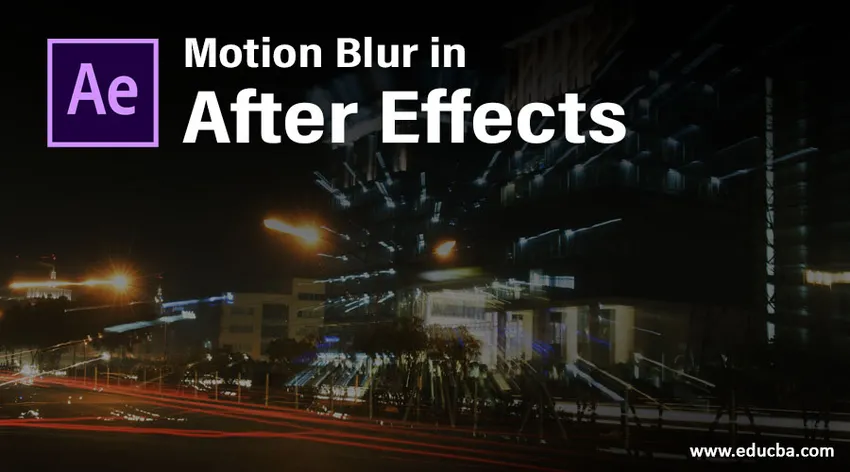
Introducere în încețoșarea mișcării în efectele ulterioare
After-effects sunt produse produse și întreținute de sistemele Adobe pentru Motion Graphic, lucrări de post-producție pentru filmare, televiziune și toate celelalte efecte vizuale digitale care pot fi create prin efecte secundare. Acum vom discuta despre una dintre cele mai importante atribuții de importare în urma efectelor, care este neclaritatea mișcării, care joacă un rol esențial în adăugarea aspectului de mișcare și a obiectelor în mișcare din cadru. Această tehnică este utilizată în logo-uri, crearea titlurilor și realizarea de videoclipuri promoționale pentru evidențierea numelui mărcii și a logo-ului său cu mișcare. Vom vedea în detaliu mai jos atribuirea tehnică a Motion Blur.
Aplicarea neclarității de mișcare în efectele ulterioare
Atributul de estompare a mișcării adaugă mișcare la obiecte bazate pe stratul pentru care aplicăm efectele. Acest efect este utilizat pentru narațiune, realizarea titlurilor și multe altele pot fi realizate folosind această caracteristică. Vom vedea crearea completă a efectului Motion în fișiere folosind After Effects. Pe baza dimensiunii ecranului sau a cadrului, claritatea mișcării obiectului a crescut și a scăzut. Există câteva dimensiuni de ecran standard care trebuie menținute în funcție de proiectul la care lucrăm. vom lua dimensiunea standard implicită a efectelor After ca demo. Mai jos sunt câteva demonstrații de aplicare a neclarității de mișcare de înainte și după pentru o înțelegere ușoară.
- Strat fără mișcare efect

- Strat cu efect de mișcare

Comparând ambele imagini, putem identifica faptul că stratul de efect de mișcare aplicat este mai dinamic în simțirea unei săgeți în mișcare, în timp ce în prima imagine săgeata apare clar într-un singur loc. În imaginea a 2 -a, săgeata își împărtășește pixelul, care este adăugat mișcare în cadru, să vedem procesul pas cu pas.
Pasul 1: Creați o compoziție nouă sau proiecte bazate pe cerințe și pregătiți toate cerințele prealabile pentru animație, cum ar fi Project Window, Layer Window, Keyframes, iar altele sunt deschise în mod implicit, dacă nu, accesați Windows în bara de meniu și activați-le după cum este necesar. Spațiul de lucru sau dimensiunea ecranului pot fi configurate după cum este necesar.
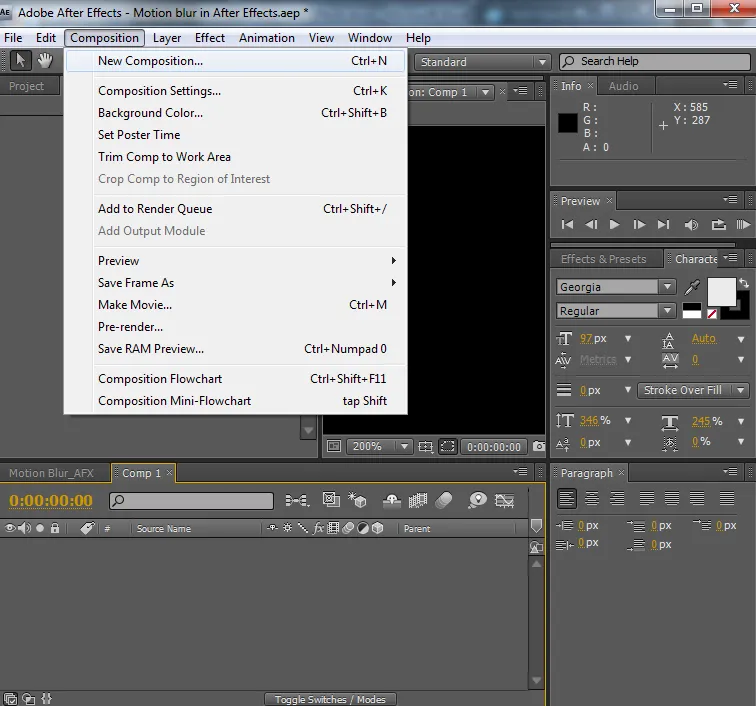
Pasul 2: Straturi de încărcare care sunt necesare de orice format, cum ar fi imagini, videoclipuri și multe altele. Pentru a crea imagini noi astăzi în materialele noastre, vom adăuga mișcare la stratul de săgeți (arrow.png.webp) ca și cum s-ar muta dintr-o parte în alta. Încărcați straturile după cum este necesar în panoul Proiect care trebuie să fie în material și să le aranjați corect pentru a apărea unul pe celălalt.
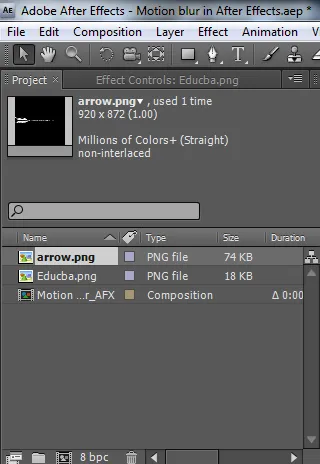
Pasul 3: Deschideți panoul stratului și deschideți derularea proprietăților Transform ale stratului de săgeți și faceți clic pe poziția (butonul pictogramei cronometrului) începeți redarea cheilor, care trebuie să mute stratul dintr-un loc în altul în orice direcție trebuie.
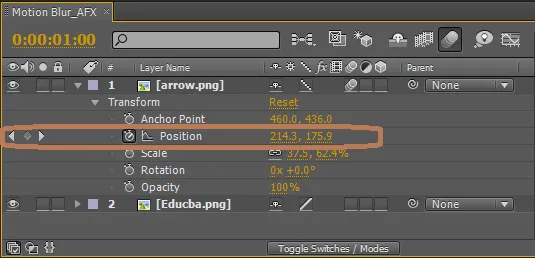
Va fi creată și plasată pe ecran o piesă cu cronologie. În timp ce poziționăm și setăm plasarea în mișcare paralel, trebuie să avem grijă atât de plasare cât și de cronometrare pe ecran, care apare după cum este necesar.
Pasul 4: După ce oferim mai multe mișcări obiectului, putem vedea câteva Pătrate pe ecran și câteva forme de diamant în panoul de animație. Fiecare diamant și pătrat indică mișcarea intrării obiectului. Putem șterge oricare dintre ele selectându-le și pentru a trece în revistă clic pe bara de spațiu sau pe tasta 0 din tastatură pentru a verifica direcția obiectului.
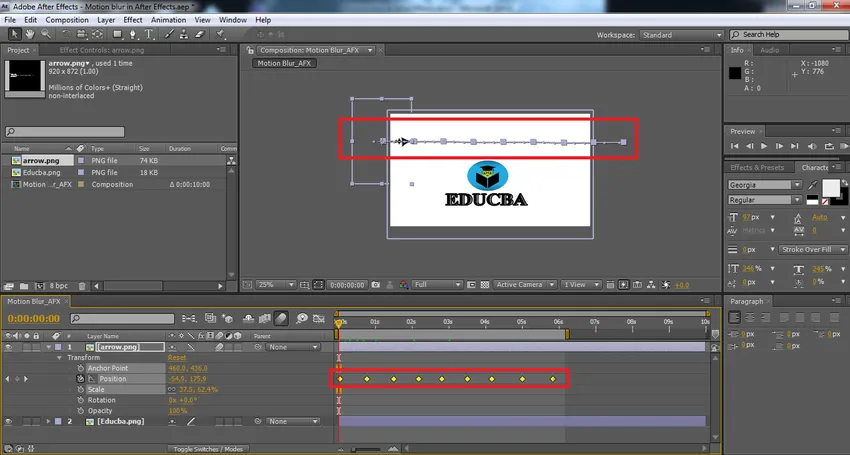
Pasul 5: Acum vom adăuga mișcare stratului care trebuie să se miște. Pentru a adăuga efecte de mișcare, permiteți ambelor opțiuni de mișcare să aplice efectul de mișcare la strat. La activarea efectului de mișcare, obiectele setează ușor pixeli nominalizați la margini, pentru a da un aspect mișcării. Vârfurile dintre două puncte de oprire (Cutii pătrate pe ecran) descriu durata de timp a mișcării obiectului. Dacă sunt prea aproape unul de celălalt, obiectul se mișcă repede dacă sunt departe unul de celălalt obiect se mișcă lent.
- Pentru straturi efective: în bara de meniu a panoului de strat (TOP) avem o opțiune de mișcare care este un buton radio la activarea acestei vizibilități de mișcare, lista straturilor care are mișcare activată în timp ce va fi afișată pe ecran în mișcare.
- Strat individual: Straturile către care am creat cheia și urmărirea să curgă. Acest strat specific primește o opțiune de mișcare așa cum se arată mai jos. Această opțiune este folosită numai la stratul pentru care am adăugat cadre cheie pentru ca mișcarea să devină dinamică.
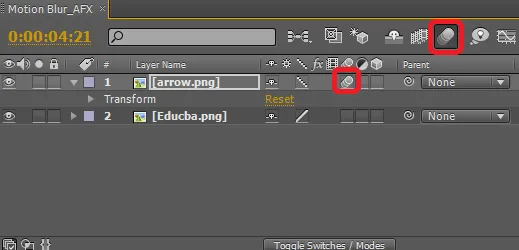
Pasul 6: Examinați materialul și efectuați modificări dacă există. Pe baza configurației noastre, sistemul de redare va fi luat pentru a salva și exporta în orice alte formate de fișiere. Frame-cheie și track-ul de mișcare pot fi îndepărtate sau modificate în orice moment al lucrului. Pentru a selecta mai multe cadre cheie utilizate săgeata mouse-ului Shift + Drag . Pentru a șterge un singur cadru de cheie, utilizați cursorul mouse-ului și selectați frame-ul și apăsați tasta de ștergere de pe tastatură. Acest lucru are nevoie de mai multă practică, iar elevii trebuie să lucreze la mai multe concepte similare pentru a se familiariza cu cheia și practica.

Proiectul finalizat arată astfel și folosind opțiunile File save as și exportăm pe care le putem partaja și salva fișierul în diferite formate. În acest proiect, am oferit mișcare săgeată pentru a trece de la stânga la dreapta folosind fotograful de chei și activând butoanele de mișcare pentru panoul stratului și al stratului. Keyframing ajută la menținerea uniformă și regulată a mișcării obiectului, fără a comite rapiditate și încetinire din cauza intervalelor de mișcare parodice. Proprietățile de transformare a poziționării ajută la crearea mișcării mișcării dintr-un loc în altul într-o manieră lină. Mai multe mișcări de strat pot fi create prin continuarea aspectelor.
Concluzie
Acest truc ajută într-un mod simplu de abordare și arhivare a graficelor de mișcare pe ecran așa cum este imaginat și de a aduce concepte la realitate. Acest lucru este mai ușor și ușor pentru utilizatori să realizeze mișcare folosind efecte. Film, televiziune, studiouri YouTube, fotografi și animatori pot utiliza acest lucru și pot crea modalități mai inteligente de abordare.
Articole recomandate
Acesta este un ghid pentru Motion Blur în After Effects. Aici discutăm Introducerea și exemple pentru aplicarea efectelor de neclaritate a mișcărilor după diferitele sale etape. De asemenea, puteți consulta următoarele articole pentru a afla mai multe -
- Motion Graphics - Avantaje și creșterea carierei
- Ce este After Effects? | Care sunt utilizările?
- Crearea animației cu logo-uri în After Effects
- Cum să aplici măști în After Effects?
- Efectul încețoșat
- Neclar în ilustrator
- Pași pentru redarea obiectelor folosind software-ul Maya
- Ploaie după efectele | metode