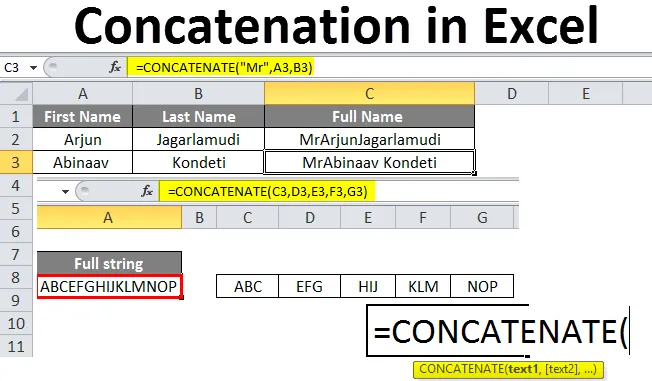
Concatenare în Excel (cuprins)
- Concatenare în Excel
- Cum se folosește concatenarea în Excel?
Concatenare în Excel
Concatenarea este o operație care se efectuează în excel pentru adăugarea sau contopirea datelor din două sau mai multe celule și plasarea lor într-o celulă. Pentru a fi clar adăugarea înseamnă, nu o operație matematică, este doar adăugarea fizică de date. Să presupunem că dacă adăugăm 1 și 2, acesta va da rezultatul ca 12, dar nu 3. Vom vedea câteva exemple pentru o mai bună înțelegere.
Sintaxa concatenării:
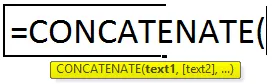
Cum se folosește concatenarea în Excel?
Pentru a înțelege concatenarea în excel, avem câteva exemple așa cum este explicat mai jos.
Puteți descărca acest model de concatenare în Excel aici - Concatenare în șablon ExcelExemplul # 1
Luați în considerare un portal de locuri de muncă, majoritatea dintre noi au completat detalii în portalul de locuri de muncă. În timpul actualizării, există două câmpuri pentru un nume precum prenumele și prenumele. Deci, atunci când datele sunt exportate de la portal pentru a excela, vin ca fiecare nume completat în celule separate ca mai jos.
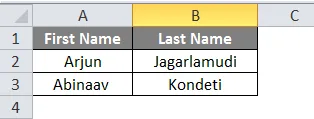
Acum trebuie să adăugăm cele două nume și ar trebui să completăm sub denumirea coloanei „Numele complet”.
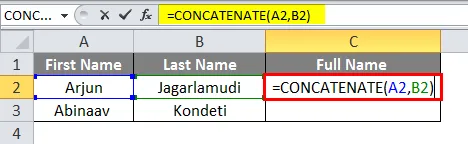
Observați formula în care concatenează A2 și B2, deci rezultatul este îmbinarea prenumelui și prenumelui.
Dar, dacă observăm rezultatele, nu există spațiu între prenume și prenume. Putem realiza spațiul dintre prenumele și prenumele într-un mod foarte ușor. Trebuie doar să adăugăm un spațiu gol cu ghilimele duble care să creeze spațiu între două nume, așa cum se arată mai jos.
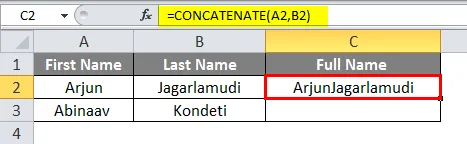
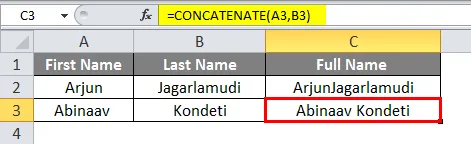
Să presupunem că dacă dorim să adăugăm „Mr” înainte de aceste nume, putem face și asta. Adăugați „Mr” înainte de C2 în formulă.
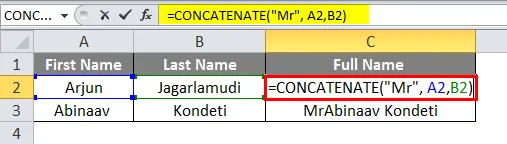
atunci va da rezultatele, inclusiv „domnul” la începutul numelui.
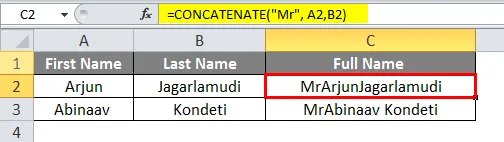
Observați cum am obținut rezultatele cerute. Dacă observăm formula, există un spațiu după „Mr” pentru a crea un spațiu între „Mr” și prenumele din rezultate. Dacă nu am acordat spațiul, atunci acesta se va contopi cu prenumele.
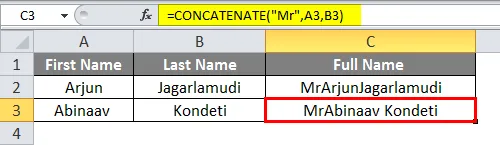
Exemplul # 2
În caz, dacă dorim să concatenăm mai multe celule, putem oferi gama acelor celule. Luați în considerare că avem date în celule contigue și dorim să concatenăm.
Mai jos sunt disponibile datele de la celulele C3 până la G3.
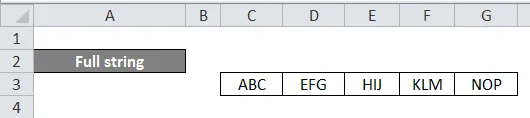
Acum, sub „full string”, trebuie să unim datele tuturor acestor celule.
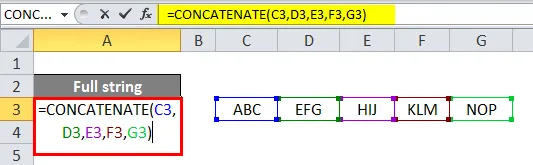
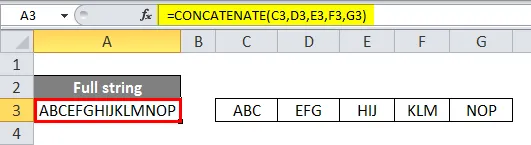
Observați formula în loc să menționați fiecare adresă de celule pe care o putem oferi intervalului de celule de la C3 la G3. Dar, în acest tip de concatenare, nu putem oferi niciun spațiu suplimentar în formulă pentru a crea un spațiu între elementele de date.
Până acum, am văzut cum să concatenăm datele rândurilor acum vom vedea cum să concatenăm datele coloanei. Mai jos este tabelul de exemple pe care îl putem folosi pentru concatenarea coloanelor.
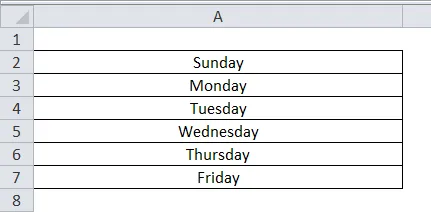
Putem aplica formula la fel de simplă ca și modul în care am aplicat cu rândurile de date.
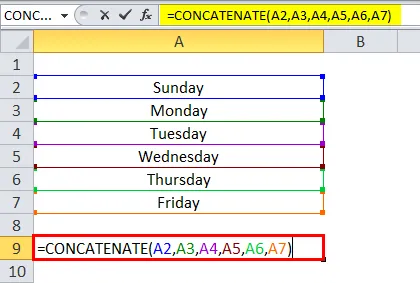
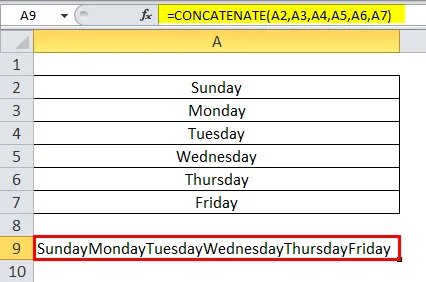
Dacă dorim să adăugăm spațiul dintre fiecare cuvânt, folosiți spațiu cu ghilimele duble între adresa fiecărei celule.
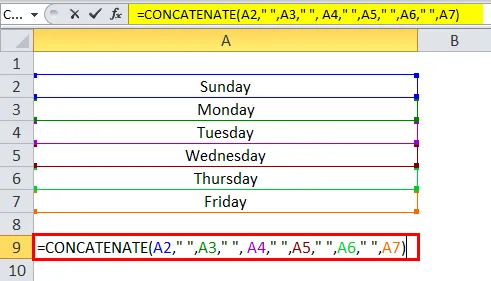
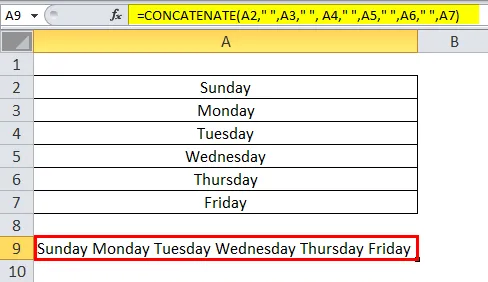
Tipărirea anului, a lunii și a datei folosind formula de concatenat
Vom vedea unul câte unul, să începem cu anul. Să presupunem că dacă doriți să imprimați anul curent cu o concatenare a altor date de celule, atunci dați formula ca mai jos.

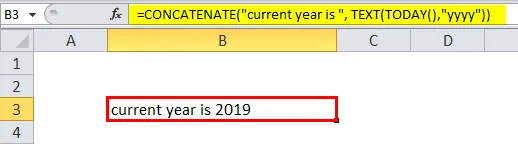
Anul curent este un șir, astfel păstrat în ghilimele duble. Funcția de astăzi va da data curentă, dar avem nevoie de un singur an, prin urmare, am dat formatul anului cu ghilimele duble și apoi transformăm anul în format text utilizând funcția text. Așa putem tipări anul în funcție de concatenare. În mod similar, putem tipări și luna și data.
Pentru a tipări luna în format text, indicați formatul „mmm”.
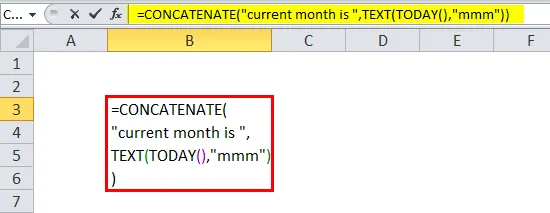
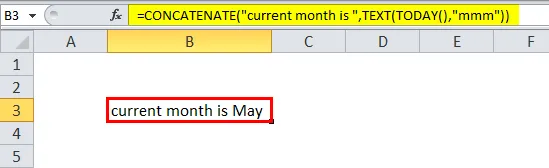
Dacă vrem să tipărim luna în format număr.
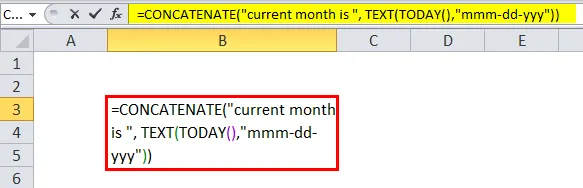
Dacă dorim să tipărim data completă, atunci introduceți formula ca mai jos. Formatul de date este în totalitate dorința noastră dacă dorim să tipărim primul an îl putem tipări.
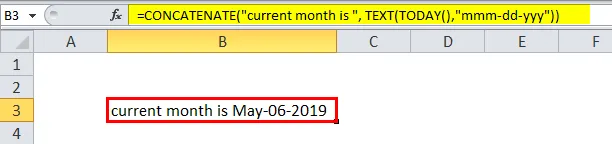
Concatenează folosind „&” Operator
În loc să utilizăm funcția Concat, putem folosi și operatorul „&” pentru concatenare. Acum vom vedea câteva exemple despre cum se poate efectua concatenarea folosind „&”.
Considerați exemplul de mai jos Rajesh și Kumar sunt disponibile în două celule diferite folosind acum și vom concatena.
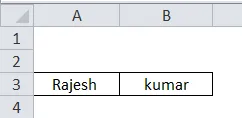
Trebuie să folosim & simbol înainte și după adresa celulei.
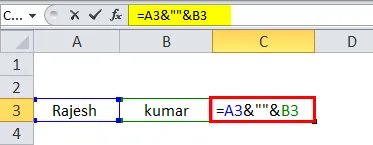

Aici putem observa că există un & simbol după adresa celulei C3 și să menținem spațiul dintre cele două nume pe care le-am dat spațiu între ghilimele duble, la fel de similar cu modul în care am dat în funcție concatenată. După spațiu, am mai folosit simbolul & .
Dacă dorim să adăugăm „-“ între cele două nume, putem folosi simbolul „-„ în locul spațiului.
Mai jos sunt capturi de ecran pentru referință.
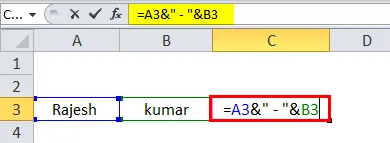
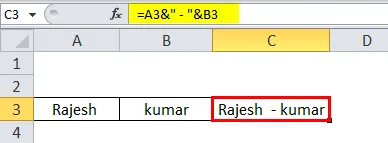
Formatul datei folosind simbolul „&”
Este la fel de similar cu funcția de concatenat. Dacă dorim să tipărim ziua curentă, modul în care folosim funcția de astăzi ia în mod similar funcția de astăzi și de la aceea, luăm o zi în format text și concatenăm cu orice adresă de text sau celulă.
TEXT JOIN ()
Alăturarea textului este o altă funcție pe care o putem folosi pentru alăturarea textelor.
Sintaxa TEXTJOIN este după cum urmează:
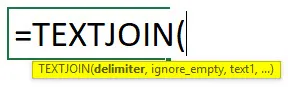
Alăturarea textului are și alte caracteristici, în plus, pentru a concatena că putem da delimitatorul și putem ignora spațiile goale atunci când selectăm o gamă de celule.
Vom vedea un exemplu pentru o mai bună înțelegere a acestei funcții TEXTJOIN (). Găsiți imaginea de mai jos pe care trebuie să o alăturăm sau să concatenăm textele respective folosind TEXTJOIN.
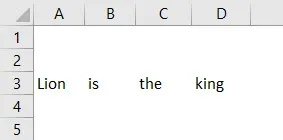
În primul rând, trebuie să oferim delimiter, ceea ce înseamnă cum dorim să separăm fiecare text, indiferent dacă spațiu, virgulă și virgulă, etc. Al doilea este pentru necunoașterea spațiilor goale dacă nu dorim ca celulele spațiale goale să includă textul nostru dă „Adevărat” altfel „fals” și, în sfârșit, oferă gama de celule la care vrem să ne alăturăm.
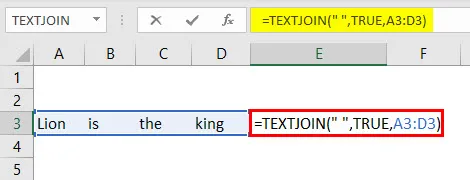
Rezultatul este ca mai jos.
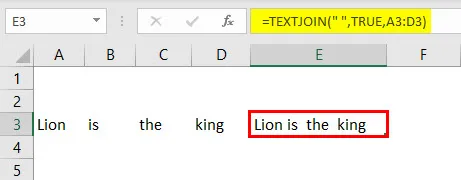
În exemplul de mai jos vom da delimitatorul sub formă de virgulă.
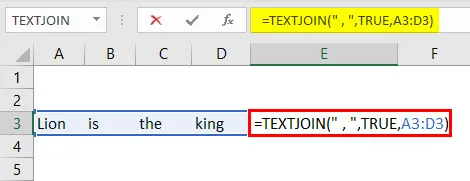
Dacă dăm delimitatorul sub formă de virgulă, rezultatul va fi ca mai jos.
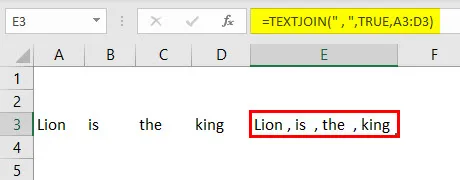
Lucruri de reținut despre concatenare în Excel
- CONCAT și TEXTJOIN sunt cele mai recente funcții care au început după EXCEL în 2016.
- Funcție CONCATENARE, de asemenea, pentru unirea șirurilor, dar va oferi rezultatele numai în format text.
- Funcția de CONCATENARE nu va permite intervalul de celule precum A1: A3, ar trebui să le oferim ca A1, A2, A3.
Articole recomandate
Acesta a fost un ghid pentru concatenare în Excel. Aici am discutat despre cum să utilizăm Concatenarea în Excel împreună cu exemple practice și șablon Excel descărcabil. De asemenea, puteți parcurge și alte articole sugerate -
- Utilizarea Divide Formula în Excel
- Cum să utilizați formula Excel Count?
- Crearea unei formule simple în Excel
- Formula de frecvență | Tutoriale Excel
- Opus de concatenat în Excel (exemple)