
Aflați cum să vă clarificați imaginile în Photoshop rapid și ușor cu filtrul High Pass și cum puteți găsi cele mai bune setări de ascuțire pentru imaginea dvs.! Pentru Photoshop CC și CS6.
Când a venit timpul pentru a clarifica o imagine, cei mai mulți utilizatori Photoshop apelează la unul dintre cele două filtre de ascuțit, fie Masca Unsharp, fie Smart Sharpen. Filtrul High Pass este, de asemenea, excelent pentru clarificarea imaginilor și este mult mai ușor de utilizat, fără nici una dintre opțiunile confuze pe care le veți găsi cu celelalte două filtre.
În acest tutorial, vă voi explica ce înseamnă să clarificați o imagine în Photoshop și de ce filtrul High Pass este un instrument de ascuțire atât de puternic. Veți învăța cum să găsiți cele mai bune setări pe care să le utilizați cu imaginea dvs. și vă voi arăta cum să aplicați filtrul High Pass non-distructiv, astfel încât să vă puteți clarifica imaginea fără a face modificări permanente. Voi folosi Photoshop CC, dar tot ce veți învăța este complet compatibil cu Photoshop CS6.
Să începem!
Ce înseamnă „clarificarea imaginii”?
Pentru a înțelege de ce filtrul Photoshop High Pass este atât de bun la ascuțirea imaginilor, ajută să înțelegeți cum funcționează clarificarea imaginilor în general.
La fel ca un truc magic bun, clarificarea imaginilor este o iluzie. Funcționează prin creșterea contrastului de-a lungul marginilor din imaginea ta. Photoshop consideră că o margine este orice zonă în care există o schimbare mare și bruscă a luminozității între pixelii vecini.
Creșterea contrastului de-a lungul marginilor face ca partea luminoasă a marginii să fie mai lumină și partea întunecată să se întunece. Creierul tău interpretează apoi contrastul crescut ca fiind „mai clar”. Cu cât creștem mai mult contrastul muchiei, cu atât imaginea va fi mai clară.
De ce este mare filtrul High Pass pentru clarificarea imaginilor?
Așadar, clarificarea unei imagini se referă la creșterea contrastului de margine. Dar ce are asta cu filtrul Photoshop High Pass? Ei bine, înainte de a putea crește contrastul de-a lungul marginilor, mai întâi trebuie să găsim aceste muchii. Și High Pass este un filtru de detectare a marginilor . Acesta caută margini în imagine și le evidențiază. Zonele care nu sunt de margine sunt ignorate.
Odată ce marginile sunt evidențiate, putem combina rezultatele High Pass cu unul dintre modurile de amestecare care crește contrastul Photoshop pentru a crește cu ușurință contrastul muchiei fără a afecta alte părți ale imaginii!
Cum să clarificați imaginile în Photoshop cu High Pass
Așadar, acum că știm că clarificarea unei imagini înseamnă creșterea contrastului de-a lungul marginilor și că filtrul de trecere mare Photoshop detectează aceste muchii, să învățăm cum să clarificăm o imagine cu High Pass!
Pentru a urmări, puteți utiliza orice imagine care are nevoie de o anumită ascuțire. Voi folosi această fotografie pe care am descărcat-o de pe Adobe Stock:
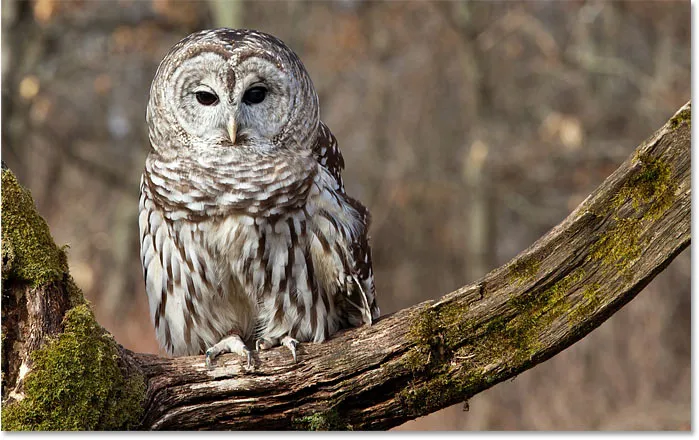
Imaginea originală. Credit foto: Adobe Stock.
Pasul 1: Convertiți stratul Fundal într-un obiect inteligent
Începeți prin a converti stratul de imagine într-un obiect inteligent . În acest fel, filtrul High Pass poate fi aplicat ca un filtru inteligent nedistructiv.
În panoul Straturi, imaginea se află pe stratul Fundal:
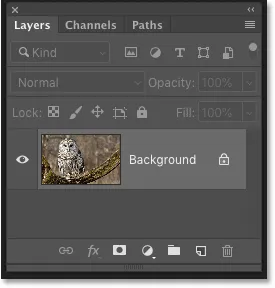
Panoul Straturi care prezintă imaginea nesupravegheată.
Pentru a converti stratul într-un obiect inteligent, faceți clic pe pictograma meniu din colțul din dreapta sus al panoului Straturi:
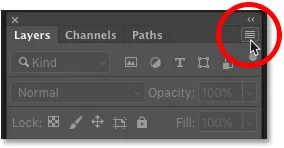
Dând clic pe pictograma meniului panoul Straturi.
Și alegeți Conversia în obiect inteligent din meniu:
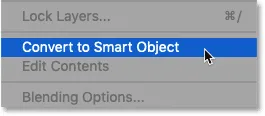
Alegerea „Convertiți în obiect inteligent”.
O pictogramă de obiect inteligent apare în partea inferioară dreapta a miniaturii de previzualizare, care ne spune că imaginea este acum în siguranță în interiorul unui obiect inteligent.
Orice ascuțire pe care o adăugăm cu filtrul High Pass va fi acum aplicat obiectului inteligent în sine, lăsând imaginea originală nevătămată:
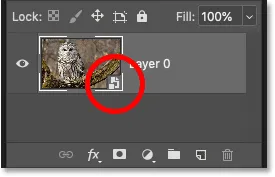
Pictograma obiectului inteligent.
Pasul 2: selectați filtrul High Pass
Apoi, selectați filtrul de trecere mare, accesând meniul Filtru din bara de meniu, alegând Altele, apoi alegeți trecere mare :
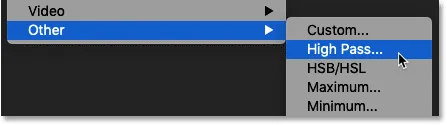
Accesând Filtru> Altele> Trecere mare.
De îndată ce selectați High Pass, imaginea dvs. va deveni gri:
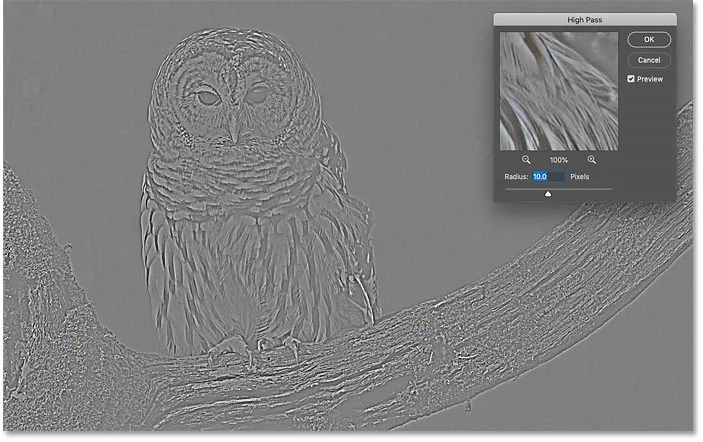
Rezultatul inițial după selectarea filtrului High Pass.
Pasul 3: Reglați valoarea Radius pentru a evidenția marginile
Caseta de dialog Filtru de trecere mare este foarte simplu de utilizat, având doar o fereastră de previzualizare și un glisor Radius sub ea. Să analizăm cum funcționează filtrul High Pass:
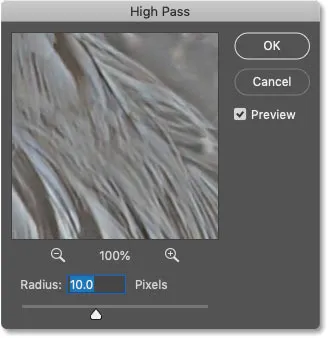
Filtrul de trecere mare Photoshop.
Cum funcționează filtrul High Pass Photoshop
High Pass funcționează completând întreaga imagine cu un gri plat, neutru. Apoi caută margini în imagine (zone cu o schimbare bruscă a luminozității între pixelii vecini) și le evidențiază făcând partea lumină a marginii mai lumină și partea întunecată mai întunecată. Zonele fără margini rămân cenușii plate.
Valoarea Radius afectează lățimea evidențierii muchiei prin controlul numărului de pixeli care se extind spre exterior de la margine, care ar trebui să fie incluși și evidențiați ca parte a muchiei.
Cu alte cuvinte, o valoare Radius de 1 pixel ar însemna că filtrul High Pass evidențiază doar un singur pixel de-a lungul ambelor părți ale unei margini. Dar creșterea valorii Radius la 10 pixeli ar extinde evidențiarea spre exterior pentru a include 10 pixeli pe ambele părți.
Cum puteți găsi cea mai bună valoare Radius pentru clarificarea imaginii
Întrucât obiectivul de clarificare a imaginilor este de a crește contrastul numai de-a lungul marginilor, dorim să menținem lățimea evidențierii la minimum, ceea ce înseamnă că valorile mai mici ale Radiusului funcționează cel mai bine.
Și cel mai simplu mod de a găsi cea mai bună valoare Radius pentru imaginea dvs. este să începeți prin glisarea glisorului Radius până la stânga, până la o valoare de 0, 1 pixeli :
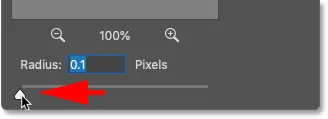
Setarea razei la cea mai mică valoare.
La setarea cea mai joasă, întreaga imagine este umplută cu gri solid și nu sunt vizibile margini.
Aceasta nu înseamnă că nu există margini în imagine sau că filtrul High Pass nu este capabil să le detecteze. Doar înseamnă că valoarea Radius este prea mică în acest moment pentru a putea fi văzute marginile:
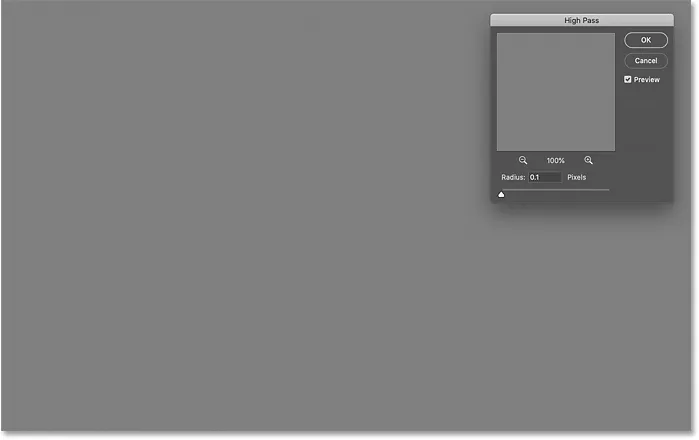
La cea mai mică setare de rază, nu sunt vizibile margini.
Pentru a aduce marginile la vedere, măriți încet valoarea Radius trăgând glisorul spre dreapta. O să măresc a mea la 5 pixeli:
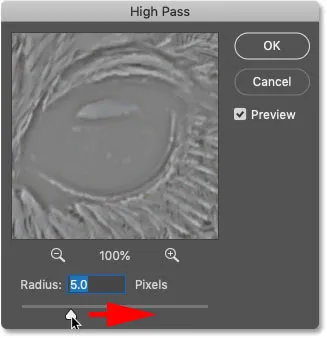
Creșterea valorii Radius.
Și observați că acum vedem subliniere subțire, dar evidentă în jurul marginilor.
Aici, punctele culminante apar în jurul feței și penelor bufniței și în ramura copacului. Dar alte zone ale imaginii care nu fac parte dintr-o margine rămân gri solid:
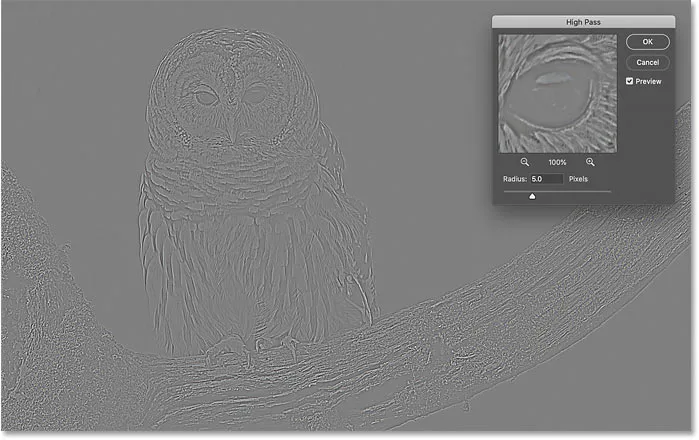
Creșterea valorii Radius dezvăluie detalii de margine.
Setarea valorii Radius prea mare
Aveți grijă să nu împingeți valoarea Radius prea departe sau altfel se evidențiază prea mult din imagine.
De exemplu, voi crește valoarea Radius la ceva extrem, cum ar fi 40 de pixeli:
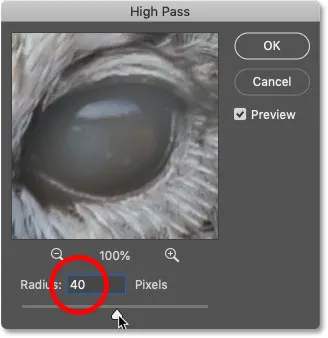
Setarea valorii Radius prea mare.
Acest lucru îi spune lui Photoshop să extindă lățimea marginilor până la 40 de pixeli pe ambele părți. Și acum aproape fiecare parte a imaginii este considerată o margine. Chiar și obiectele încețoșate din fundal, pe care în mod normal nu le-am dori să le ascuțim, sunt acum evidențiate ca muchii:
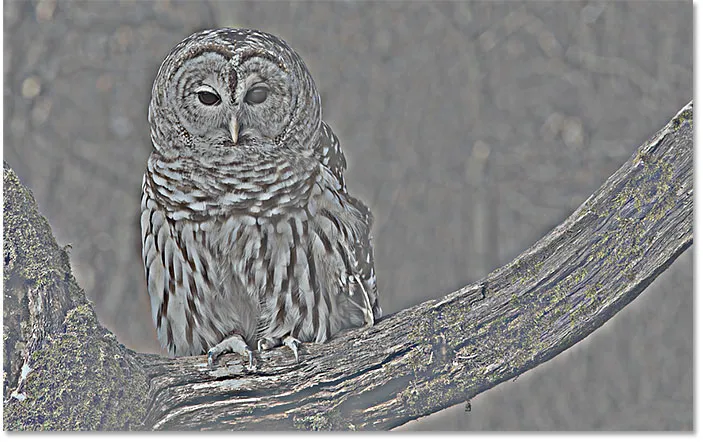
Un exemplu de ceea ce se întâmplă atunci când creștem prea mult valoarea Radius.
Radius valoare spot dulce
Pentru cele mai bune rezultate de ascuțire, alegeți o valoare Radius suficient de mare pentru a evidenția marginile, păstrând în același timp cât mai aproape de margini.
Valoarea exactă a razei de care aveți nevoie va depinde atât de dimensiunea imaginii, cât și de cantitatea de detaliu. În general, valorile între 2 și 5 pixeli funcționează cel mai bine.
Pentru imaginea mea, voi reduce raza până la 3 pixeli:

Setarea razei pe 3 pixeli.
Și la această setare inferioară, evidențierea marginilor este mult mai subtilă, dar încă vizibilă. Acesta este rezultatul pe care îl căutăm:
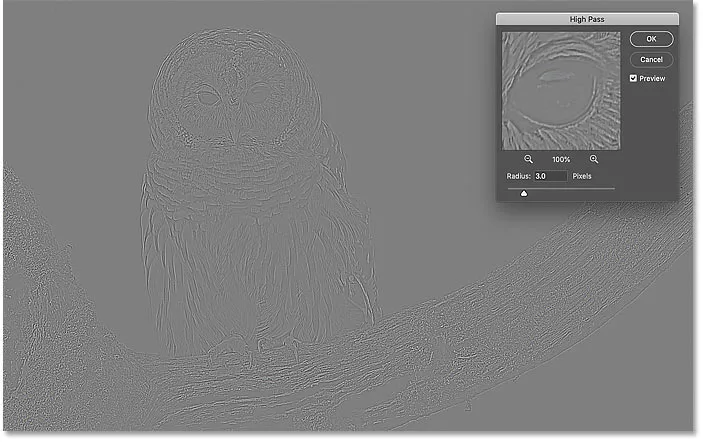
Efectul folosind o rază de doar 3 pixeli.
Pasul 4: Închideți filtrul High Pass
După ce ați terminat, faceți clic pe OK pentru a închide caseta de dialog a filtrului High Pass:
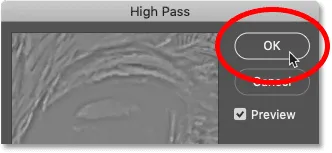
Închiderea casetei de dialog.
Și în panoul Straturi, vom vedea High Pass listat ca un filtru inteligent sub imagine:
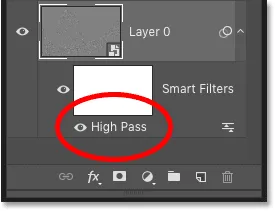
Panoul Straturi care prezintă filtrul inteligent High Pass.
Pasul 5: Clarifiați imaginea schimbând modul de amestecare a filtrului
Cu marginile evidențiate, putem acum să clarificăm imaginea doar schimbând modul de amestecare a filtrului High Pass.
Faceți dublu clic pe pictograma Opțiuni de amestecare din dreapta numelui filtrului:
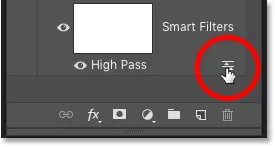
Deschiderea opțiunilor de amestecare a filtrului inteligent.
Și apoi în caseta de dialog Opțiuni de amestecare, schimbați modul (scurt pentru modul Blend) într-unul dintre modurile de amestec care îmbunătățesc contrastul Photoshop.
Modurile de amestec pe care doriți să le încercați sunt Overlay, Light Light, Light Hard și Light Linear :
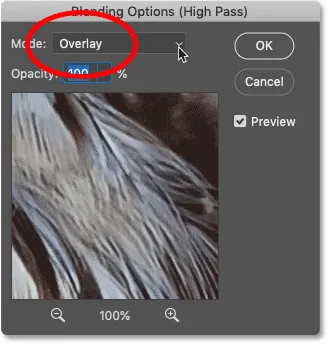
Modificarea modului de amestecare a filtrului High Pass.
Modul în care modurile de amestec afectează claritatea imaginii
Toate modurile de amestec de contrast ale Photoshop ascund zonele de gri neutru, ceea ce înseamnă că zonele gri, fără margini din filtrul High Pass dispar. Și de când au dispărut, nu au niciun efect asupra clarificării imaginii noastre.
Între timp, elementele evidențiate de la filtru sunt utilizate pentru a crește contrastul de-a lungul marginilor, făcând lumina mai ușoară a marginilor și părțile întunecate mai întunecate.
Clarificare cu modurile de amestecare Overlay și Soft Light
Cele două moduri de amestec cele mai utilizate pentru ascuțirea imaginilor cu High Pass sunt Overlay și Soft Light .
Suprapunerea produce un efect de contrast mai mare, rezultând o cantitate mai puternică de ascuțire, în timp ce Soft Light vă oferă un contrast mai mic și o ascuțire mai subtilă.
În stânga este rezultatul folosind Suprapunere, iar în dreapta este ascuțirea cu Soft Light. Rețineți că diferențele de claritate nu sunt la fel de vizibile în aceste capturi de ecran mai mici, așa cum vor fi cu imaginea dvs. mai mare:
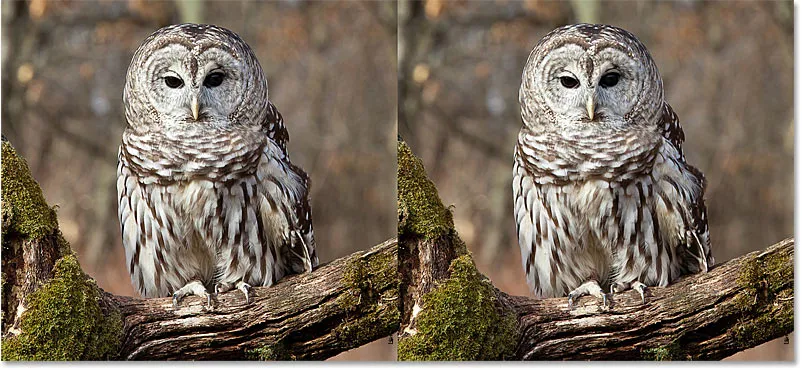
Rezultatul de accentuare folosind Suprapunere (stânga) și Soft Light (dreapta).
Clarificare cu modurile de amestecare a luminii dure și a luminii lineare
Dacă Overlay produce totuși mai puțin ascuțire decât aveți nevoie, încercați modurile de amestecare Light Light sau Linear Light . Ambele vor avea ca rezultat o accentuare și mai puternică, lumina liniară fiind cea mai puternică.
În stânga este ascuțit cu Lumina tare, iar în dreapta este Lumina liniară:

Rezultatul de ascuțire folosind Hard Light (stânga) și Linear Light (dreapta).
Aflați sfaturile și trucurile esențiale ale modului Photoshop!
Pasul 6: reglați bine ascuțirea scăzând opacitatea filtrului
După ce ați ales un mod de amestecare, puteți regla cantitatea de ascuțire reglând opacitatea filtrului High Pass.
Cu cât scade opacitatea, cu atât vei reduce efectul de ascuțire:
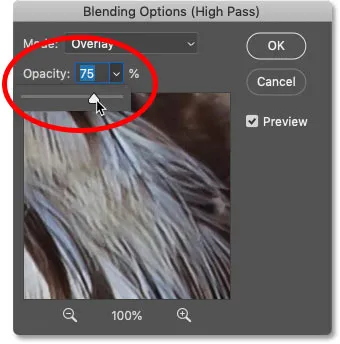
Reducerea opacității filtrului High Pass.
Pasul 7: Închideți caseta de dialog Opțiuni de amestecare
Faceți clic pe OK pentru a închide caseta de dialog Opțiuni de amestecare și ați terminat:
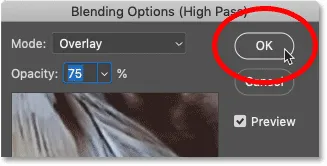
Faceți clic pe OK pentru a închide caseta de dialog.
Aflați cum să netezi și să înmuiați pielea în Photoshop
Cum să activați și să dezactivați clarificarea imaginii
Pentru a compara imaginea originală, neîncărcată cu versiunea ascuțită, pur și simplu comutați și dezactivați filtrul inteligent High Pass făcând clic pe pictograma de vizibilitate din panoul Straturi:
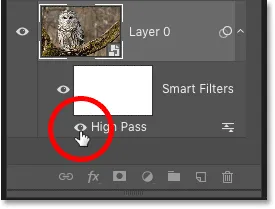
Activarea și oprirea ascuțirii.
În stânga este imaginea mea originală, iar în dreapta este versiunea ascuțită:
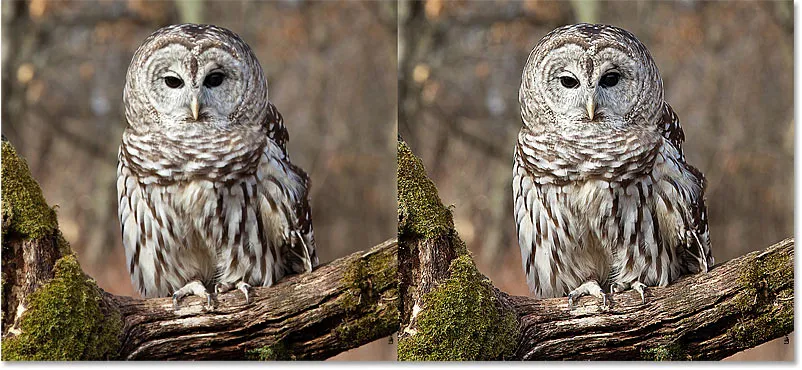
Imaginea originală (stânga) și ascuțită (dreapta).
Mai multe modalități de a clarifica imaginile în Photoshop
Și acolo îl avem! Pentru a afla mai multe modalități de a clarifica imaginile în Photoshop, fiecare cu propriile avantaje, consultați tutorialele mele despre clarificarea ușoară cu Masca Unsharp și folosind Smart Sharpen pentru ascuțirea pro-nivel!
Sau vizitați secțiunea noastră de editare foto pentru mai multe tutoriale Photoshop. Și nu uitați, toate tutorialele noastre sunt acum disponibile pentru a fi descărcate ca PDF-uri!