
Obțineți mai multe de la Photoshop Photo Filter, învățând trucul pentru alegerea culorilor de filtrare direct din imaginile dvs.! Pentru Photoshop CC și CS6.
Ajustarea imaginii de la Photoshop Photo Filter facilitează adăugarea unei nuanțe de culoare unei imagini. Putem alege dintre presetări care recreează aspectul filtrelor de culori tradiționale, din lumea reală sau putem alege propriile culori folosind Color Picker. De fapt, o ajustare a filtrului foto chiar ne permite să alegem culorile filtrului, prelevându-le direct din imagine. Sau cel puțin, ar trebui să putem să probăm culorile din imagine.
Dar dacă ați încercat vreodată să probați o culoare pe care să o utilizați cu filtrul foto, cel mai probabil ați întâmpinat o problemă. Indiferent de culoarea pe care ați făcut clic pe imagine, singura culoare selectată a fost albă . În acest tutorial, veți afla de ce Photoshop crede că alegeți alb, și vă voi arăta remedierea ușoară, astfel încât să puteți face clic pe culori pentru a le selecta și de a termina de fapt cu culorile pe care le așteptați.
După ce am aplicat filtrul foto, vă voi arăta o modalitate rapidă de a îmbunătăți culorile folosind o altă simplă ajustare a imaginii. Voi folosi Photoshop CC, dar puteți urma, de asemenea, împreună cu Photoshop CS6.
Să începem!
Trucul de eșantionare a culorilor din Filtru foto din imaginile dvs.
Vom începe analizând problema cu care ne confruntăm atunci când încercăm să probăm o culoare pe care să o utilizăm cu filtrul foto, apoi vă vom arăta soluția ușoară.
Pasul 1: deschideți imaginea
Iată o imagine colorată pe care am deschis-o în Photoshop și ceea ce aș dori să fac este să unific puțin culorile adăugând o nuanță folosind filtrul foto. Și în loc să aleg una dintre culorile presetate ale filtrului foto, aș dori să probați o culoare direct din imagine. Sună destul de ușor:

Imaginea originală. Credit foto: Adobe Stock.
Pasul 2: Adăugați un strat de ajustare a filtrului foto
În panoul Straturi, voi adăuga un strat de ajustare a filtrului foto, făcând clic pe pictograma noua umplere sau nivel de ajustare :
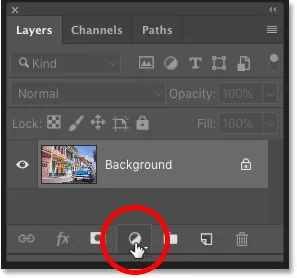
Făcând clic pe pictograma Strat nou de umplere sau reglare
Și alegând Photo Filter din listă:
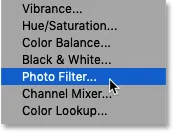
Alegerea unui strat de ajustare a filtrului foto.
Filtrul foto apare deasupra imaginii din stratul Fundal:
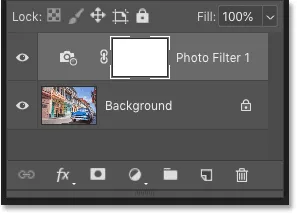
Se adaugă stratul de ajustare a filtrului foto.
Și doar adăugând filtrul foto, imaginea s-a încălzit deja. În stânga se află imaginea originală, iar în dreapta este rezultatul puțin mai cald, folosind setările implicite ale filtrului foto. Până acum, bine:

Imaginea originală (stânga) și efectul implicit Filtru foto (dreapta).
Înrudit: Cum să utilizați filtrul foto pentru a neutraliza difuzele de culori
Pasul 3: Faceți clic pe swatch color, apoi faceți clic pe o culoare din imagine
Opțiunile pentru stratul de ajustare Filtru foto apar în panoul Proprietăți Photoshop. Și aici vedem că Photo Filter folosește filtrul său implicit, „Warming Filter (85)”. De aceea, imaginea este deja mai caldă decât înainte:
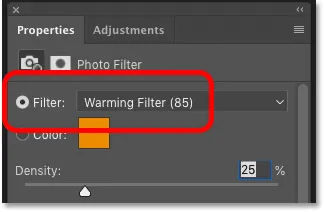
Setările implicite ale Filtrului foto din panoul Proprietăți.
Acum aș putea face clic pe numele filtrului și selectați o altă presetare a filtrului de culori din listă:
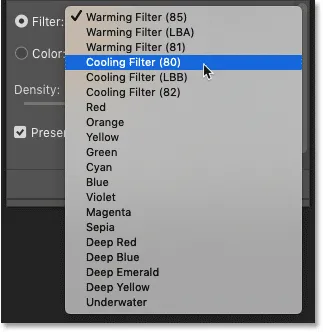
Photo Filter include o mulțime de presetări pentru filtre de culoare din care să alegeți.
Dar ceea ce vreau să fac este să aleg o culoare direct din imagine. Pentru a face acest lucru, voi face clic pe tabloul de culori pentru a deschide selectorul de culori Photoshop. Și apoi, în loc să aleg o culoare din Color Picker, voi face clic pe o culoare din imagine pentru a o proba:

Făcând clic pe swatch-ul de culoare.
Problema: Filtrul foto alege întotdeauna alb
Dar iată unde ne confruntăm cu problema. Voi încerca să faceți clic pe cerul albastru pentru a adăuga o nuanță albăstruie la imagine:
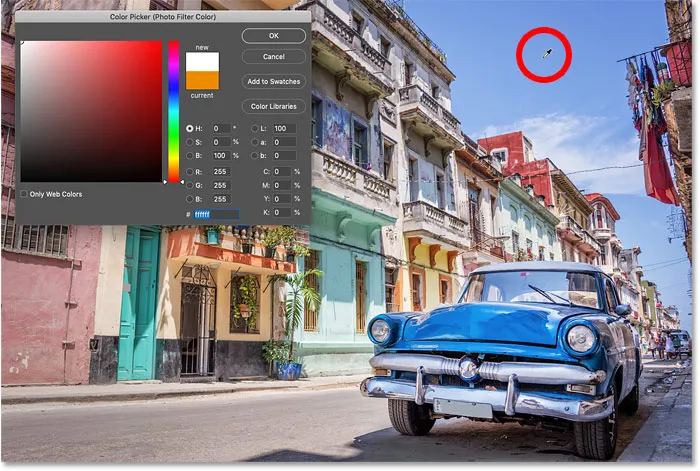
Făcând clic pe o culoare din imagine pentru a o proba.
Cu toate acestea, observați că, în loc să selectez albastru, Color Picker arată că am făcut cumva clic pe alb :
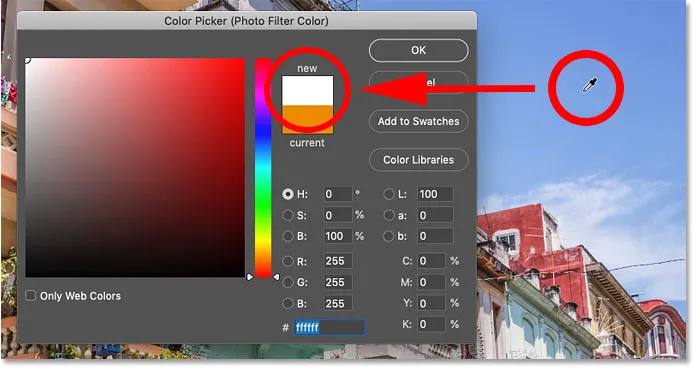
Făcând clic pe albul selectat albastru în selectorul de culori.
De fapt, indiferent de culoarea pe care aș face clic, Photoshop refuză să mă permită să o aleg. Aici dau clic pe roșu din partea clădirii. Sau cel puțin, am crezut că este roșu. În conformitate cu Photoshop, am făcut din nou clic pe alb:
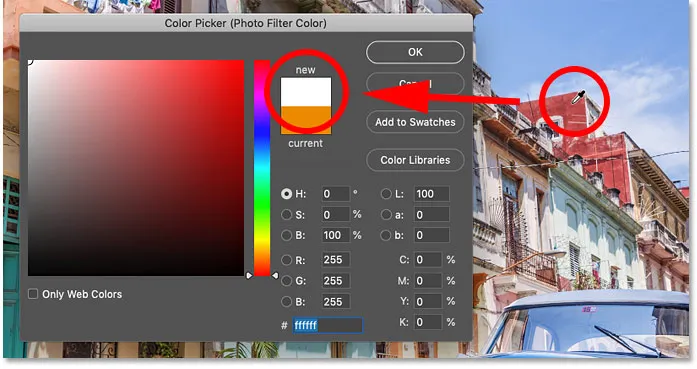
Făcând clic pe orice culoare din imagine setează culoarea filtrului foto la alb.
Închiderea selectorului de culori fără a selecta o culoare
Evident, nu vreau să folosesc albul ca culoare a filtrului meu. Așadar, deoarece Photoshop nu mă va lăsa să aleg nicio altă culoare, voi face clic pe Anulare pentru a închide selecția de culori:
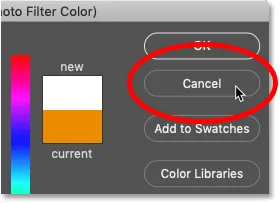
Închiderea selectorului de culori fără alegerea unei culori.
Soluția: deselectarea măștii stratului de fotografie
Deci ce se întâmplă? Photoshop este spart? De ce este că, indiferent de culoarea pe care încerc să o probez pentru filtrul foto, Photoshop crede că am dat clic pe alb?
Răspunsul poate fi găsit în panoul Straturi. Observați marginea evidențiată din jurul miniaturii măștii stratului de filtru foto. Acest lucru ne spune că masca de strat este în prezent activă:
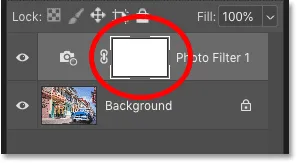
Masca de strat, nu filtrul foto în sine, este selectată în prezent.
Deoarece masca de strat este activă, înseamnă că toată perioada când am crezut că facem clic pe imagine pentru a selecta o culoare, făceam efectiv clic pe masca de strat. Și din moment ce masca stratului este umplută cu alb, asta explică de ce am ales întotdeauna alb!
Vizualizarea măștii stratului din document
În mod implicit, măștile de strat sunt ascunse. Photoshop le poate vedea, dar nu putem. Dar dacă apăsați și țineți apăsată tasta Alt (Win) / Option (Mac) și faceți clic pe miniatura de mască de strat, veți vedea masca de strat în loc de imagine. Și observați că masca acoperă întregul strat. Deci, indiferent unde faceți clic, veți alege alb.
Pentru a ascunde masca și a reveni la imagine, apăsați din nou și mențineți apăsat butonul Alt (Win) / Option (Mac) și faceți clic pe miniatura de mască de strat :
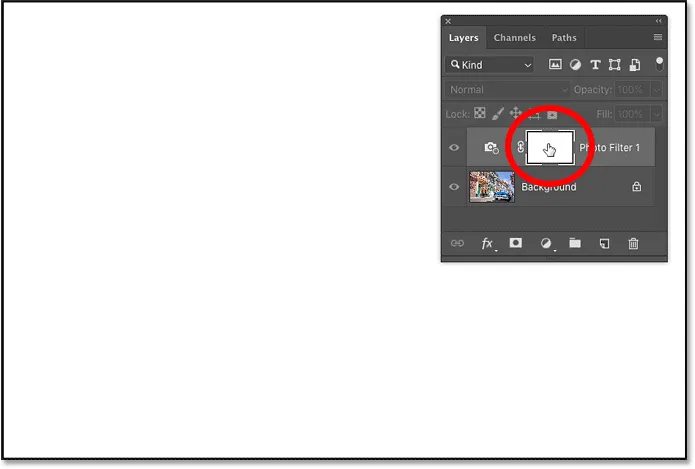
Când masca stratului este activă, indiferent de locul în care faceți clic, veți face clic pe alb.
Înrudite: Sfaturi și trucuri pentru măști de Photoshop
Cum se deselectează masca stratului
Deci, cum rezolvăm această problemă, astfel încât să putem alege o culoare reală din imagine? Tot ce trebuie să facem este să facem clic pe miniatura Filtrului foto ( pictograma micului filtru de cameră). Acest lucru face ca filtrul foto să fie activ și să deselecteze masca stratului:
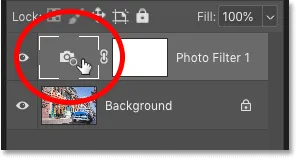
Făcând clic pe pictograma Photo Filter pentru a deselecta masca de strat.
Făcând clic pe imagine, acum se evidențiază culoarea reală
Apoi reveniți la panoul Proprietăți și dați clic din nou pe tabla de culori pentru a deschide Color Picker:

Dând clic din nou pe tabloul de culori.
Faceți clic pe o culoare din imagine și, de această dată, Photoshop va mostra culoarea pe care ați făcut clic. Voi face clic pe culoarea portocalie roșiatică de la balcon și acum vom vedea culoarea pe care am eșantionat apărând așa cum era de așteptat în Color Picker:
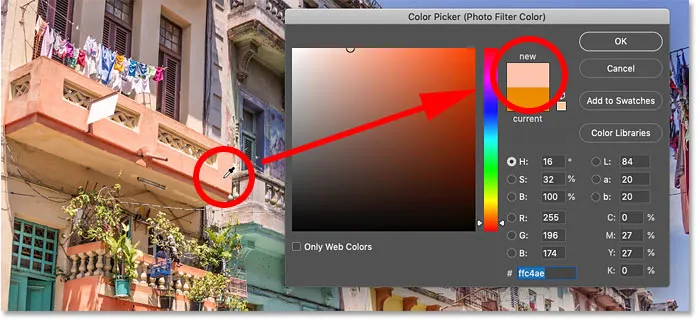
Cu masca de strat deselectată, Photoshop selectează acum culoarea pe care o așteptați.
Înrudite: Cum să alegeți culorile textului dintre imaginile dvs.
Reglarea valorii Densității
După ce ați prelevat o culoare, puteți trage glisorul Densitate în panoul Proprietăți pentru a ajusta intensitatea nuanței:
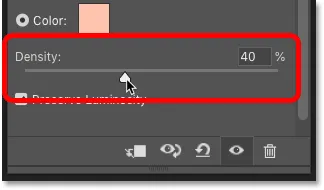
Utilizați glisorul Density pentru a regla efectul.
Vizualizarea unei comparații „înainte și după”
Pentru a compara versiunea originală a imaginii cu efectul Photo Filter, comutați și dezactivați stratul de ajustare făcând clic pe pictograma vizibilității sale:

Făcând clic pe pictograma vizibilității pentru o comparație „înainte și după”.
Iată încă o dată imaginea mea originală:

Imaginea originală.
Iată rezultatul filtrului foto folosind culoarea pe care am eșantionat-o din imagine:

Rezultatul filtrului foto.
Cum să îmbunătățești efectul Photo Filter cu Vibrance
Înainte de a termina tutorialul, iată un sfat rapid. După ce ați aplicat filtrul foto, este posibil să vedeți că culorile arată încă un pic. Puteți îmbunătăți culorile adăugând un strat de ajustare a vibrațiilor.
Pasul 1: Adăugați un strat de ajustare a vibrațiilor deasupra filtrului foto
În panoul Straturi, faceți clic pe pictograma Strat de umplere nou sau de reglare :
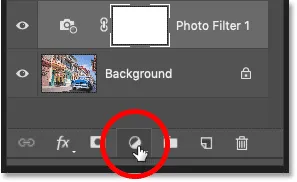
Adăugarea unui nou strat de ajustare.
Și de această dată, alegeți Vibrance :
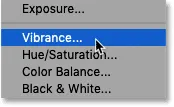
Alegerea vibrației.
Stratul de ajustare a vibrațiilor apare deasupra filtrului foto:
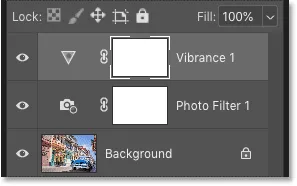
Se adaugă stratul de reglare a vibrațiilor.
Pasul 2: trageți glisorul Vibrance pentru a crește saturația culorilor
În panoul Proprietăți, măriți saturația culorilor trăgând glisorul Vibrance spre dreapta. Voi seta al meu pe aproximativ 50, dar suma necesară va depinde de imaginea dvs.
Spre deosebire de glisorul de saturație de sub acesta, care crește saturația pentru toate culorile în mod egal, Vibrance afectează cel mai puțin culorile saturate, astfel încât, de obicei, ne oferă rezultate mai bune:

Creșterea valorii Vibrance pentru a stimula culorile mai puțin saturate.
Și aici, după prelevarea unei culori pentru filtrul foto și apoi creșterea saturației cu un strat de ajustare a vibrațiilor, este rezultatul meu final:

Efectul final de filtrare foto (și vibrație).
Și acolo îl avem! Așa se pot proba culorile Photo Filter direct din imaginea dvs. și cum se poate îmbunătăți efectul cu o ajustare Vibrance, în Photoshop!
Accesați secțiunea noastră de editare foto pentru mai multe tutoriale de editare și retușare! Și nu uitați, toate tutorialele noastre sunt acum disponibile pentru a fi descărcate ca PDF-uri!