În acest tutorial Photoshop, vom analiza tot ceea ce trebuie să știți pentru a crea și lucra cu forme personalizate în Photoshop . Sunt multe de acoperit, așa că vom împărți lucrurile în două părți. În partea 1, vom analiza cum să creăm o formă, cum să o definim ca formă personalizată și apoi cum să o apelăm și să o utilizăm ori de câte ori avem nevoie. În partea 2, vom analiza cum să colectăm și să salvăm mai multe forme în seturi de forme personalizate!
Mi-a venit ideea acestui tutorial după ce am analizat recent o revistă de scrapbooking și am dat peste pagini și pagini de forme simple, gata, toate ambalate perfect în diferite teme, pe care oamenii le-ar putea cumpăra la prețuri ridicol de mari și imediat s-a gândit: "Hei! Puteți crea aceste forme în Photoshop pentru, de exemplu, GRATUIT!". Totuși, nu trebuie să fiți în scrapbooking digital, pentru a beneficia de știind cum să vă creați propriile forme personalizate.
Pentru un singur lucru, crearea lor este doar o distracție simplă! Crearea unui lot întreg și colectarea lor în diferite seturi este și mai distractivă! Puteți utiliza forme personalizate ca decorațiuni în paginile de scrapbooking digital, dar le puteți utiliza și în lucrările profesionale de proiectare. Sau combinați o formă personalizată cu o mască vectorială pentru a crea borduri foto cu adevărat interesante! Cu toate acestea, înainte de a putea face ceva, trebuie să învățăm mai întâi cum să le creăm!
Încă un lucru ar trebui să subliniez înainte de a începe. Crearea de forme personalizate implică utilizarea instrumentului Pen. Puteți să le creați din instrumentele de formă Photoshop de bază, cum ar fi Instrumentul dreptunghi sau Instrumentul Ellipse, dar dacă nu doriți să vă limitați la crearea formelor care arată ca cutii sau cauciucuri pentru biciclete, va trebui să folosiți instrumentul Pen. Acoperim modul de utilizare a instrumentului Pen în detalii deosebite în tutorialul nostru de selectare cu ajutorul instrumentului Pen Tool, așa că nu vom trece din nou pe toate aceste lucruri aici. Asigurați-vă că citiți mai întâi acel tutorial, însă dacă nu sunteți familiarizat cu lumea neplăcută a stiloului Pen.
În acest tutorial, vom crea forma noastră personalizată, urmărind un obiect dintr-o imagine. Dacă aveți un talent natural pentru desen și vă puteți desena forma cu mâna liberă, fără a fi nevoie să urmăriți nimic, minunat! Nu există nicio diferență între urmărirea unui obiect sau desenarea unei manuale libere și nu are niciun beneficiu niciun fel de a face acest lucru (în afară de drepturile de lăudat), dar personal mi se pare mai ușor de urmărit în jurul obiectelor (nu am talente naturale), și asta avem o să fac aici.
Voi transforma domnul Gingerbread Man aici într-o formă personalizată:

Domnule Gingerbread Man.
Să începem!
Pasul 1: Selectați instrumentul Pen
Așa cum am menționat, puteți crea forme personalizate în Photoshop folosind instrumentele Shape de bază precum Rectangle sau Ellipse Tool, dar încercați să urmăriți omul nostru de turtă cu aceste instrumente și este posibil să doriți să vă mușcați capul (scuze, doar puțin umor de om de turtă). Ceea ce avem nevoie cu adevărat este instrumentul Pen, așa că selectați-l din paleta Instrumente:
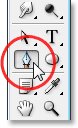
Selectați instrumentul Pen.
Puteți selecta, de asemenea, instrumentul Pen apăsând litera P de pe tastatură.
Pasul 2: Selectați opțiunea „Straturi de formă” din bara de opțiuni
Cu instrumentul Pen selectat, căutați în bara de opțiuni din partea de sus a ecranului. Peste stânga, veți vedea un grup de trei icoane:

Cele trei pictograme din bara de opțiuni care ne permit să selectăm ce dorim să facem cu instrumentul Pen.
Aceste pictograme reprezintă ceea ce puteți face cu instrumentul Pen. Pictograma din dreapta este închisă la culoare și aceasta se datorează faptului că este disponibilă numai atunci când avem unul dintre instrumentele de bază Shape selectate (instrumentul Pen și instrumentele Shape împărtășesc majoritatea acelorași opțiuni în bara de opțiuni). Așa cum am văzut în tutorialul nostru „Efectuarea selecțiilor cu instrumentul Pen”, pictograma din mijloc este folosită atunci când dorim să desenăm căi, dar asta nu vrem să facem aici. Vrem să folosim Instrumentul pentru stilou pentru a desena forme, iar pentru asta, trebuie să selectăm pictograma din stânga, care este pictograma Straturi de formă:

Selectați pictograma „Shape layer” pentru a desena forme cu instrumentul Pen.
Opțiunea „Straturi de formă” este selectată implicit de fiecare dată când apucați Instrumentul pentru stilou, astfel încât probabil nu va trebui să îl selectați singur. Cu toate acestea, este o idee bună să verificați și să vă asigurați că este selectată înainte de a începe să desenați forma.
Ar trebui să subliniez aici că nu există nicio diferență între desenarea căilor cu Pen Tool și desenarea formelor cu acesta. Ambele sunt create exact la fel, făcând clic pentru a adăuga puncte de ancorare, apoi trăgând mânerele de direcție, dacă este necesar pentru a crea segmente de cale dreaptă sau curbă (din nou, consultați tutorialul nostru Efectuarea selecțiilor cu instrumentul Pen dacă nu sunteți necunoscut cu acești termeni) . De fapt, indiferent dacă desenează „oficial” forme sau căi, desenează căi. Diferența este că, cu formele, Photoshop umple calea cu culoare, chiar în timp ce o desenați, ceea ce ne permite să vedem forma.
Acest lucru va crea de fapt o problemă pentru noi, așa cum vom vedea într-o clipă.
Pasul 3: Începeți să vă desenați forma
Acum că avem instrumentul Pen selectat împreună cu opțiunea „Shape layer” din bara de opțiuni, putem începe urmărirea în jurul obiectului. Voi începe prin a trage în jurul vârfului omului de turtă, făcând clic cu instrumentul Pen pentru a plasa puncte de ancorare și a trage mânerele de direcție pentru a crea segmente de cale curbă în jurul părții laterale și a vârfului capului. În imaginea de mai jos putem vedea punctele de ancorare și mânerele de direcție, dar observăm că avem și o problemă. Photoshop completează forma cu culoarea de prim plan (a mea este în prezent setată la negru) pe măsură ce o desenez, blocând omul de turtă din vedere:
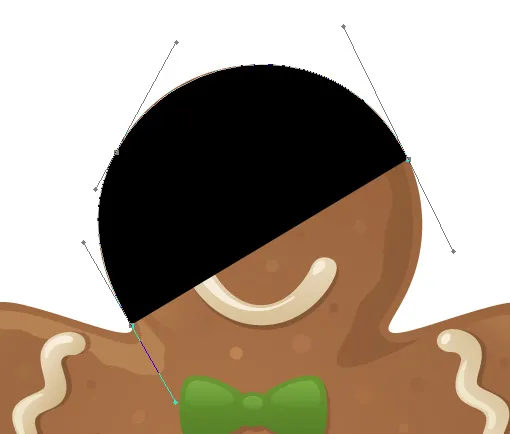
Photoshop umple forma cu culoarea de prim plan pe măsură ce o desenați, blocând obiectul din vedere.
Vom rezolva această problemă în continuare.
Pasul 4: Reduceți opacitatea stratului de formă
Pentru a rezolva problema Photoshop care blochează obiectul nostru din vedere, în timp ce încercăm să-l urmărim, pur și simplu mergeți la paleta dvs. Straturi și reduceți opacitatea stratului de forme. Putem vedea aici în paleta mea Straturi că în prezent am două straturi - stratul de fundal din partea de jos care conține fotografia mea de om de turtă și stratul de formă de deasupra acesteia, denumit „Forma 1”. Pot să spun că stratul de formă este selectat deoarece este evidențiat în albastru, deci pentru a-i scădea opacitatea, tot ce trebuie să fac este să urc la opțiunea Opacitate din colțul din dreapta sus al paletei Straturi și să scadă valoarea. Voi seta opacitatea mea la aproximativ 50%:
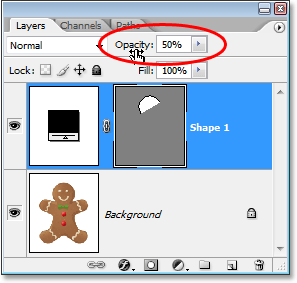
Scădeați opacitatea stratului de formă utilizând opțiunea Opacitate din partea dreaptă sus a paletei Straturi.
Acum că am redus opacitatea stratului de formă, pot să-mi văd ușor omul de ghimbir prin culoarea formei, ceea ce va facilita continuarea urmăririi în jurul lui:
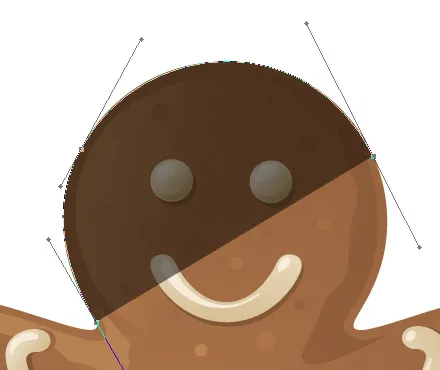
Obiectul este acum vizibil prin culoarea formei după scăderea opacității stratului de formă.
Pasul 5: Continuă urmărirea obiectului
Cu omul de turtă acum vizibil prin culoarea formei, pot continua să-i urmăresc în jurul lui cu instrumentul Pen până când am completat forma inițială:

Forma inițială în jurul obiectului este acum completă.
Dacă mă uit la stratul de formă din paleta mea Straturi, acum pot vedea forma omului de turtă clar definit:
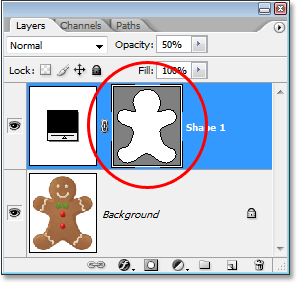
Forma obiectului este acum vizibilă în paleta Straturi.
Până acum, bine. Am urmărit în jurul formei de bază a obiectului și, în funcție de forma pe care o utilizați, acest lucru poate fi suficient. În cazul meu, însă, forma omului meu de turtă are nevoie de ceva mai multe detalii. Cel puțin, cred că ar trebui să includem ochii și gura în formă și, probabil, chiar papionul și cele două butoane mari de dedesubt. Deci, cum adăugăm aceste detalii la formă? Simplu. Nu! Le scoatem din formă!
Vom vedea cum se face asta!
Pasul 6: Selectați instrumentul Ellipse
Să începem cu ochii lui. I-am putea selecta ochii cu Instrumentul pentru stilou dacă ne-am dori, dar, întrucât sunt rotunzi, îi vom putea selecta mai ușor folosind Instrumentul Elipsă. Selectați Instrumentul Ellipse din paleta Instrumente. În mod implicit, se ascunde în spatele Instrumentului dreptunghi, așa că faceți clic pe Instrumentul dreptunghi, apoi țineți butonul mouse-ului în jos pentru o secundă sau două până când apare meniul de plecare, apoi selectați Instrumentul Elipsă din listă:
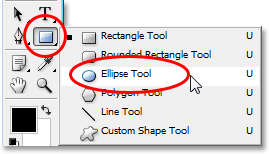
Faceți clic pe Instrumentul dreptunghiular din paleta Instrumente, apoi țineți butonul mouse-ului în jos până apare meniul de plecare și selectați Instrumentul Elipse din listă.
Pasul 7: Selectați opțiunea „Restați din zona formei”
Cu instrumentul Elipse selectat, căutați în bara de opțiuni și veți vedea o serie de pictograme grupate care arată ca niște pătrate mici combinate în moduri diferite. Aceste icoane ne permit să facem lucruri precum adăugarea unei forme noi formei curente, scăderea unei forme din forma curentă sau intersectarea unei forme cu alta. Faceți clic pe a treia pictogramă din stânga, care este pictograma Reducere din zona formei:

Faceți clic pe pictograma „Reduceți din zona formei” din bara de opțiuni.
Pasul 8: Glisați formele pentru a le scăpa de la forma inițială
Acum că avem opțiunea „Restați din zona formei” selectată, putem începe să adăugăm mici detalii formei noastre prin tăierea în esență a găurilor. Voi începe prin a trage o formă eliptică în jurul ochiului stâng:
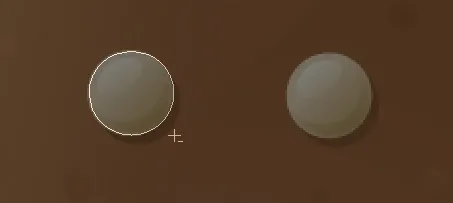
Trageți o formă eliptică în jurul ochiului stâng.
Când eliberez butonul mouse-ului, forma eliptică din jurul ochiului este scăzută sau „decupată” instantaneu, din forma inițială, creând o gaură pentru ochi. Ochiul stâng din imaginea originală de pe stratul de fundal de sub acesta se arată acum prin orificiu:
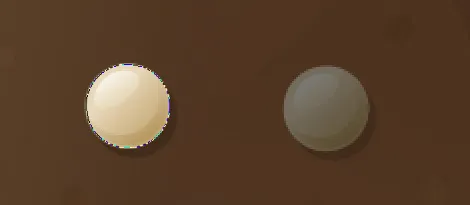
Ochiul stâng a fost acum „tăiat” din forma inițială, permițând ochiului din imaginea originală de sub acesta să se afișeze.
Voi face același lucru pentru ochiul drept. În primul rând, voi trage o formă eliptică în jurul său:

Trageți o formă eliptică în jurul ochiului drept.
Și de îndată ce eliberez butonul mouse-ului, o a doua gaură rotundă este tăiată din forma inițială, creând cel de-al doilea ochi, permițând din nou imaginea originală de sub acesta să se afișeze prin:
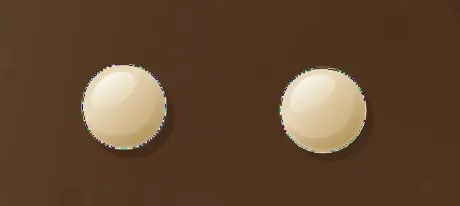
O a doua gaură este acum tăiată din forma inițială, creând al doilea ochi.
Deoarece cele două butoane de sub papion sunt de asemenea rotunde, pot folosi Instrumentul Ellipse pentru a le tăia și din forma mea. În primul rând, voi trage o formă în jurul butonului de sus:
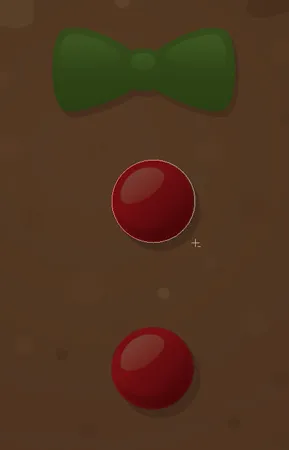
Trageți o formă eliptică în jurul butonului de sus.
Eliberarea butonului mouse-ului scade forma din forma inițială, creând o gaură pentru buton și permițând imaginii de sub el să apară prin:

O a doua gaură este acum tăiată din forma inițială, creând al doilea ochi.
Și acum voi face același lucru pentru butonul de jos, trăgând mai întâi forma în jurul lui:
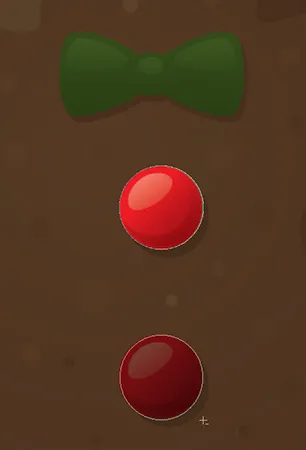
Trageți o formă eliptică în jurul butonului de jos.
Și când eliberez butonul mouse-ului, se creează un al patrulea orificiu în forma inițială:
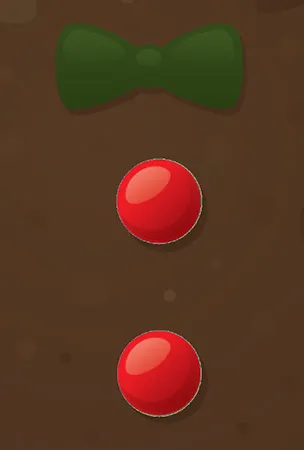
Ambele butoane au fost acum tăiate din forma inițială.
Dacă mă uit la miniatura de previzualizare a stratului meu de forme din paleta Straturi în acest moment, pot vedea cele două găuri pentru ochi și cele două găuri pentru butoanele pe care le-am decupat din formă:
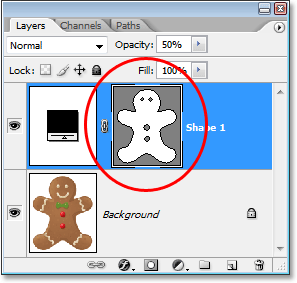
Miniatura stratului de formă arată acum găurile tăiate din formă pentru ochi și butoane.
Vom reveni la Instrumentul pentru stilou pentru a adăuga detaliile rămase la forma următoare!
Pasul 9: Reduceți orice detalii rămase din formă utilizând instrumentul Pen
Voi reveni la Instrumentul meu de stilou în acest moment, deoarece am alte câteva detalii pe care vreau să le adaug formei pe care nu o voi putea selecta cu Instrumentul Ellipse.
Vreau să-i adaug gura la formă, precum și papionul, așa că, cu instrumentul meu Pen selectat și opțiunea „Scădeți din zona formei” încă selectată în bara de opțiuni, pur și simplu o să-i urmăresc în jurul gurii și papion pentru a le scădea de la forma inițială a bărbatului meu de turtă.
Aici, putem vedea căile pe care le-am desenat în jurul lor, împreună cu imaginea originală a omului de turtă care arată prin găurile pe care le-am creat:

Gura și papionul au fost acum tăiate din forma inițială a bărbatului de ghimbir folosind instrumentul Pen.
Să terminăm forma omului nostru de turtă scăzând din brațele și picioarele acele șiruri de zahăr înghețat. Din nou, voi folosi Instrumentul pentru stilou. Aici, desenez un traseu în jurul zahărului de gheață de-a lungul brațului său stâng și putem vedea forma zahărului de gheață tăiată din forma inițială în timp ce merg:
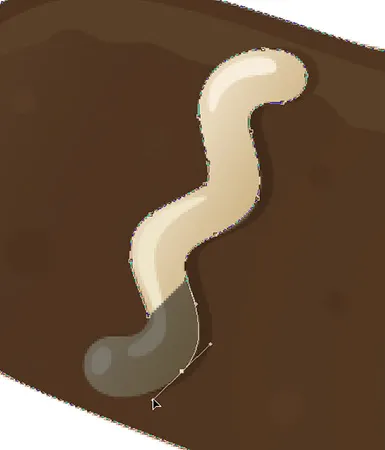
Scăzând rândul de zahăr de gheață de-a lungul brațului stâng cu instrumentul Pen.
Voi încheia urmărirea în jurul acestei, apoi le voi urmări și pe celelalte trei până când toate cele patru rânduri de zahăr glaciar au fost scăzute din forma mea inițială:

Rândurile de zahăr de-a lungul brațelor și picioarelor sale au fost acum scăzute de la forma inițială.
Dacă ne uităm din nou la miniatura stratului de formă din paleta Straturi, putem vedea mai clar că toate cele patru rânduri de zahăr glazurat, împreună cu ochii, gura, papionul și butoanele, au fost acum tăiate din formă:
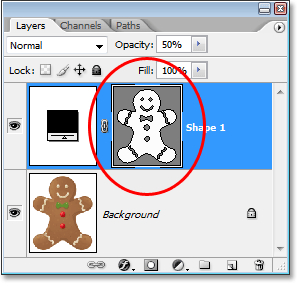
Miniatura stratului de formă din paleta Straturi care prezintă toate detaliile care au fost decupate din forma inițială a bărbatului de turtă.
În acest moment, aș spune că forma omului de turtă este completă! Am folosit instrumentul Pen pentru a urmări exteriorul lui, creându-ne forma inițială, apoi am folosit o combinație între instrumentul Pen și instrumentul de elipsă, împreună cu opțiunea „Reduceți din zona formei”, pentru a decupa toate detaliile mai mici în formă.
Pasul 10: Creșteți opacitatea stratului de formă Înapoi la 100%
Acum că am terminat de trasat în jurul diferitelor părți ale obiectului nostru, nu mai trebuie să vedem imaginea originală prin formă, așa că reveniți la opțiunea Opacitate din colțul din dreapta sus al paletei Straturi și setați înapoi valoarea de opacitate până la 100%:
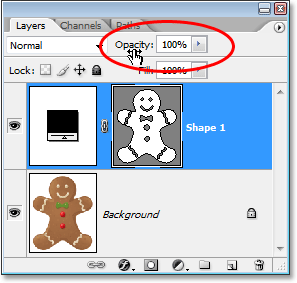
Creșteți opacitatea stratului de formă înapoi la 100%.
De asemenea, îmi voi ascunde temporar stratul de fundal făcând clic pe pictograma sa vizibilitate strat (pictograma „globului ocular”), astfel încât să putem vedea doar forma pe sine pe un fundal transparent. Nu trebuie să vă ascundeți stratul de fundal dacă nu doriți. Fac doar acest lucru pentru a ne ușura să vedem forma în sine:
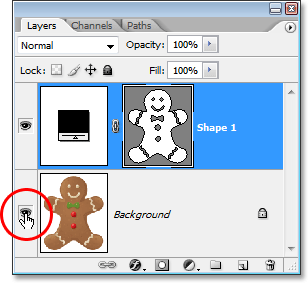
Făcând clic pe pictograma „Vizibilitate strat” pentru stratul Fundal pentru a-l ascunde temporar din vedere.
Cu imaginea mea originală de pe stratul de fundal acum ascunsă și valoarea de opacitate a stratului meu de formă setată din nou la 100%, iată forma omului de turtă pe care am creat-o:
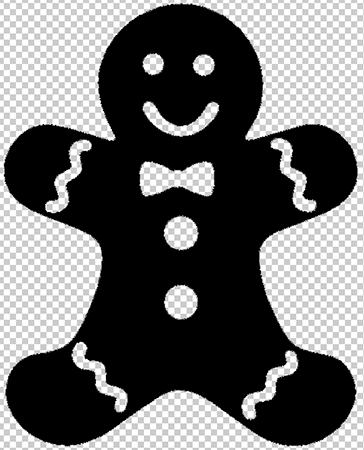
Forma bărbătească de turtă completată, arătând pe un fundal transparent.
După toată munca asta, avem forma noastră! Încă nu am terminat. Încă trebuie să o definim ca o formă personalizată și vom vedea cum să facem asta!
Pasul 11: Definiți forma ca formă personalizată
Pentru a defini forma noastră ca o formă personalizată, asigurați-vă mai întâi că stratul dvs. de formă este selectat în paleta Straturi. De asemenea, va trebui să vă asigurați că miniatura de previzualizare a stratului de formă este selectată. Puteți spune că este selectat, deoarece va avea o margine albă de evidență în jurul acesteia și veți putea, de asemenea, să vedeți contururile traseului dvs. în jurul formei din document. Dacă miniatura de previzualizare nu are un chenar evidențiat în jurul ei și nu puteți vedea contururile traseului dvs., trebuie doar să faceți clic pe miniatură pentru a o selecta:
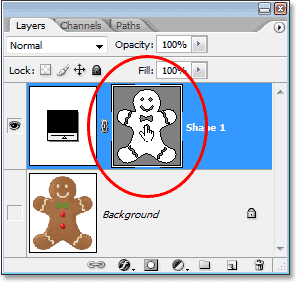
Faceți clic direct pe miniatura de previzualizare a stratului de forme pentru a o selecta dacă este nevoie.
Notă: Dacă vreodată trebuie să ascundeți contururile traseului în jurul formei dvs., pur și simplu faceți clic din nou pe miniatura de previzualizare a stratului de formă pentru a o deselecta.
Cu stratul de formă și miniatura de previzualizare aleasă, mergeți la meniul Edit din partea de sus a ecranului și selectați Definire formă personalizată:
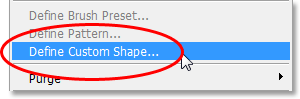
Accesați Editare> Definire formă personalizată.
Photoshop va apărea caseta de dialog Shape Name, care vă va cere să introduceți un nume pentru forma dvs. Voi numi forma mea „Om de turtă”:
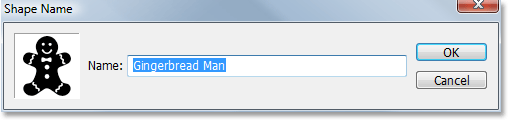
Introduceți un nume pentru forma dvs. în caseta de dialog „Forma Nume”.
Faceți clic pe OK când ați terminat pentru a ieși din caseta de dialog, iar forma dvs. personalizată este acum pregătită pentru acțiune! Puteți închide documentul Photoshop în acest moment, deoarece am terminat de creare și salvare a formei noastre. Acum vom vedea unde să o găsim și cum să o folosim!
Pasul 12: Deschideți un nou document Photoshop
Deschideți un nou document Photoshop necompletat, accesând meniul Fișier din partea de sus a ecranului și alegând Nou …. Aceasta afișează caseta de dialog Document nou. În scopul acestui tutorial, puteți alege orice dimensiune doriți pentru documentul dvs. Voi alege 640x480 pixeli din meniul Presetare:
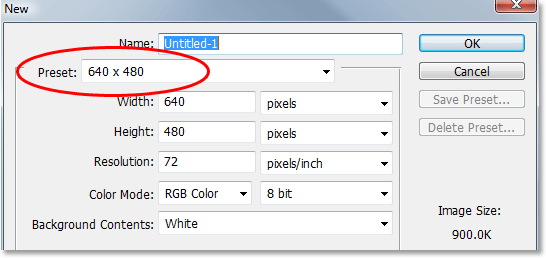
Creați un nou document Photoshop necompletat.
Pasul 13: Selectați Instrumentul de formă personalizată
Cu noul dvs. document Photoshop deschis, selectați Instrumentul de formă personalizată din paleta Instrumente. În mod implicit, acesta se ascunde în spatele Instrumentului dreptunghi, așa că faceți clic pe Instrumentul dreptunghi, apoi țineți butonul mouse-ului în jos pentru o secundă sau două până când apare meniul de plecare, apoi selectați Instrumentul de formă personalizată din listă:
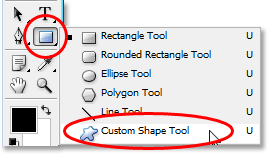
Faceți clic pe Instrumentul dreptunghi, apoi țineți apăsat butonul mouse-ului până când apare meniul fly-out, apoi selectați Instrumentul personalizat.
Pasul 14: Selectați forma dvs. personalizată
Cu Instrumentul de formă personalizată selectat, faceți clic dreapta (Win) / Control-clic (Mac) oriunde în documentul Photoshop. Veți vedea că apare caseta de selecție Formă, permițându-vă să selectați oricare dintre formele personalizate disponibile momentan. Forma pe care tocmai ați creat-o va apărea ca ultima formă în caseta de selectare. Pur și simplu faceți clic pe miniatura mică pentru a o selecta:
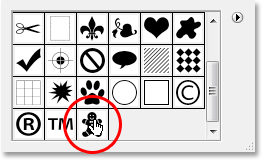
„Faceți clic dreapta” (Câștigă) / „Faceți clic pe control” (Mac) oriunde în interiorul documentului pentru a accesa caseta de selectare Formă, apoi faceți clic pe miniatura dvs. Forma personalizată pentru a selecta forma.
Pasul 15: trageți-vă forma
Cu forma dvs. personalizată selectată, faceți pur și simplu clic în document și trageți forma! Pentru a restrânge proporțiile formei în timp ce trageți, astfel încât să nu distorsionați accidental aspectul acesteia, țineți apăsată tasta Shift în timp ce trageți. De asemenea, puteți ține apăsată tasta Alt (Win) / Option (Mac) dacă doriți să trageți forma din centrul acesteia. Dacă trebuie să vă repoziționați forma în timp ce trageți, pur și simplu țineți apăsată bara spațială, trageți forma în noua locație, apoi eliberați bara spațială și continuați să trageți forma.
Pe măsură ce trageți de formă, veți vedea doar schița de cale principală a formei care apare:
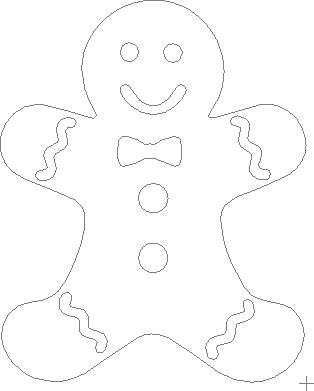
Schița de bază a căii formei apare pe măsură ce trageți.
Când sunteți mulțumit de dimensiunea și locația formei, pur și simplu eliberați butonul mouse-ului și Photoshop completează forma cu culoarea actuală a primului plan (a mea se setează la negru):
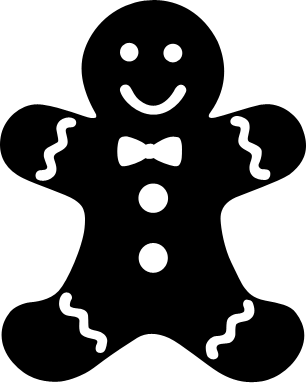
Eliberați butonul mouse-ului și Photoshop completează forma cu culoare.
Vom încheia lucrurile, analizând cum să schimbăm culoarea formei noastre, împreună cu modul de redimensionare și rotire a acesteia, în continuare!
Pasul 16: Faceți dublu clic pe miniatura stratului de formă pentru a schimba culoarea formei
Nu este nevoie să vă faceți griji pentru culoarea formei dvs. atunci când o trageți și o adăugați la document. Photoshop va completa automat forma cu orice culoare ați selectat în prezent ca culoare prim-plan, dar dacă doriți să schimbați culoarea formei în orice moment, trebuie doar să faceți dublu clic pe miniatura stratului de forme. Nu miniatura de previzualizare a formei din dreapta (care se numește tehnic miniatură de mască vectorială). Vrei thumbnail-ul din stânga, cel care arată ca un swatch color, cu o mică bară glisantă dedesubt. Faceți dublu clic pe ea pentru a schimba culoarea formei:
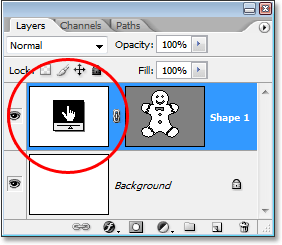
Faceți dublu clic pe miniatura stratului de formă (miniatură swatch color) din stânga pentru a schimba culoarea formei.
Acest lucru va aduce selecția de culori Photoshop. Alegeți o nouă culoare pentru forma dvs. cu selectorul de culori. Voi alege o culoare maro pentru bărbatul meu de turtă:

Utilizați Color Picker pentru a alege o nouă culoare pentru forma dvs.
Faceți clic pe OK când ați terminat să ieșiți din Color Picker, iar noua culoare se aplică formei dvs.:

Culoarea formei a fost acum schimbată.
Puteți schimba culoarea formei dvs. oricând doriți și de câte ori doriți!
Pasul 17: Redimensionați forma dacă este nevoie cu transformare gratuită
Culoarea nu este singurul lucru de care nu trebuie să vă faceți griji cu formele. Unul dintre lucrurile minunate despre lucrul cu formele în Photoshop este faptul că folosesc vectori în loc de pixeli, ceea ce înseamnă că ești liber să schimbi dimensiunea acestora atunci când vrei, de câte ori vrei, fără a pierde calitatea imaginii! Dacă decideți că trebuie să faceți forma mai mare sau mai mică în orice moment, pur și simplu selectați stratul formei în paleta Straturi, apoi utilizați comanda rapidă de la tastatură Ctrl + T (Câștigă / Comandă + T (Mac) pentru a crea transformarea gratuită a Photoshop-ului cutie și mânere în jurul formei. Redimensionați forma trăgând oricare dintre mânerele colțului. Țineți apăsat Shift în timp ce trageți mânerele pentru a restrânge proporțiile formei, din nou, pentru a nu denatura accidental aspectul acesteia. De asemenea, puteți ține apăsat butonul Alt (Win) / Option (Mac) în timp ce trageți mânerele pentru a redimensiona forma din centrul acesteia:
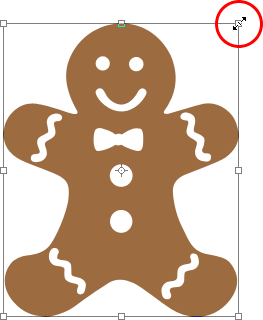
Redimensionați forma trăgând oricare dintre mânerele Transform gratuit.
Pentru a roti forma, pur și simplu mutați mouse-ul oriunde în afara casetei Transformare gratuită, apoi faceți clic și trageți mouse-ul pentru a-l roti:
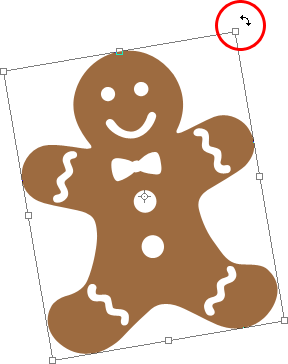
Faceți clic și trageți mouse-ul oriunde în afara casetei Transformare gratuită pentru a roti forma.
Apăsați Enter (Win) / Return (Mac) când ați terminat să acceptați transformarea și ieșirea din Transformare gratuită.
Puteți adăuga cât mai multe copii ale formei dvs. personalizate pe care doriți să le documentați, schimbând culoarea, dimensiunea și rotația fiecăruia după cum este necesar. Fiecare copie a formei va apărea ca un strat de formă separat în paleta Straturi. Aici, am adăugat mai multe exemplare ale formei mele Man Gingerbread Bread la documentul meu, fiecare setând o culoare, dimensiune și unghi diferit. Observați, indiferent de dimensiunea pe care o faceți, ei își păstrează întotdeauna marginile ascuțite și crocante:

Adăugați cât mai multe copii ale formei dvs. personalizate pe care doriți să le proiectați, schimbând culoarea, dimensiunea și unghiul fiecăruia.
Și acolo îl avem! Am creat o formă inițială prin urmărirea unui obiect cu instrumentul Pen. Am „decupat” mici detalii în forma noastră folosind o combinație între instrumentul Pen și instrumentul de elipsă, ambele setate la opțiunea „Reduceți din zona formei” din bara de opțiuni. Ne-am salvat forma ca formă personalizată folosind opțiunea „Definiți formă personalizată” din meniul Editare. Apoi am creat un nou document Photoshop, am selectat „Instrumentul de formă personalizată”, am selectat forma noastră din caseta de selectare Formă și am târât forma noastră în interiorul documentului. În cele din urmă, am văzut cum să schimbăm culoarea, dimensiunea și unghiul formei oricând dorim!
Unde urmează …
Aceasta acoperă elementele de bază despre crearea și utilizarea formelor personalizate în Photoshop și asta ne duce la sfârșitul primei părți a tutorialului nostru „Forme personalizate pentru scrapbooking digital”. În partea a 2-a, vom analiza cum să adunăm mai multe forme pe care le-am creat și să le salvăm ca seturi de forme personalizate! Accesați secțiunea Noțiuni de bază pentru Photoshop pentru mai multe subiecte Photoshop!