În acest tutorial de bază Photoshop, vom afla cum putem combina două sau mai multe forme în moduri interesante folosind opțiunile Adăugare, scădere, intersectare și excludere care ne sunt disponibile la desenarea straturilor de formă în Photoshop! Am analizat pe scurt aceste opțiuni în tutorialul Vectors, Paths and Pixels, dar le vom acoperi mai detaliat aici.
Acest tutorial presupune că aveți deja o înțelegere solidă a modului de a desena forme vectoriale, despre care puteți afla totul despre primul tutorial din această serie - Forme Photoshop și elemente esențiale ale straturilor.
Am mers mai departe și am creat un nou document Photoshop, cu albul ca culoare de fundal și am folosit Instrumentul Ellipse pentru a desena o singură formă circulară (am ținut apăsată tasta Alt (Win) / Option (Mac) în timp ce eu trage forma pentru a o forța într-un cerc perfect):
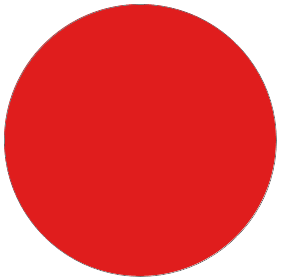 O formă circulară desenată cu instrumentul Ellipse.
O formă circulară desenată cu instrumentul Ellipse.
Dacă ne uităm în panoul meu Straturi, vom vedea că documentul meu conține în prezent două straturi - stratul de fundal plin de alb în partea de jos și stratul de formă (Forma 1) pentru forma mea direct deasupra acestuia:

Panoul Straturi care arată stratul Formă așezat deasupra stratului Fundal.
Cu instrumentul Ellipse încă selectat, voi trasa o a doua formă similară care se suprapune parțial cu originalul:
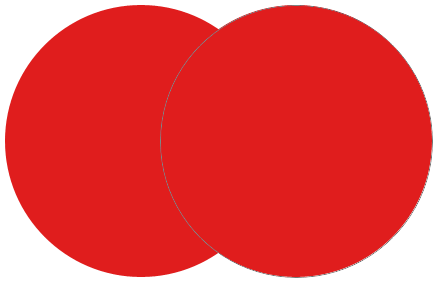 Adăugarea unei a doua forme la document.
Adăugarea unei a doua forme la document.
În mod implicit, Photoshop presupune că de fiecare dată când desenăm o nouă formă, dorim să desenăm o formă separată și independentă și plasează noua formă pe propriul strat Shape. Dacă ne uităm din nou în panoul meu Straturi, vom vedea că acum am un al doilea strat Shape (Forma 2) așezat deasupra originalului. Ambele forme sunt complet separate între ele:
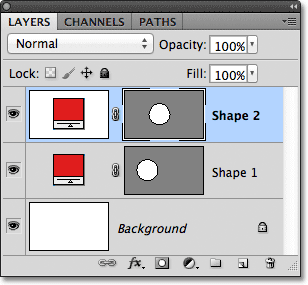
Fiecare dintre cele două forme din document apare pe propriul strat de formă.
Acest comportament implicit de a crea un nou strat Shape pentru fiecare formă pe care o desenăm este adesea ceea ce ne dorim, dar există și alte lucruri mai interesante pe care le putem face cu formele din Photoshop decât adăugarea de noi noi tot timpul. De exemplu, putem combina două forme împreună adăugând noua formă la una existentă sau putem folosi noua formă pentru a elimina o parte din forma inițială. Putem intersecta două forme, astfel încât doar zonele care se suprapun să rămână vizibile în document sau putem face opusul, ascunzând zonele suprapuse din vedere.
În mod oficial, aceste opțiuni pe care tocmai le-am descris sunt numite Adăugare în zona formei, scăderea din zona formei, intersectarea zonelor formei și excluderea suprafețelor de formă, și sunt reprezentate ca o serie de pictograme în bara de opțiuni atunci când avem una dintre formele Photoshop. instrumente selectate. Există, de asemenea, a cincea opțiune, Creare nou form de strat, care este selectată pentru noi în mod implicit:

De la stânga la dreapta - Creați un nou strat de formă, adăugați în zona formei, scăpați din zona formei, intersectați zonele de formă și excludeți suprafețele de formă suprapuse.
Dacă ați selectat un instrument Shape din panoul Instrumente, dar nu vedeți aceste opțiuni în bara de opțiuni, verificați pentru a vă asigura că aveți straturi de forme, nu căi sau umplere pixeli, selectate în extrema stângă a barei de opțiuni:

Asigurați-vă că straturile de formă sunt alese în bara de opțiuni.
Adăugați în zona de formă
După cum am menționat, opțiunea Creare nou form de strat este selectată în mod implicit pentru noi, motiv pentru care Photoshop plasează întotdeauna fiecare formă nouă pe care o desenăm pe propriul strat de formă independent:

Opțiunea Creați un nou strat de formă este selectată implicit.
Voi șterge cea de-a doua formă adăugată acum o clipă, trăgând stratul Shape (Forma 2) în coșul de gunoi din partea inferioară a panoului Straturi:
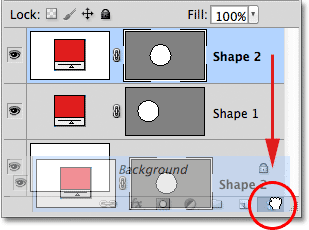
Trageți stratul Shape 2 în coșul de gunoi pentru ao șterge.
Și acum mă întorc să am doar stratul meu original de formă (Forma 1) așezat deasupra stratului Fundal:

A doua formă a fost ștearsă.
Înainte de a face orice altceva, observați că pe marginea miniaturii de mască vectorială apare stratul alb subliniat în stratul Shape:
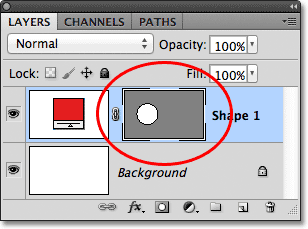
Un chenar evidențiat este vizibil în jurul miniaturii de mască vectorială.
Acest lucru este important deoarece înseamnă că masca vectorială a formei este selectată în prezent. Masca vectorială este ceea ce definește aspectul formei (tabela de culoare din stânga miniaturii măștii vectoriale definește culoarea formei). Dacă masca vectorială nu este selectată, opțiunile Adăugare, scădere, intersectare și excludere vor fi gri și nu vor fi disponibile în bara de opțiuni. Dacă le vedeți gri, verificați să vă asigurați că apare o bordură albă de evidență în jurul miniaturii de mască vectorială a stratului Shape. Dacă nu, faceți clic pe miniatură pentru a o selecta.
Acum că m-am asigurat că masca vectorială este selectată, voi alege opțiunea Adăugare la suprafață făcând clic pe pictograma acesteia din bara de opțiuni:

Selectarea opțiunii Adăugare în formă (a doua pictogramă din stânga).
Un mic semn plus ( + ) va apărea în partea dreaptă jos a cursorului mouse-ului, făcându-mă să știu că orice formă pe care o desenez în continuare va fi adăugată formei mele existente, mai degrabă decât să apară pe propriul strat Shape. Am extins cursorul mouse-ului aici pentru a fi mai ușor de văzut:
 Semnul mic plus în dreapta jos ne permite să știm că suntem în modul Adăugare la formă.
Semnul mic plus în dreapta jos ne permite să știm că suntem în modul Adăugare la formă.
O să desenez o altă formă circulară cu Instrumentul Ellipse, suprapunând din nou forma inițială așa cum am făcut înainte:
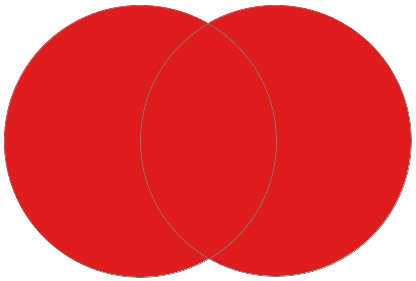 Desenarea unei a doua forme circulare, cu opțiunea Adăugare la formă forme selectate.
Desenarea unei a doua forme circulare, cu opțiunea Adăugare la formă forme selectate.
Rezultatul nu arată cu mult diferit decât cel trecut, dar dacă ne uităm în panoul Straturi, vedem că în loc să avem două straturi Shape separate, ambele forme apar acum pe aceeași mască vectorială pe același strat Shape, care înseamnă că, deși pot părea forme separate în document, acestea sunt de fapt o singură formă:
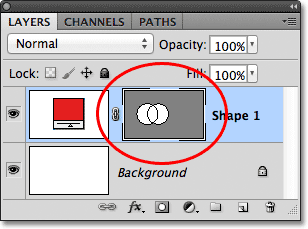
Miniatura de mască vectorială arată ambele forme pe același strat de formă.
În acest moment, putem vedea conturul subțire al căii în jurul formelor. Calea este vizibilă deoarece masca vectorială este selectată și activă. Pentru a ascunde conturul căii, tot ce trebuie să facem este să deselectăm masca vectorială făcând clic pe miniatură. Bordul de evidenție albă din jurul miniaturii va dispărea atunci când faceți clic pe ea, indicând că masca vectorială nu mai este activă:
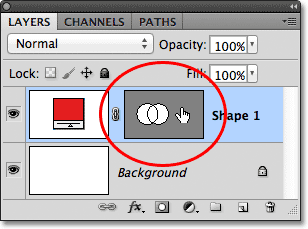
Faceți clic pe miniatura de mască vectorială când marginea evidențiată este vizibilă pentru a deselecta masca vectorială.
Cu masca vector deselectată, conturul căii nu mai este vizibil în jurul formei:
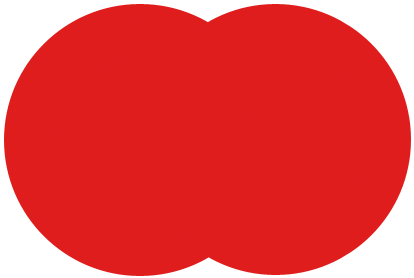 Schița căii este vizibilă numai când masca vectorială este activă (selectată).
Schița căii este vizibilă numai când masca vectorială este activă (selectată).
Amintiți-vă, însă, că masca vectorială a unui strat de formă trebuie selectată dacă dorim acces la opțiunile Adăugare, scădere, intersectare și excludere din bara de opțiuni. După ce am deselectat masca vectorială, opțiunile din bara mea de opțiuni sunt cenușite și nu sunt disponibile pentru mine. Doar opțiunea implicită Creați nou formă de strat rămâne disponibilă:
 Opțiunile Adăugare, scădere, intersectare și excludere nu mai sunt disponibile cu masca vectorială deselectată.
Opțiunile Adăugare, scădere, intersectare și excludere nu mai sunt disponibile cu masca vectorială deselectată.
Pentru a selecta din nou masca vectorială și a face din nou activă, trebuie doar să faceți clic pe miniatură. Bordul de evidenție albă din jurul său va apărea din nou, iar opțiunile vor deveni disponibile din bara de opțiuni:
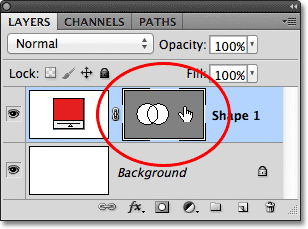
Faceți clic din nou pe miniatura de mască vectorială pentru a o selecta din nou.
Plugin Coduri scurte, acțiuni și filtre: eroare în codul scurt (ads-basic-basic-middle)
Reduceți din zona formei
Voi anula ultimul pas și voi elimina cea de-a doua formă pe care am adăugat-o apăsând Ctrl + Z (Win) / Command + Z (Mac) de pe tastatură și, de data aceasta, voi selecta opțiunea Subtract din Shape Area din Opțiuni. Bar:

Selectarea opțiunii Reducere din zona formei (a treia pictogramă din stânga).
Un semn minus mic ( - ) apare în partea dreaptă jos a cursorului mouse-ului, făcându-mă să știu că sunt în modul Reduceri din zona Formei:
 Semnul mic minus indică faptul că suntem în scădere din modul Shape Area.
Semnul mic minus indică faptul că suntem în scădere din modul Shape Area.
Voi desena o altă formă circulară cu Instrumentul Ellipse, care se va suprapune din nou cu originalul și de data aceasta vom obține un rezultat diferit. În loc de a adăuga noua formă la cea existentă, noua formă a fost folosită pentru a îndepărta sau a tăia o parte a formei inițiale unde se suprapun cele două forme. După cum se poate observa în conturul căii, ambele forme sunt în document, dar rămâne vizibilă doar partea din forma inițială care nu este suprapusă de a doua formă:
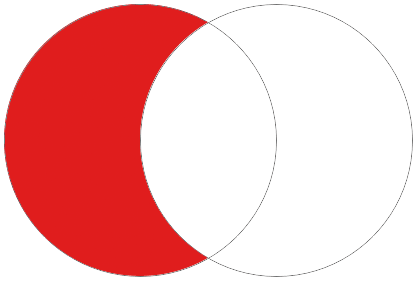 În scăzut din modul Shape Area, a doua formă este utilizată pentru a elimina o parte din forma inițială.
În scăzut din modul Shape Area, a doua formă este utilizată pentru a elimina o parte din forma inițială.
Așa cum am văzut cu opțiunea Adăugare la formă, ambele forme au fost adăugate la aceeași mască vectorială pe același strat de formă din panoul Straturi:
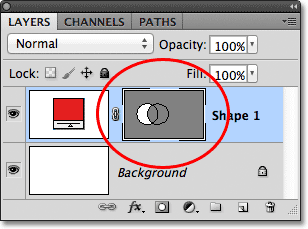
Ambele forme apar din nou în aceeași miniatură de mască vectorială.
Voi face clic pe miniatura de mască vectorială pentru a o deselecta, care elimină conturul căii din jurul formei și ușurează vizualizarea rezultatului. Cu o parte îndepărtată, forma circulară originală arată acum mai mult ca o lună:
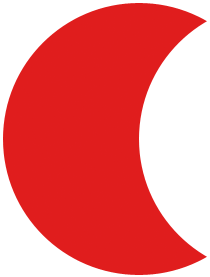 Ascundeți conturul căii deselectând masca vectorială pentru a vedea mai clar rezultatele.
Ascundeți conturul căii deselectând masca vectorială pentru a vedea mai clar rezultatele.
Până acum, am învățat cum să adăugăm și să scădem forme. În continuare, vom afla cum funcționează opțiunile Intersect și Exclude, precum și cum să comutați cu ușurință între aceste patru moduri de desen după ce am desenat deja forma!
Se intersectează zonele de formă
Voi apăsa din nou Ctrl + Z (Win) / Command + Z (Mac) pentru a anula ultimul meu pas și a elimina a doua formă, apoi voi selecta opțiunea Intersect Shape Areas din bara de opțiuni:

Selectarea opțiunii Zone de formă intersectată (a patra pictogramă din stânga).
Un x mic apare în partea inferioară dreaptă a cursorului mouse-ului, spunându-mi că acum sunt în modul Intersect Shape Areas:
 X-ul mic apare atunci când este selectată opțiunea Zone de formă intersectată.
X-ul mic apare atunci când este selectată opțiunea Zone de formă intersectată.
Voi atrage a doua formă și, de data aceasta, rămâne vizibilă doar zona în care se intersectează cele două forme:
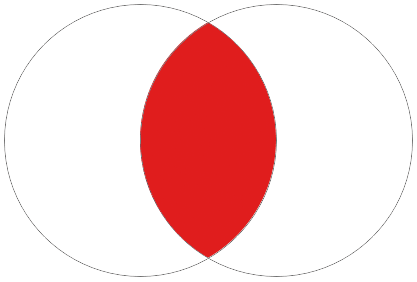 Ambele forme sunt ascunse, cu excepția zonei în care se suprapun între ele.
Ambele forme sunt ascunse, cu excepția zonei în care se suprapun între ele.
Din nou putem vedea în panoul Straturi că ambele forme au fost adăugate la aceeași mască vectorială. La fel ca o mască normală de strat, zona albă mică de pe miniatura vectorială reprezintă partea din forma care este vizibilă în document:
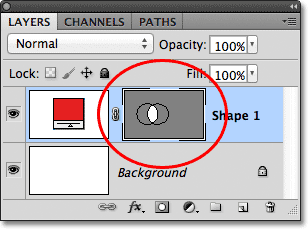
Zonele albe de pe o mască vectorială reprezintă zona vizibilă a formei din document.
Exclude zonele cu forme suprapuse
Voi elimina cea de-a doua formă apăsând Ctrl + Z (Win) / Command + Z (Mac) și, în sfârșit, voi selecta opțiunea Exclude Arepping Shape Areas din bara de opțiuni:
 Selectarea opțiunii Exclude zone suprapuse de formă (pictograma din dreapta).
Selectarea opțiunii Exclude zone suprapuse de formă (pictograma din dreapta).
Știm că ne aflăm în modul Exclude suprapostaje de forme de suprapunere, deoarece în cercul inferior al cursorului mouse-ului apare un cerc mic cu x în centrul acesteia.
 Un cerc mic cu un x în interior ne spune că am selectat opțiunea Exclude zone suprapuse.
Un cerc mic cu un x în interior ne spune că am selectat opțiunea Exclude zone suprapuse.
O să-mi desenez a doua formă și, de data aceasta, obținem rezultatul exact opus din ceea ce am văzut când a fost selectată opțiunea Intersect Shape Areas. Cu Exclude suprapostaje de forme de suprapunere, zona de suprapunere a formelor este ascunsă, în timp ce restul rămâne vizibil:
 Modul Exclude suprapostaje de forme suprapuse ascunde zonele formelor care se suprapun.
Modul Exclude suprapostaje de forme suprapuse ascunde zonele formelor care se suprapun.
Și încă o dată, vedem în panoul Straturi că ambele forme au fost adăugate la aceeași mască vectorială pe același strat Shape:
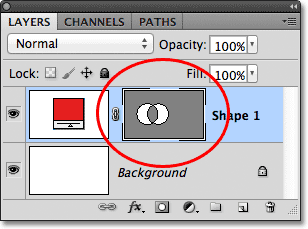
Toate cele patru opțiuni (Adăugați, Scădeți, Intersectați și Excludeți) adaugă noua formă la aceeași mască vectorială ca forma inițială.
Comutarea între opțiuni după desenarea formei
Ce se întâmplă dacă, după ce am desenat cea de-a doua formă în modul Exclude supralapping Shape Areas, așa cum tocmai am făcut, îmi dau seama că am ales opțiunea greșită în bara de opțiuni? Ce se întâmplă dacă aș vrea să trag cea de-a doua formă, să zicem, în schimb, scăderea din modul Shape Area? Aș putea să anulez ultimul meu pas pentru a elimina forma, să aleg opțiunea corectă din bara de opțiuni și apoi să trag din nou a doua formă sau aș putea pur și simplu să selectez a doua formă și să o modific opțiunea pentru aceasta!
Pentru a selecta forma, avem nevoie de Instrumentul de selectare a căii (săgeata neagră) din panoul Instrumente:
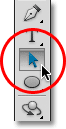
Selectarea Instrumentului de selectare a căii din panoul Instrumente.
Cu instrumentul de selecție a căii în mână, voi face pur și simplu clic în forma pe care trebuie să o selectez. Chiar dacă cele două forme fac parte din aceeași mască vectorială pe același strat de formă, putem totuși să le selectăm individual doar făcând clic pe ele. Aici, am dat clic pe a doua formă (cea din dreapta) și putem vedea punctele de ancorare ale căii (pătratele mici) care au apărut în jurul ei, permițându-ne să știm că forma este acum selectată și activă:
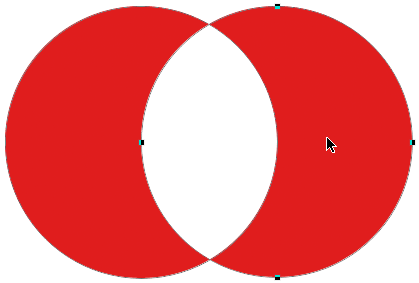 Selectați forma de care aveți nevoie făcând clic pe ea cu Instrumentul de selectare a căii.
Selectați forma de care aveți nevoie făcând clic pe ea cu Instrumentul de selectare a căii.
Dacă ne uităm în bara de opțiuni, vedem că instrumentul de selecție a căii ne oferă acces la aceleași opțiuni Adăugare, scădere, intersectare și excludere pe care ni le oferă atunci când avem oricare dintre instrumentele Formă selectate. Singura opțiune pe care nu o obținem cu instrumentul de selecție a căii este opțiunea Creare nou form de strat, deoarece nu putem desena o formă cu instrumentul de selectare a căii. Cu toate acestea, putem folosi Instrumentul de selecție a căilor pentru a schimba cu ușurință o formă existentă dintr-un mod în altul.
Cu cea de-a doua formă aleasă în document, voi face clic pe opțiunea Reduceți din zona formei din bara de opțiuni (a doua pictogramă din stânga):
 Instrumentul de selectare a căii ne oferă aceleași opțiuni Adăugare, scădere, intersectare și excludere.
Instrumentul de selectare a căii ne oferă aceleași opțiuni Adăugare, scădere, intersectare și excludere.
Și exact așa, forma trece de la modul său inițial Exclude Suprapunerea suprafețelor de formă la modul Reducerea din modul Shape Area din document:
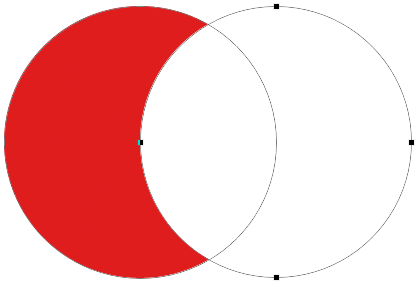 Cea de-a doua formă este acum în scădere din modul Shape Area. Nu este nevoie să o ștergeți și să o desenați.
Cea de-a doua formă este acum în scădere din modul Shape Area. Nu este nevoie să o ștergeți și să o desenați.
Ștergerea formelor pe același strat de formă
În cele din urmă, dacă aș dori să șterg în întregime a doua formă și să mă întorc la forma mea circulară inițială? Nu am putut pur și simplu să trageți stratul Shape în coșul de gunoi, deoarece acest lucru ar șterge întregul strat Shape. În schimb, aș selecta cea de-a doua formă făcând clic pe ea cu Instrumentul de selecție a căilor, așa cum am făcut-o acum un moment, apoi aș apăsa Backspace (Win) / Delete (Mac) de pe tastatura mea. Aceasta va șterge forma selectată fără a șterge întregul strat de formă.