
Arbore genealogic în Excel (cuprins)
- Introducere în Arborele genealogic în Excel
- Exemple de arbore genealogic în Excel
Introducere în Arborele genealogic în Excel
Realizarea copacilor genealogici este distracție minunată în zilele noastre școlare și pare să fie și un proiect popular. Ar fi o idee minunată să prezinți întregul arbore genealogic rudelor tale și să îi surprinzi cu munca pe care ai făcut-o săpând rădăcinile întregii tale ierarhii familiale. Cu toate acestea, deși s-ar putea să săpați rădăcinile, este la fel de important să le prezentați într-un mod vizual atrăgător. Dacă vă spun, Microsoft Excel are tot ce aveți nevoie pentru a prezenta arborele genealogic rudelor într-un mod vizual plăcut? Nu te mira, este posibil. Datorită varietății bogate de subiecți excel poate atinge. În acest articol, vom vedea cum se poate genera un arbore genealogic în Excel de la zero, precum și cum se utilizează șablonul încorporat furnizat sub Excel.
Exemple de arbore genealogic în Excel
Să începem acum să explorăm diferite modalități prin care putem să însumăm mai multe rânduri într-un excel cu ajutorul următoarelor exemple.
Puteți descărca acest șablon Excel cu arborele genealogic aici - Șablonul Excel pentru arborele genealogicExemplul # 1 - Crearea unui arbore genealogic în Excel de la Scratch
Să creăm un arbore genealogic simplu în excel de la zero. Pentru aceasta, urmați pașii de mai jos:
Pasul 1: Deschideți o nouă foaie excel goală și faceți clic pe fila Insert.
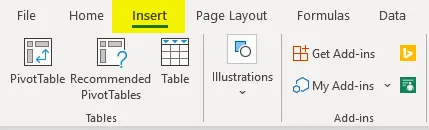
Pasul 2: De îndată ce faceți clic pe fila Insert prezentă pe cea mai de sus a panglicii în excel, veți vedea o serie de operații adăugate sub ea. Faceți clic pe opțiunea Ilustrații din interior. Această opțiune vă va permite să introduceți imagini, forme, pictograme etc. în fișierul dvs. excel. Faceți clic pe Forme și veți putea vedea gama de forme disponibile pentru a fi adăugate sub foaia excel.
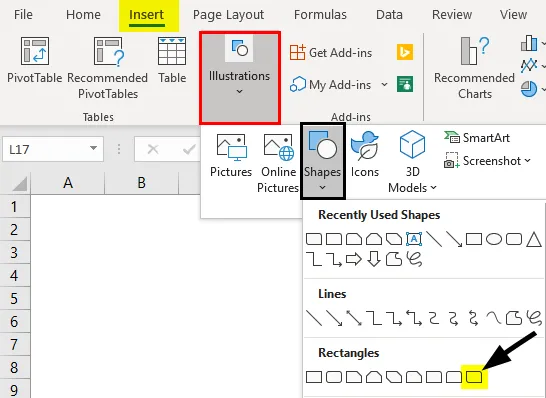
Pasul 3: Navigați prin formele disponibile și selectați oricare dintre ele care considerați că va fi bine în timp ce reprezentați arborele genealogic. Voi continua cu Rectangle: colțuri diagonale rotunjite . După ce selectați forma, desenați-o sub foaia dvs. excel, așa cum se arată mai jos.
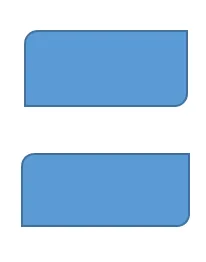
Pasul 4: După ce ați terminat, adăugați formele cu text ca Bunicu, respectiv Bunică. Acestea sunt rădăcinile arborelui nostru genealogic. Vezi imaginea de mai jos.
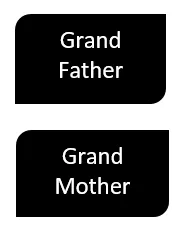
Pasul 5: Accesați Ilustrații și selectați o linie de conector care leagă aceste două rădăcini.
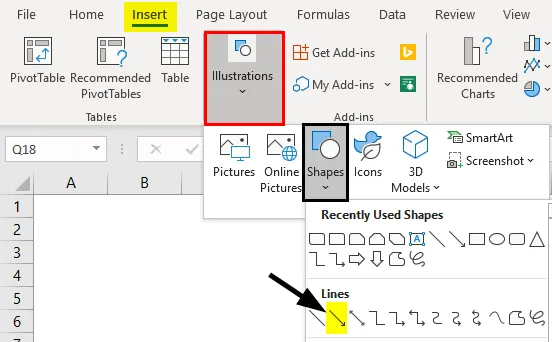
Pasul 6: conectați cele două forme cu această linie de conector. O veți vedea ca în imaginea de mai jos.
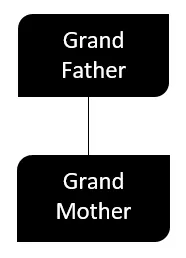
Pasul 7: Pe baza numărului de copii pe care îi are bunicul și bunica, puteți adăuga formele alături de amândoi. Metoda pentru adăugarea formelor va fi aceeași ca în etapele anterioare. Voi adăuga trei dintre forme, deoarece bunicii mei au trei copii și anume Ramesh, Subhash și Usha. Consultați imaginea de mai jos pentru o mai bună vizualizare.
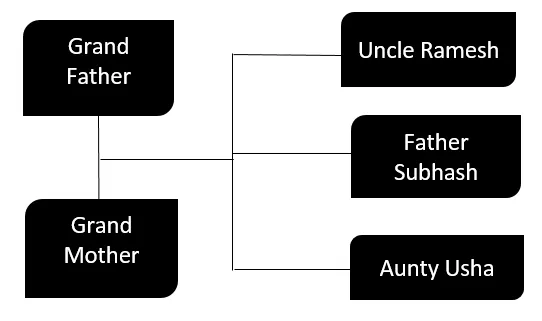
Pasul 8: Acum, toți cei trei copii ai bunicilor sunt căsătoriți. Prin urmare, să adăugăm numele soțiilor și ale soțului lor. În cele din urmă, vom adăuga noi forme care sunt asociate cu unchiul Ramesh (soția sa), Părintele Subhash (soția sa) și Aunty Usha (soțul ei). Consultați imaginea de mai jos pentru referința dvs.
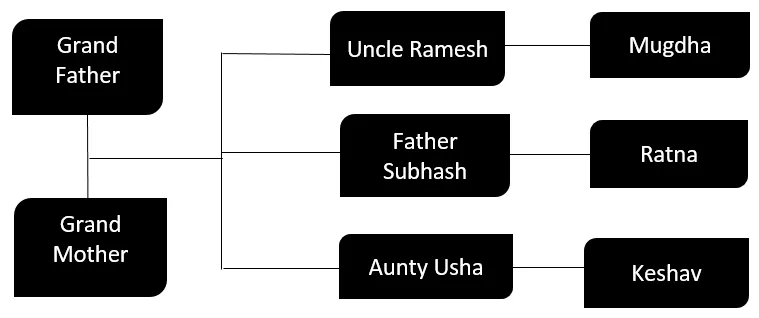
Aparent, Mugdha este soția lui Ramesh, Ratna este soția lui Subhash, iar Keshav este soțul lui Usha.
Pasul 9: Acum, adăugați copiii fiecare dintre Ramesh & Mugdha, Subhash & Ratna, Usha și Keshav. Mai vin câteva ramuri.
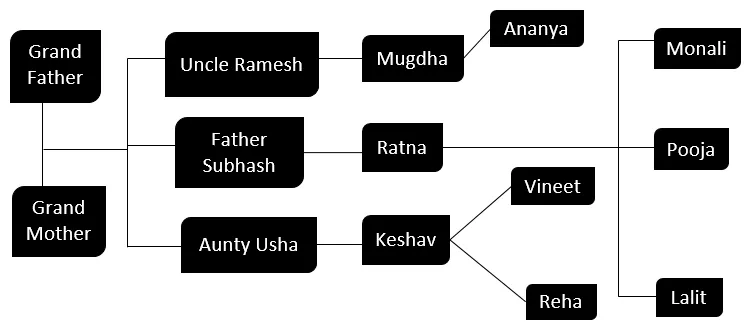
Dacă puteți vedea structura acum, arborele este următorul:
- Unchiul Ramesh și mătușa Mugdha au o fiică Ananya.
- Tatăl meu Subhash și mama Ratna au două fiice și anume Monali & Pooja împreună cu un fiu pe nume Lalit
- Mătușa Usha și unchiul ei Keshav au doi copii pe Vineet și Reha.
În acest fel, arborele meu genealogic este completat. Am folosit forme de bază și câteva linii pentru a conecta toate ramurile cu rădăcinile (Grand-Father & Grand-Mother). Așa putem genera arborele genealogic în excel prin resturi.
Exemplul # 2 - Crearea arborelui genealogic folosind șablonul Excel online
De acum, am văzut cum să creăm arborele genealogic prin resturi cu ajutorul unor forme încorporate în Excel. Cu toate acestea, există și șabloane pregătite pentru a face acest lucru sub Excel folosind care puteți genera și personaliza arborele genealogic în câteva minute. Să vedem cum putem face asta.
Pasul 1: Accesați meniul File (prezent în colțul cel mai stânga) din panglica Excel și faceți clic pe New.
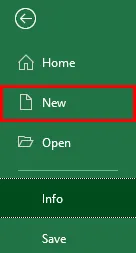
Pasul 2: Imediat ce faceți clic pe Nou, veți vedea o serie de șabloane excel pentru diferite scopuri. Dacă cel pe care îl căutați nu este vizibil, puteți utiliza întotdeauna o casetă de căutare. Tastați, Arbore genealogic sub caseta de căutare și apăsați butonul Enter / faceți clic pe opțiunea Căutare. Veți vedea o serie de șabloane personalizate în acest scop.
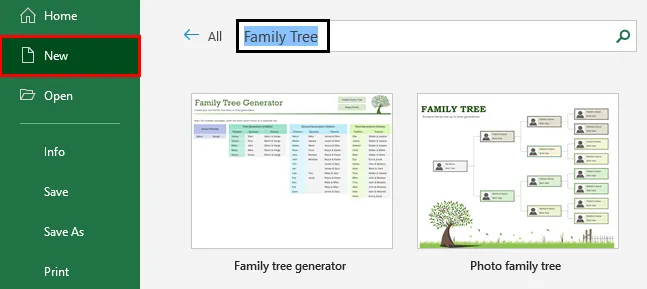
Pasul 3: Selectați șablonul cu pumnul și descărcați-l astfel încât să puteți utiliza acest șablon pentru a crea un arbore genealogic propriu într-o clipă. Dacă ați descărcat deja acest șablon, probabil că veți vedea o opțiune ca Creare atunci când selectați șablonul. Faceți clic pe opțiunea respectivă.
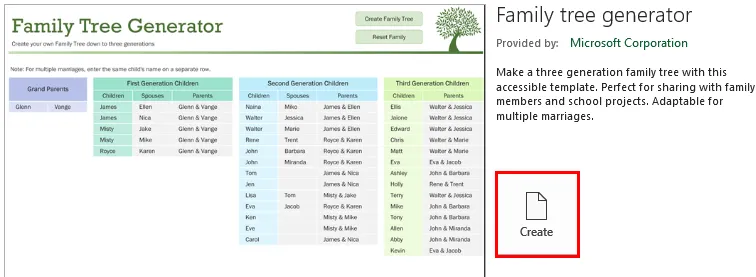
Pasul 4: După ce faceți clic pe butonul Creare, șablonul va fi încărcat sub Excel și îl puteți utiliza acum pentru a face un arbore genealogic.
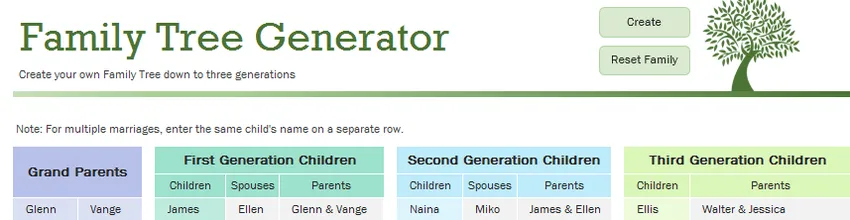
Pasul 5: Completați detaliile conform cerințelor dvs. în blocul Bunicilor Părinți, Copiii de Primă Generație, Copiii de a doua generație etc. Consultați imaginea de mai jos sub care am completat detaliile pentru familia mea.
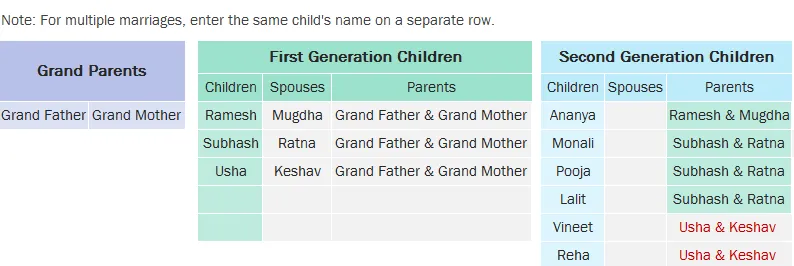
Pasul 6: După ce ați completat numele membrilor de familie, există un buton numit Creare arbore de familie. Faceți clic pe butonul respectiv și Bingo!
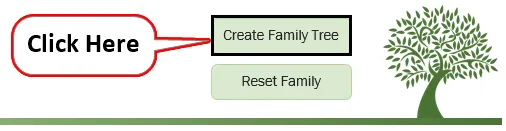
Faceți clic pe acest buton pentru a crea Arborele genealogic cu informațiile furnizate, veți putea vedea o diagramă de arbore genealogică așa cum se arată în imaginea de mai jos.
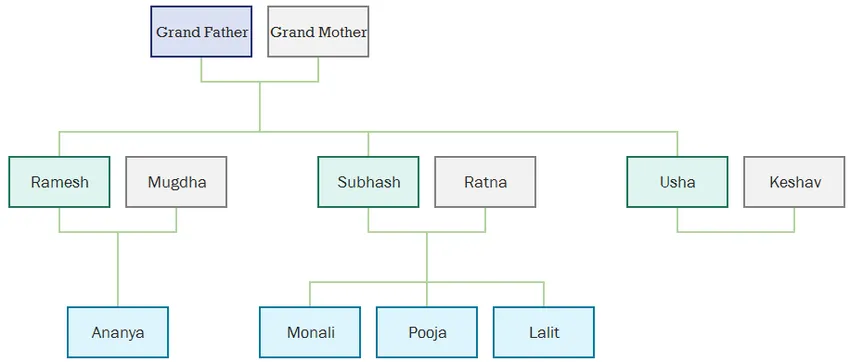
Așa putem crea un arbore genealogic cu un șablon încorporat automat prezent în Excel. Acesta este din acest articol. Haideți să încheiem lucrurile cu câteva puncte de amintit:
Lucruri de reținut despre arborele genealogic în Excel
- În timp ce creați un arbore genealogic folosind șablonul Excel încorporat, asigurați-vă că sunteți conectat la internet, astfel încât să puteți descărca șablonul din bibliotecă. Dacă nu sunteți deconectat, nu veți putea utiliza încorporatul șablonului.
- În timp ce creați un arbore genealogic fără niciun șablon încorporat, puteți copia și lipi frunzele, precum și ramurile pentru a economisi timpul prețios.
Articole recomandate
Acesta este un ghid pentru Arborele genealogic în Excel. Aici vom discuta Cum să creăm arborele genealogic în Excel împreună cu exemple practice și șablon excel descărcabil. De asemenea, puteți parcurge și alte articole sugerate -
- Cum se creează graficul Marimekko Excel?
- Exemple de utilizare a funcției PRODUCT în Excel
- Crearea unui grafic de lumânări în Excel
- Utilizări ale casetei de nume în Excel