
Formatare condiționată pentru datele în Excel ( cuprins)
- Formatare condiționată pentru date în Excel
- Cum se utilizează formatarea condiționată pentru datele în Excel?
Formatare condiționată pentru date în Excel
Formatarea condiționată a datelor în excel înseamnă că formatează datele specifice conform criteriilor stabilite de dvs. Aici vom vorbi despre formatarea datelor, astfel încât să putem evidenția / format datele dorite într-un anumit format. Datele selectate, adică datele dinainte de astăzi, datele duminicii, weekendurilor și multe altele.
Aici, în excel, putem selecta regulile care există deja sau putem să facem propria noastră regulă și să ne facem condiția dorită pentru a găsi / formata datele dorite. Să vedem calea pentru a intra în formatarea condiționată.
Pasul 1
- În primul rând, trebuie să selectăm datele care trebuie să fie formatate.
Pasul 2
- Faceți clic pe Acasă din bara de meniu și faceți clic pe formatarea condiționată, conform imaginii de mai jos.
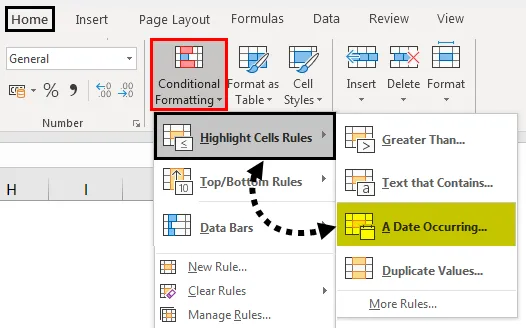
- Din imaginea de mai sus, putem vedea opțiunile disponibile pentru formatarea condiționată făcând clic pe formatarea condiționată din bara de instrumente.
- Opțiunile disponibile pentru noi sunt multe, dar aici trebuie să folosim pentru formatarea datelor.
Pasul 3
- Din captură de ecran, putem vedea că există o sub-opțiune disponibilă A Date occurring în categoria de evidențiere a regulilor celulelor, făcând clic pe aceeași casetă de mai jos, se va deschide pentru a vă afișa câteva opțiuni pentru a evidenția anumite date.
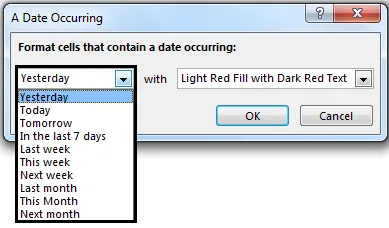
- Aici avem o opțiune disponibilă pentru a evidenția Data de ieri până luna viitoare și avem, de asemenea, opțiunea încorporată a modului în care dorim să fie evidențiate aceste date. Ca și culoarea textului și celula colorată, există câteva opțiuni fixe. Vă rugăm să consultați următoarea imagine pentru referința opțiunilor disponibile.
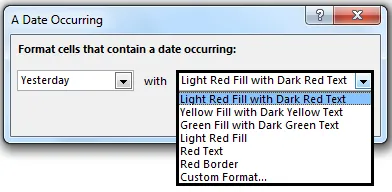
- După cum puteți vedea, există și o opțiune de format personalizat, de ce mai avem nevoie. Astfel, putem să ne formatăm data dorită în culoarea dorită și multe altele, apoi trebuie doar să faceți clic pe OK și vom avea datele noastre formatate.
Cum se utilizează formatarea condiționată pentru datele în Excel?
Așa cum am văzut în exemplele de mai sus, formatarea condiționată a datelor poate fi folosită în situații precum datele duplicate găsite, evidențiind datele cerute ale săptămânii, cum ar fi făcând o formulă putem evidenția datele care sunt luni, duminică sau oricare altă zi a săptămânii.
Folosind opțiuni încorporate, putem evidenția datele de ieri, de azi pentru luna următoare sau dacă opțiunea încorporată nu este utilizabilă pentru noi, putem face propriile noastre reguli și putem să formatăm datele așa cum dorim, folosind formule precum o zi săptămânală, astăzi, dată, Acum și mulți alții.
Puteți descărca acest model de formatare condiționată pentru datele de date aici - Formatare condiționată pentru șabloane ExcelExemplul # 1 - Evidențiați datele săptămânii viitoare
Pentru acest exemplu, vom vedea exemplul de bază pentru a evidenția doar datele din săptămâna trecută.
Să presupunem că avem date despre medicamente cu datele de expirare, după cum urmează.
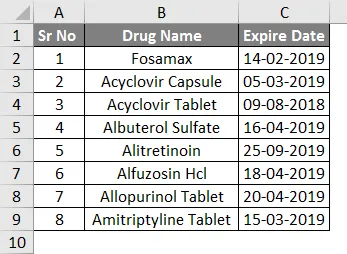
- Acum vom selecta toate datele și vom merge la instrumentul de formatare condiționată din meniul Acasă și vom selecta O data care apare .
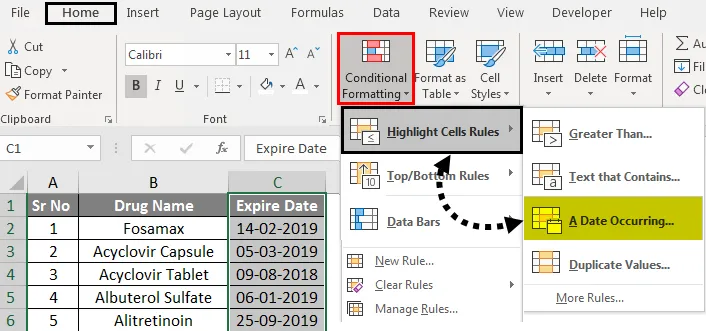
- Așa cum ne dorim datele săptămânii viitoare, am selectat opțiunea „ Săptămâna viitoare” și pentru formatare, am selectat „ Complet roșu deschis cu text roșu închis”
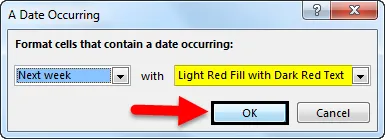
- După cum putem vedea din imaginea de mai jos, există două medicamente care au data de expirare a săptămânii viitoare, care este evidențiat cu umplutură Roșu deschis cu text roșu închis, după cum este necesar.
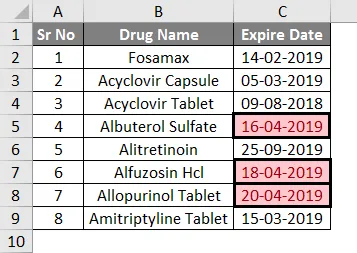
În mod similar, putem face același lucru pentru a evidenția datele de ieri până luna următoare din opțiunile încorporate.
Exemplul # 2 - Evidențiați datele de weekend
Pentru acest exemplu, trebuie să exploram elaborarea de noi reguli, deoarece nu există o opțiune încorporată disponibilă pentru a evidenția datele din weekend. Să presupunem că avem o informație despre medicament cu datele de expirare, după cum urmează.
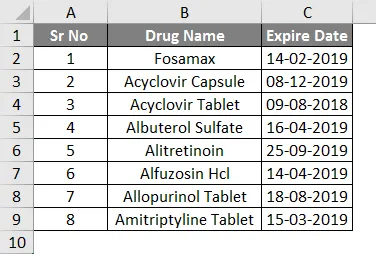
- Aici nu există o opțiune încorporată disponibilă pentru a evidenția weekendurile. Așadar, trebuie să facem o regulă care să identifice weekendul de la datele date și apoi să formateze și să evidențieze weekendurile.
- Deci, mai întâi de toate, aici avem nevoie de formula pentru a identifica datele în weekend-uri de la datele date, putem folosi formula = weekday
- Logica pe care o putem folosi cu această formulă este = weekday (număr_ serial, (return_type))
- Aici avem numărul de serie de la C2 la C9, valoarea returnării va fi în coloana nr. 2,
- Logica acestei formule este evidențierea datei pentru care ziua săptămânii este mai mare de 5.
- Deci, formula este = weekday (C2, 2)> 5
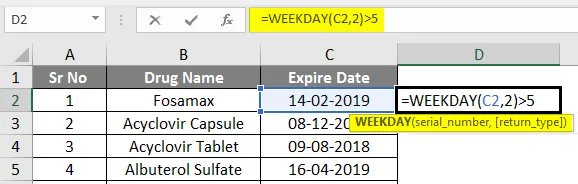
- Produsul este prezentat mai jos.
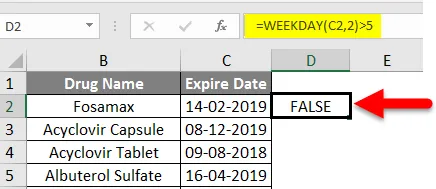
- Acum repetați pașii, selectați celulele datei C2 până la C9 și apoi faceți clic pe Formatare condiționată .
- Faceți clic pe Regula nouă.

- Selectați opțiunea Utilizați o formulă pentru a determina ce celulă va fi format
- Acum introduceți formula noastră = săptămână (C2, 2)> 5
- Apoi selectați formatul făcând clic pe butonul format.
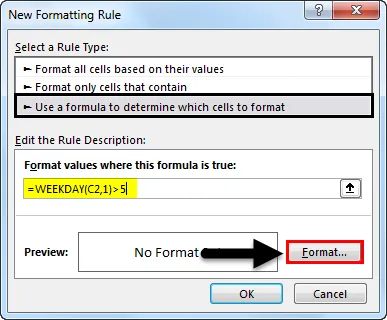
- Se va deschide o casetă „ Format Cells ” și putem umple orice culoare dorită.

- Aici am luat culoarea verde, făcând clic pe ok, vom avea datele noastre de weekend disponibile în completare verde, conform imaginii de mai jos.
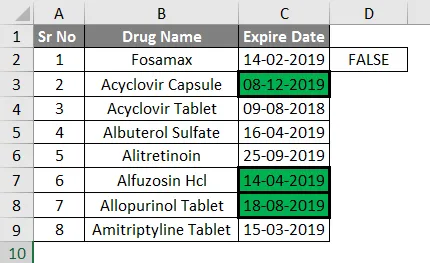
- În funcție de rezultate, putem spune că trei date de expirare sunt în weekend.
Exemplul # 3 - Evidențiați datele trecută astăzi
Acum, să presupunem că avem datele pentru acest exemplu, conform imaginii de mai jos
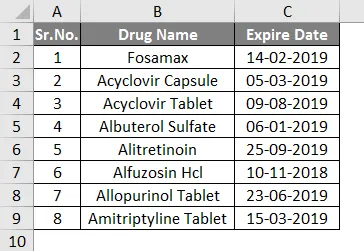
- Acum, aici vrem să evidențiem datele care sunt chiar astăzi (Data: 09.04.2019), astfel încât datele care sunt înainte de 09 aprilie 2019 vor fi evidențiate.
- Deci, pentru această operație, nu avem nicio opțiune încorporată disponibilă.
- Aici putem face această operație folosind funcția = ACUM ()
Pașii vor fi următorii:
- Selectați Datele de expirare din coloană.
- Faceți clic pe Formatarea condiționată și faceți clic pe Regula nouă .

- Se va deschide o casetă, în care se selectează tipul de regulă Format numai celulele care conțin.
- În descrierea regulii, selectați Valoarea celulelor în prima casetă și Mai puțin decât în cea de-a doua casetă și tastați = NOW () funcția în a treia casetă.
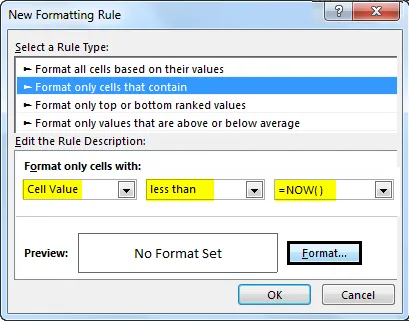
- Acum faceți clic pe format și selectați formatul de culori în funcție de alegere și am terminat

- Aici, de exemplu, am folosit culoarea verde.
- Și faceți clic pe Ok.
În conformitate cu imaginea de mai jos, putem observa că datele care sunt în timpul trecut sunt acum formatate în culoarea verde. 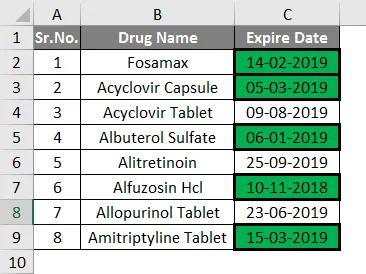
- S-ar putea să credeți că este mult mai ușor să faceți acest lucru manual, dar atunci când avem date mai mari, acestea vor fi foarte utile și, de asemenea, le putem folosi la scară foarte mare.
Lucruri de reținut despre formatarea condiționată pentru datele în Excel
- Pentru a aplica această formatare condiționată, există lucruri de reținut
- Înainte de a aplica formatarea, trebuie să selectăm coloanele pentru care trebuie aplicată formatarea
- În timp ce creează o nouă regulă, formula trebuie aplicată înainte de aplicarea formatării pentru a verifica logica.
Articole recomandate
Acesta este un ghid pentru formatarea condiționată a datelor în Excel. Aici am discutat despre cum se utilizează formatarea condiționată pentru datele în Excel, împreună cu exemple practice și șablon excel descărcabil. De asemenea, puteți parcurge și alte articole sugerate -
- Utilizarea formatării condiționate în Excel
- Ghid pentru bare de date Excel
- Cum să evidențiați fiecare rând în Excel?
- Cum să evidențiați duplicatele în Excel?