Aflați totul despre Previzualizările Live Type, noua caracteristică de selectare automată a Instrumentului de tip și mai multe îmbunătățiri cu privire la modul în care adăugăm tipul și editarea textului în Photoshop CC 2019!
Cea mai mare schimbare cu text în Photoshop CC 2019 este că Instrumentul de tip include acum o previzualizare live, oferindu-ne o modalitate ușoară de a alege fontul potrivit înainte de a începe să scrieți. Dar există și alte schimbări. Acum putem selecta automat Instrumentul de tip atunci când trebuie să edităm textul nostru, iar acum este mai ușor ca niciodată să comitem textul odată ce l-am adăugat. De asemenea, Adobe a schimbat modul în care funcționează comanda Transformare gratuită atunci când o utilizează pentru a redimensiona tipul. Vom analiza toate aceste schimbări în această lecție.
Pentru a urmări, veți avea nevoie de Photoshop CC. Dacă sunteți deja un abonat Creative Cloud, asigurați-vă că copia dvs. de Photoshop CC este actualizată. Să începem!
Cum se utilizează previzualizări de tip live în Photoshop CC 2019
Vom începe învățând cum să folosiți noua funcție de previzualizare live a Instrumentului de tip. Am mers mai departe și am deschis un nou document Photoshop (imagine de fundal din Adobe Stock):
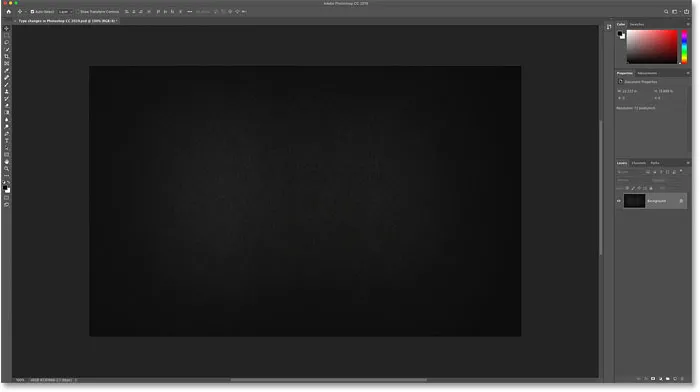
Un nou document în Photoshop CC 2019.
Pasul 1: Selectați Instrumentul de tip
Mai întâi selectați Instrumentul de tip din bara de instrumente:
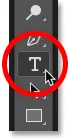
Selectarea instrumentului de tip.
Pasul 2: Faceți clic în document pentru a vizualiza previzualizarea live
Cu Instrumentul de tip selectat, faceți clic în document, în mod normal, pentru a începe să adăugați textul dvs. Și imediat ce faceți clic, apare noua previzualizare live. Photoshop adaugă text pentru marcator ("Lorem Ipsum"), astfel încât să puteți previzualiza fontul și dimensiunea tipului curent înainte de a adăuga propriul text:
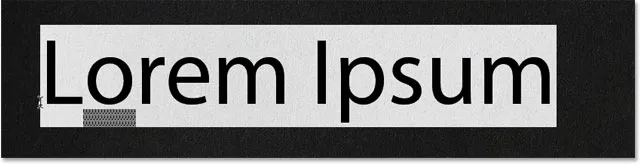
Previzualizarea live arată dimensiunea fontului și tipul curent.
Pasul 3: alegeți un nou font
Cu previzualizarea deschisă, mergeți la bara de opțiuni și alegeți fontul:
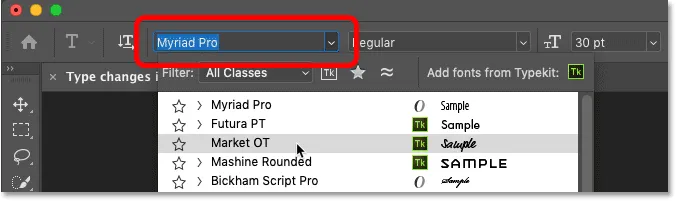
Alegerea unui font în bara de opțiuni.
Pe măsură ce încercați diferite fonturi, previzualizarea se actualizează:
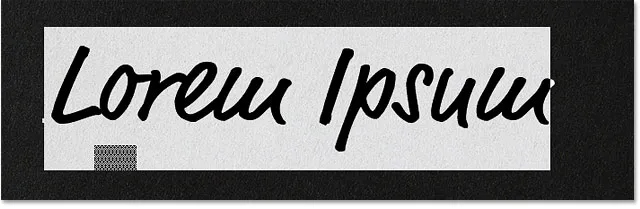
Previzualizarea live vă permite să găsiți fontul potrivit înainte de a adăuga textul.
Pasul 4: Alegeți o dimensiune de tip
Împreună cu alegerea unui font, puteți modifica, de asemenea, dimensiunea tipului în bara de opțiuni. Cel mai simplu mod de a-l schimba este cu ajutorul glisorului scrubby (faceți clic și glisați peste opțiunea Dimensiune):
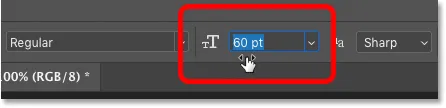
Creșterea dimensiunii tipului prin glisarea cu cursorul de scrubber.
Și previzualizarea se actualizează instantaneu cu noua dimensiune:
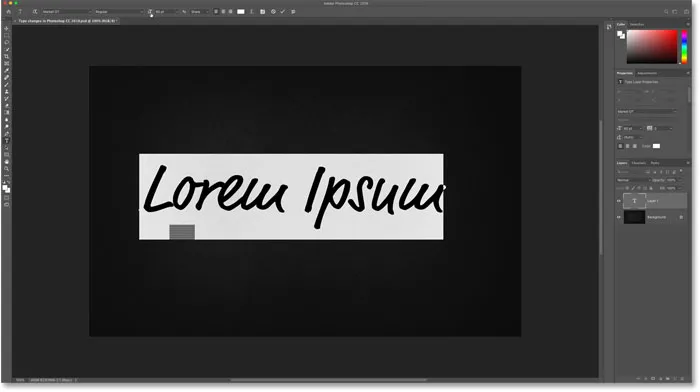
Photoshop CC 2019 previzualizează atât fontul, cât și dimensiunea tipului.
Pasul 5: Adăugați textul
Când sunteți mulțumit de previzualizare, introduceți textul. Photoshop înlocuiește textul de rezervă cu orice introduceți:

Textul marcajului de plasă dispare când începeți să scrieți.
De asemenea, nou în Photoshop CC 2019: Plasați imagini în forme cu instrumentul Cadru
O modalitate mai rapidă de a comite text în Photoshop CC 2019
Alături de noua previzualizare live în CC 2019, Adobe a facilitat, de asemenea, angajarea textului dvs. după ce l-ați adăugat. Pentru a comite textul în versiunile anterioare ale Photoshop, a trebuit să facem clic pe bifați în bara de opțiuni.
Acest lucru funcționează în continuare, dar în Photoshop CC 2019, puteți să comiteți text doar mutând cursorul mouse-ului departe de text, apoi făcând clic în document pentru a-l accepta:
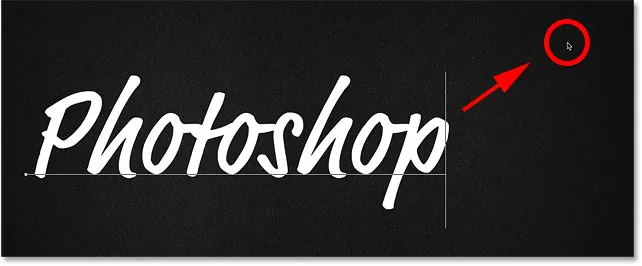
Dă clic pe text pentru a-l accepta în CC 2019.
Transformare gratuită acum cântare tip proporțional
O altă modificare pe care Adobe a făcut-o cu tipul în Photoshop CC 2019 este aceea că comanda Transformare gratuită scalează acum textul proporțional în mod implicit. În trecut, aveam nevoie să menținem Shift în timp ce trăgem mânerele de transformare pentru a bloca raportul de aspect la locul său. Dar acum, raportul de aspect este blocat automat.
Apăsați Shift în timp ce trageți un mâner în CC 2019 vă comută în modul de formare liberă unde puteți trage mânerul în orice direcție. Cu alte cuvinte, este exact opusul a ceea ce era înainte.
Pasul 1: Selectați Transformare gratuită
Pentru a redimensiona textul, asigurați-vă că stratul de tip este selectat în panoul Straturi:
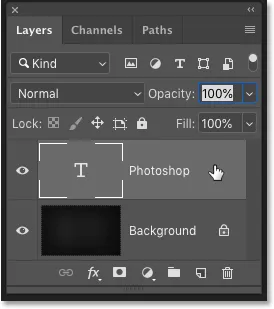
Selectarea stratului tip.
Apoi mergeți la meniul Edit din bara de meniu și alegeți Transformare gratuită :
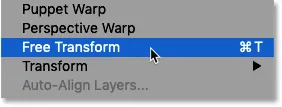
Accesând Editare> Transformare gratuită.
Pasul 2: trageți mânerele de transformare pentru a scala textul
Pentru a scala proporțional textul, faceți clic și trageți mânerele. Apăsați și mențineți apăsat Alt (Win) / Option (Mac) în timp ce trageți pentru a scala proporțional textul din centrul său:
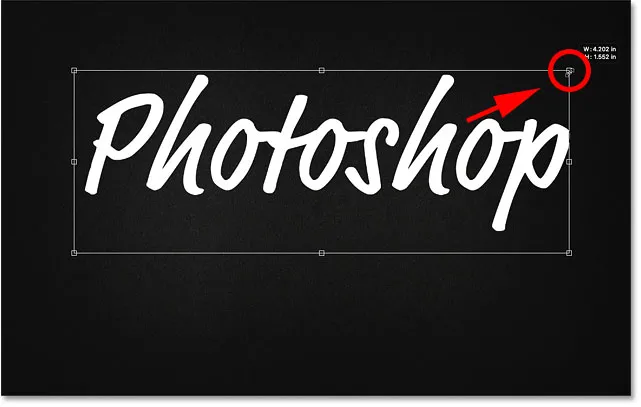
Transformarea gratuită blochează automat raportul de aspect al textului.
Pentru a scala textul non-proporțional, țineți apăsat Shift în timp ce trageți de un mâner. Acest lucru vă permite să mutați mânerul în orice direcție. Eliberați Shift pentru a reveni la redimensionarea textului cu raportul de aspect blocat în loc:

Pentru a redimensiona non-proporțional textul, țineți apăsat Shift în timp ce trageți un mâner.
Pasul 3: Comutați schimbarea și închideți Transformarea gratuită
Pentru a închide Transformarea gratuită, trebuie să mutați din nou cursorul mouse-ului în afara și departe de caseta Transformare gratuită, apoi faceți clic pe document pentru a accepta:

Faceți clic în afara casetei Transformare gratuită pentru a efectua modificarea.
De asemenea, nou în Photoshop CC 2019: Previzualizați modurile de amestecare a straturilor din zbor!
Selectarea automată a Instrumentului de tip în Photoshop CC 2019
În sfârșit, încă o îmbunătățire pe care Adobe a făcut-o în Photoshop CC 2019 este că acum putem edita textul nostru chiar și cu instrumentul Move selectat. Photoshop va selecta automat Instrumentul de tip pentru dvs., deci nu este necesar să îl selectați singur.
Voi face o copie rapidă a stratului meu Type, apăsând Ctrl + J (Win) / Command + J (Mac) de pe tastatura mea. În panoul Straturi, copia apare deasupra originalului:
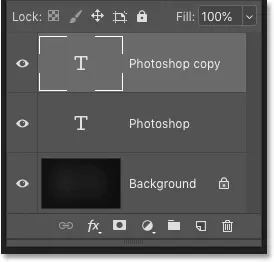
Realizarea unei copii a stratului Tip.
Apoi, voi selecta Mutarea instrumentului din bara de instrumente:
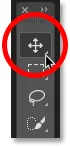
Selectarea instrumentului Mutare.
Și voi trage copia textului mai jos de textul inițial:

Mutarea copiei textului sub original.
Cum se selectează automat Instrumentul de tip
Vreau să editez acea a doua linie de text. În versiunile anterioare de Photoshop, mai întâi ar trebui să reselectăm din nou Instrumentul de tip din bara de instrumente. În Photoshop CC 2019 însă nu este nevoie. Pot doar să faceți dublu clic cu instrumentul Move direct pe text:

Evidențiați textul făcând dublu clic pe acesta cu instrumentul Mutare.
Nu modificăm textul cu instrumentul Move. În schimb, faceți dublu clic pe acesta cu Instrumentul de mutare acum selectează automat Instrumentul de tip:
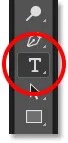
Făcând dublu clic cu Instrumentul mutare, selectați automat Instrumentul de tip.
Cu tipul selectat, pot alege un font nou, să-mi editez textul și să redimensionați tipul, după cum este necesar cu Free Transform:
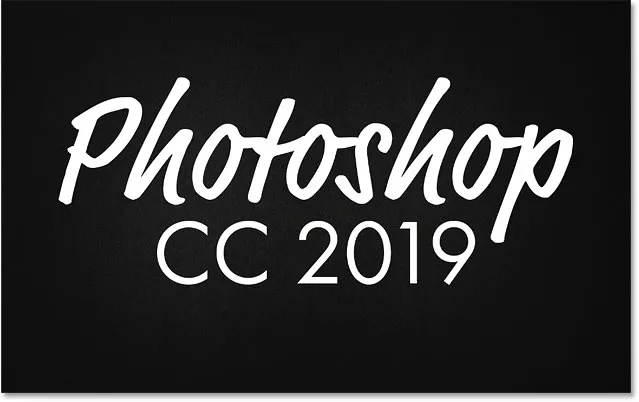
Selectarea automată a Instrumentului de tip face ca editarea textului să fie mai ușoară ca niciodată.
Și acolo îl avem! Acesta este o privire rapidă la noile modificări și îmbunătățiri atunci când lucrați cu text în Photoshop CC 2019! Consultați secțiunea noastră de bază Photoshop pentru mai multe tutoriale! Și nu uitați, toate tutorialele noastre sunt acum disponibile pentru a fi descărcate ca PDF-uri!