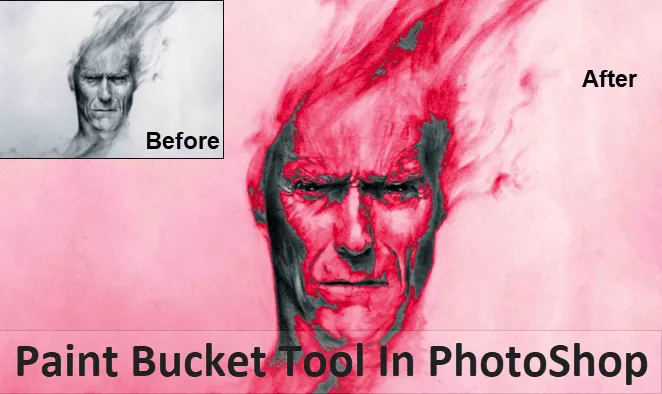
Introducere în instrumentul Bucket Paint în Photoshop
Instrumentul Bucket Paint nu este ceva care a fost creat chiar acum sau acum aproximativ câțiva ani. Dimpotrivă, acest instrument a fost cel mai frecvent utilizat de când Photoshop a fost creat de utilizatorii săi. Acest instrument este cel mai frecvent utilizat pentru redare, publicare și editare foto de către artiștii sau fotografii care folosesc zilnic acest instrument, în special atunci când este utilizat cu un instrument de marcă.
Pentru a nota o utilizare a acestuia, acest instrument ajută la completarea zonei selectate din imagine cu o culoare care este culoarea prim-planului și vine la îndemână atunci când este folosit pentru a crea un fundal sau un design de aspect. Partea cea mai bună este că aceasta ne poate permite să completăm toate zonele care sunt conectate la restul zonei selectate pentru culoarea care urmează să fie completată.

Unde este instrumentul Paint Bucket prezent în Photoshop?
Pentru a ști și a afla unde se află instrumentul găleată de vopsea, îl vom vedea în această imagine și sunt prezentate mai jos exemple:

Instrumentul de găleată Paint poate fi găsit în bara de instrumente laterală, adică în partea stângă din mijlocul barei de instrumente, care este aceeași locație în care se află instrumentul Gradient.
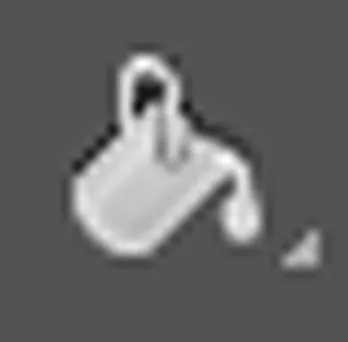
Cum să folosiți instrumentul Bucket Paint în Photoshop?
Pentru a ști cum ne descurcăm cu ajutorul instrumentului Paint găleată, începem urmând câțiva pași. În timp ce facem acest lucru, ar trebui, de asemenea, să începem munca noastră folosind tastele rapide pentru a ne accelera puțin munca, care ne poate ajuta apoi să ne îmbunătățim la maxim viteza. Tasta de comandă rapidă (V) de pe tastatură activează instrumentul Move care ne poate ajuta cu partea de navigare prin opțiunile software Photoshop în timp ce parcurgem diverse opțiuni.
Instrumentul Move poate fi găsit și în Bara de instrumente laterală, adică în colțul din stânga sus, în Bara de instrumente laterală.
Pași pentru utilizarea instrumentului de găleată de vopsea
Pasul 1: Accesați opțiunea pentru a selecta „Instrumentul de găleată vopsit” făcând clic stânga și ținând apăsat pe pictogramă și apoi selectând instrumentul Paint găleată.

Folosind acest instrument, atunci setăm culoarea prim-planului ca albastru și, în timp ce folosim simultan instrumentul Bucket Paint, aplicăm culoarea pe spațiul transparent al fundalului care urmează să schimbe sau să modifice ceva din imagine.

Putem folosi, de asemenea, tasta rapidă (G) de pe tastatură. Această tastă rapidă activează instrumentul Paint Bucket, precum și instrumentele setate, adică „Instrumentul pentru gradient” și „Instrumentul pentru căderea materialului 3D”.
Pasul 2: Selectarea unei culori pentru prim plan.
Pentru a începe să adăugați sau să selectați culorile, trebuie să faceți clic pe swatch-ul „Color de prim plan” pe care îl vedem în imagine. Folosind bara de opțiuni pentru instrument, selectăm opțiunile Tip de umplere care trebuie aplicat de acest instrument pe care îl vedem în colțul din stânga sus al imaginilor. În mod implicit, umplutura este selectată pentru a fi folosită pentru „Culoarea prim-planului” și după ce aplicăm culoarea Albastru folosind Instrumentul Bucket Tool, vedem ieșirea din imaginea de mai jos.

Comparație de ieșire
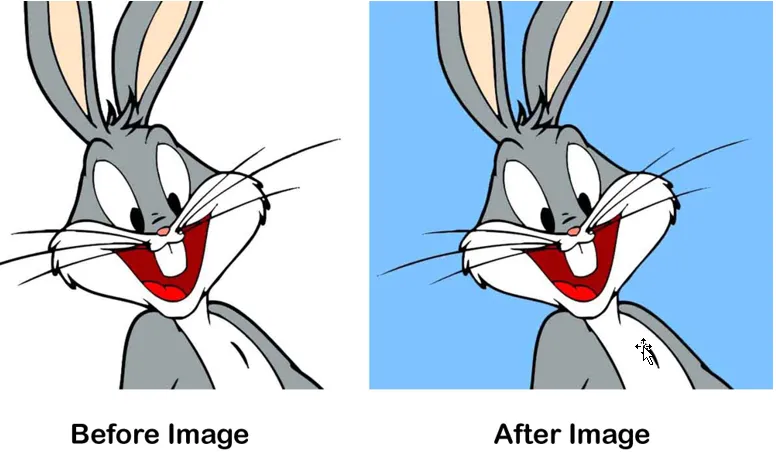
În cazul în care dorim să folosim un tipar în loc de culori, putem merge apoi la opțiunea „Completare model”. Acest instrument este situat în același loc, adică îl vedem în colțul din stânga sus.
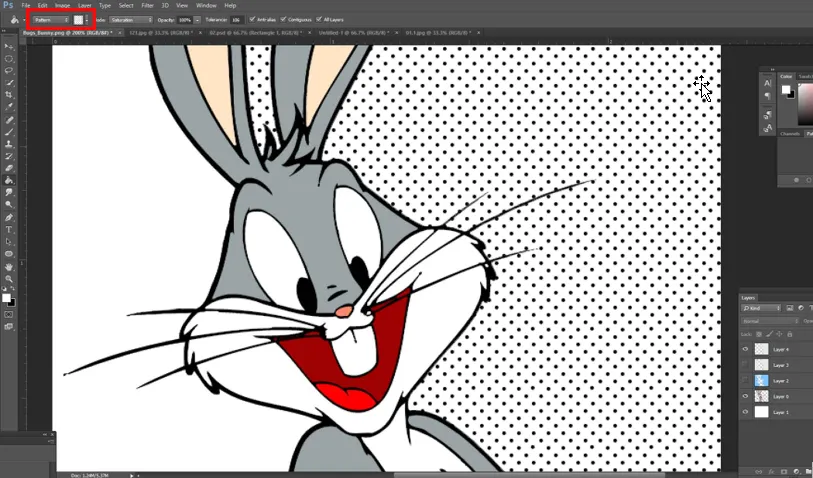
Pentru a începe să folosim tiparele, mergem la meniul derulant și putem selecta ce model să aplicăm în selecțiile noastre sau pe fundalurile de imagine așa cum vedem în această imagine pe care o folosim pentru a picta zona dorită.
Comparație de ieșire
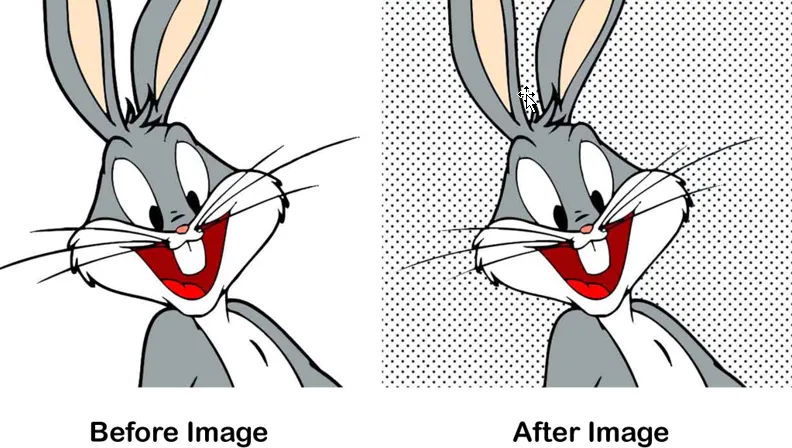
În acest fel, știm apoi să aplicăm culorile sau modelele folosind instrumentul Bucket Tool care vedem ieșirile din imaginile de mai sus.
Exemplul # 2 - Instrumentul de găleată de vopsea din Photoshop
Pasul 1: După ce am aflat cum să utilizăm tipul de culoare de umplere sau tipul de model, acum ne putem juca cu celelalte opțiuni cu imaginea de mai jos.

Opțiunea „Opacitate” este ceva pe care îl utilizăm pentru a-și seta procentul de transparență, adică de la 1 la 100% folosind glisorul. În felul acesta, ceea ce obținem este că culoarea noastră pe care o alegem o va aduce la opac.
Pasul 2: Opțiunea „Toleranță” este ceva din care valoarea cea mai mică de toleranță pictează doar culoarea pe imaginea care are aceeași culoare în acea zonă. Valorile din glisor pe care trebuie să le alegem implicit, adică începând de la 0 la 255 .
Imaginea de mai jos arată ieșirea și vedem că valoarea Toleranței este la 30.
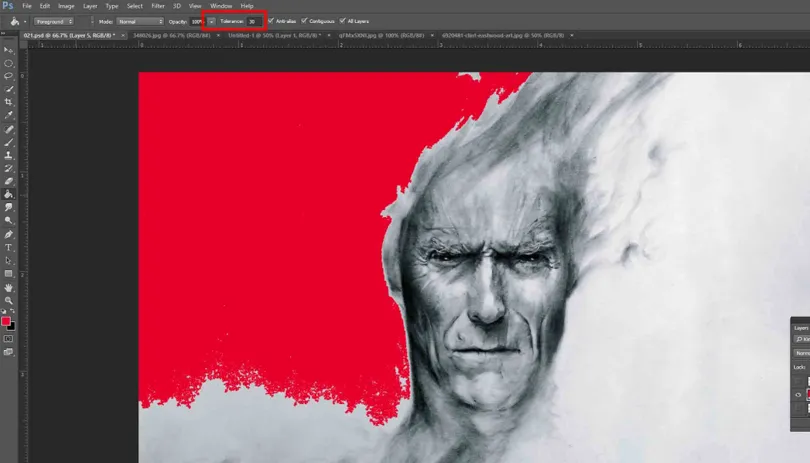
Pasul 3: Pe măsură ce mergem la valoarea Toleranță la 120, vedem cât mai mult acoperă cât necesită o gamă largă de pixeli din imaginea de mai jos
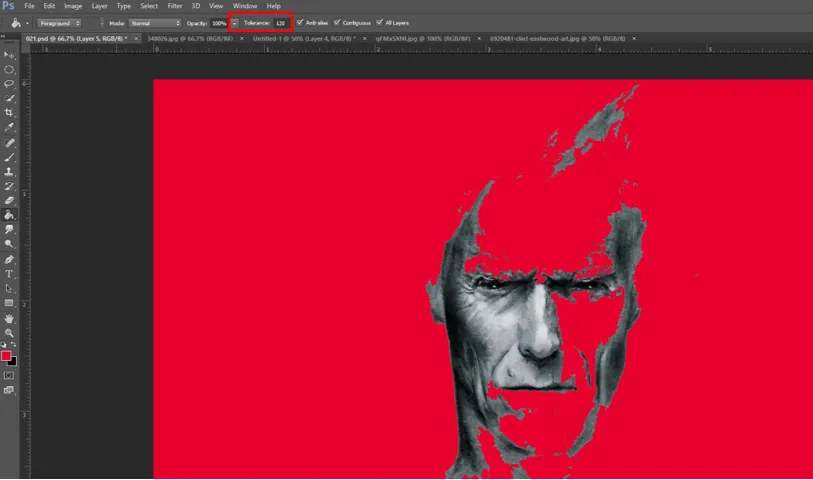
Pasul 4: Opțiunea „Mod de amestecare” este ceva pe care îl putem folosi pentru a aplica în timp ce testăm în jurul valorii de diferite moduri de amestecare care ar putea satisface nevoile noastre. Astfel, acest lucru ne ajută să obținem modul în care putem folosi culorile folosind instrumentul Bucket Tool pentru a crea un fundal perfect amestecat.
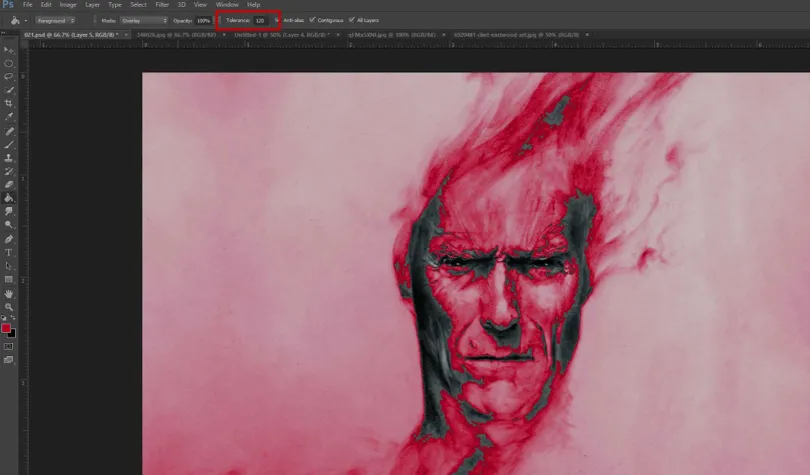
Mai mult, atunci când avem opțiunea „All Layers” selectată, aceasta afectează culoarea de umplere selectată în toate straturile și dacă nu este selectată, atunci pixelii sunt umpluți în stratul selectat în prezent. Când utilizăm opțiunea „Anti-aliasing”, putem avea curbe mai bune.
Moduri diferite de utilizare a instrumentului Bucket Paint
Există moduri în care ne descurcăm folosind instrumentul de găleată Paint, cum ar fi:
- Acest instrument poate fi utilizat pentru vopsirea diagramelor sau redimensionării imaginilor care necesită informații adecvate adăugate unui site web de proiectare sau publicare.
- Acest instrument este util pentru copii pentru a-i ajuta să învețe cum să umple culori sau modele pentru a-i înțelege și a-i învăța rapid.
Concluzie
Ajungând la concluzia noastră, cu toții trebuie să fim de acord că acest instrument care este combinat cu caracteristici și capacitatea de a crea ceva folosind opțiuni de amestec, toleranță și controlul de opacitate ne poate oferi o mulțime de sprijin pe care să-l folosim pentru activitatea noastră zilnică, adică în publicarea noastră, jocuri aplicații, proiectare de site-uri web, copertă de carte etc. Astfel, știm că acest instrument este destul de util și util pentru a ne controla controlul pentru obiectivul nostru principal.
Articole recomandate
Acesta a fost un ghid pentru instrumentul Bucket Paint din Photoshop. Aici discutăm conceptul și modul de utilizare a instrumentului Bucket Tool în Photoshop. Puteți parcurge și alte articole sugerate pentru a afla mai multe -
- Cum să folosiți instrumentele Maya?
- Introducere în Instrumente Blender
- Instrumente Adobe Photoshop
- Instrument pentru ochi roșii în Photoshop