
Calcule Excel (Cuprins)
- Introducere în calcule Excel
- Cum se calculează funcțiile de bază în Excel?
Introducere în calcule Excel
Excel este utilizat pentru o varietate de funcții, dar zona de bază pentru care a fost introdus excel a fost pentru manipularea calculelor de muncă de zi cu zi. Cum ar fi adăugarea, scăderea, înmulțirea, etc., numere utilizate în scopuri diferite pentru un domeniu diferit. Deși există alte instrumente pentru calcule de bază, dar standoff-ul de utilizare excel este flexibilitățile sale și percepția pentru vizualizator pe care o oferă, de exemplu, putem adăuga și două numere în calculator, dar numerele menționate în foaia excel pot fi introduse în două celule și utilizat pentru alte funcții, precum și scăderea, divizarea etc.
Să aruncăm o privire rapidă la unele dintre calcule pentru a înțelege mai bine.
Cum se calculează funcțiile de bază în Excel?
Să începem cu calculele de bază și treptat vom merge mai departe.
Puteți descărca acest șablon de calcul Excel aici - șablonul de calcul Excel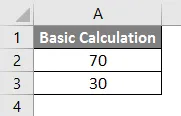
Lista calculelor pe care deja le știe.
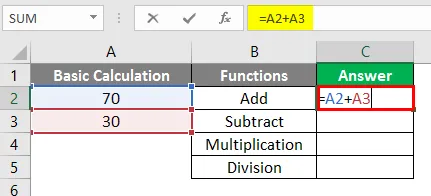
După utilizarea formulei de mai sus, ieșirea prezentată mai jos.

În mod similar, o formulă folosită în celula C3, C4, C5.
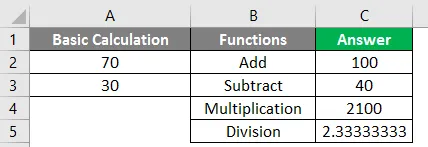
# 1 - MOD
Folosiți pentru a obține restul de două numere atunci când este împărțit.
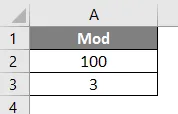
Aplicați formula MOD în celula C2.
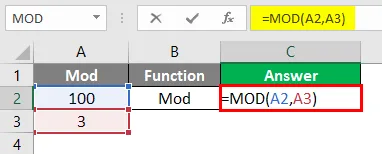
După utilizarea MOD Formula, ieșirea este prezentată mai jos.
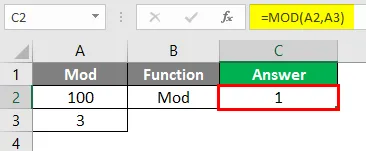
# 2 - Media
Folosiți pentru a lua mediana sau media între intervalul de numere.
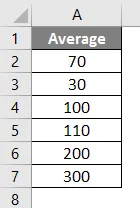
Aplicați formula medie în celula C2.

După utilizarea formulei AVERAGE Formula afișată mai jos.
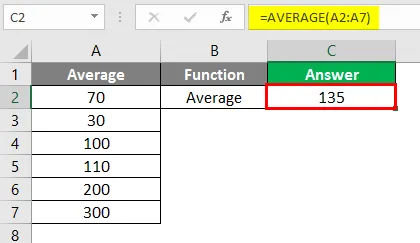
# 3 - Numără
Utilizați pentru a număra numărul de celule din date.
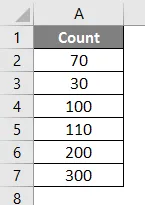
Aplicați formula COUNT în celula C2.
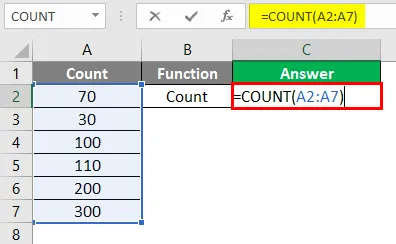
După utilizarea formulei COUNT Formula afișată mai jos.

# 4 - Abs
Utilizați pentru a scoate semnul din număr
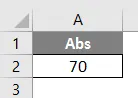
Aplicați formula ABS în celula C2.

După folosirea ieșirii Formula ABS prezentată mai jos.
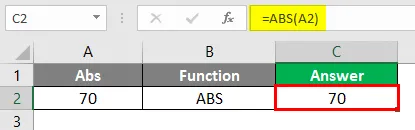
# 5 - Concatenat
Utilizare pentru contopirea textului din două sau mai multe celule.

Aplicați formula Concatenat în celula C2.
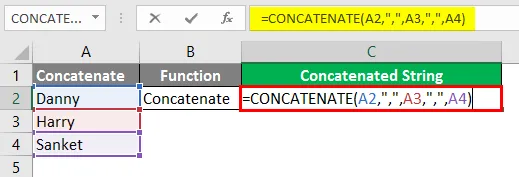
După utilizarea formulei CONCATENATE de ieșire, așa cum se arată mai jos.

# 6 - Text Join
Utilizați pentru contopirea textului din două sau mai multe celule dacă una are un interval, această formulă este recomandată, deși aceasta este o formulă nouă și poate să nu fie disponibilă în versiunile anterioare.
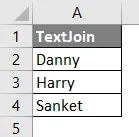
Aplicați formula Concatenat în celula C2.
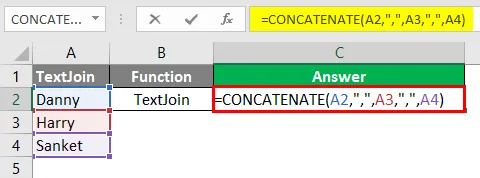
După utilizarea CONCATENATE, formula de ieșire este prezentată mai jos.
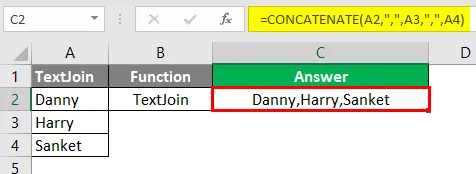
# 7 - IFS
Folosiți în loc de condiția IF, atunci când trebuie să se acorde două condiții, adică cuibărite dacă-altfel.

Aplicați formula IFS în celula C2.

După utilizarea IFS Formula, ieșirea este prezentată mai jos.
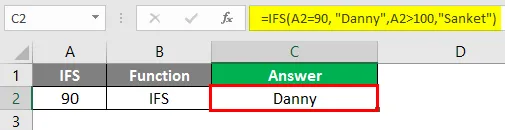
# 8 - VLOOKUP
Funcția VLOOKUP este utilizată în diferite situații, cum ar fi compararea datelor cu o singură coloană și validarea dacă datele sunt prezente în coloana curentă. Preluarea datelor coloanei dependente prin compararea datelor coloanei curente cu coloana de care depinde coloana dependentă, pentru că mai jos este exemplul pentru referința cuiva.
Explicație: Datele „A treia coloană Empid” sunt comparate mai întâi cu Empid și, în ceea ce privește „Empid”, numele este preluat în coloana „Rezultat”. Pentru exemplul 10203 din „a treia coloană Empid” este comparată cu coloana „Empid” iewith 10203 și numele corespunzător Sanket este preluat în coloana „Rezultat”.

Aplicați formula VLOOKUP în celula C2.
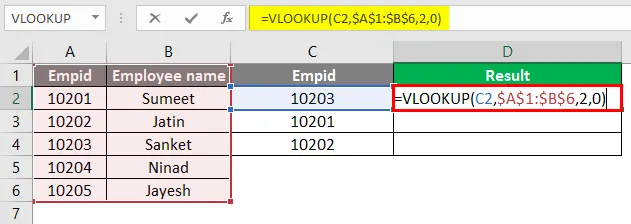
După utilizarea VLOOKUP Formula este afișată mai jos.
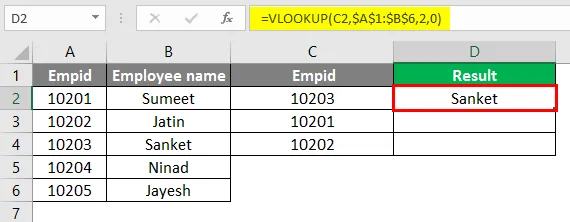
După utilizarea VLOOKUP Formula este afișată mai jos.
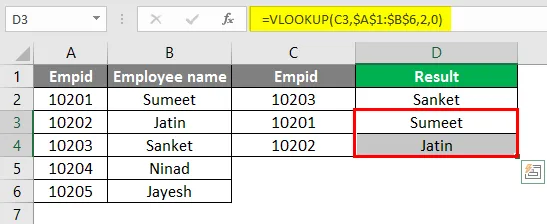
# 9 - MID
Utilizarea pentru împărțirea textului sau în termeni ușori poate fi utilizată ca o substrat.

Aplicați formula MID în celula C2.
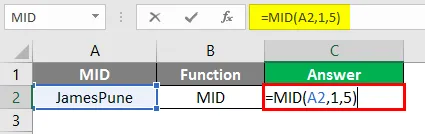
După ce utilizați ieșirea cu Formula MID prezentată mai jos.

# 10 - STÂNG
Utilizați funcția LEFT atunci când doriți să extrageți caractere începând din partea stângă a textului.
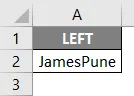
Aplicați formula LEFT în celula C2.
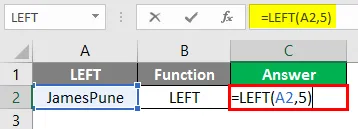
După utilizarea formularului de stânga ieșirea este prezentată mai jos.

# 11 - DREPT
Utilizați funcția DREPT când doriți să extrageți caractere începând din partea dreaptă a textului.
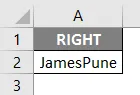
Aplicați formula DREPT în celula C2.
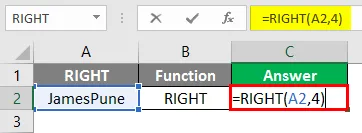
După folosirea formulei RIGHT, ieșirea este prezentată mai jos.
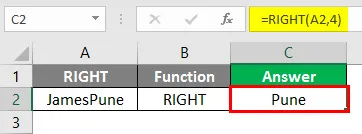
Explicație: În exemplul de mai sus, din valoarea textului JamesPune avem nevoie doar de James, astfel încât folosim funcția MID pentru a împărți JamesPune în James, așa cum se arată în coloana de formule. Același lucru este valabil și cu o funcție LEFT, unde o puteți folosi pentru a împărți șirul din partea stângă și funcția DREPT pentru a împărți șirul din partea dreaptă, așa cum se arată în formule.
Notă: Funcțiile MID, LEFT și RIGHT pot fi de asemenea utilizate cu o combinație precum funcția Find etc.# 12 - GĂSEȘTE
Utilizați pentru a căuta poziția personajului în șir.

Aplicați formula FIND în celula C2.

După utilizarea FIND Formula ieșirea este prezentată mai jos.

# 13 - LEN
Utilizați pentru verificarea lungimii șirului.

Aplicați formula LEN în celula C2.
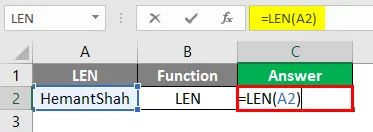
După utilizarea LEN Formula este afișată mai jos.

Explicație : funcția FIND este utilizată pentru căutarea poziției personajului în șir, precum poziția literei „t” din textul de mai sus este la 6 poziție. LEN în exemplul de mai sus oferă lungimea șirului
# 14 - PMT
Este utilizat pentru calcularea ratelor lunare pe care trebuie să le plătești.

Aplicați formula PMT în celula C2.

După utilizarea PMT Formula este afișată mai jos.

# 15 - Formula cuibărită
Folosit atunci când condițiile noastre trebuie să fie folosite de două până la trei funcții. Să presupunem că avem un text Sau; Mumbai; 27 și dorim să separăm ca Nume, atunci urmăm formula ca = MID (A2, 1, FIND („;”, A2, 1) -1).

Aplicați formula MID în celula C2.
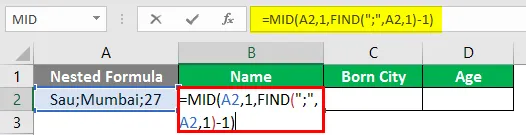
După utilizarea de mai sus, ieșirea Formula prezentată mai jos.


După utilizarea de mai sus, ieșirea Formula este prezentată mai jos.

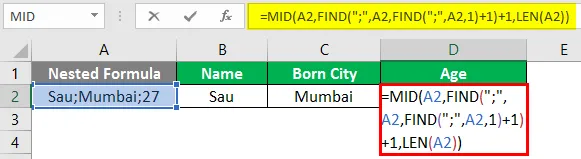
După utilizarea de mai sus, ieșirea Formula este prezentată mai jos.
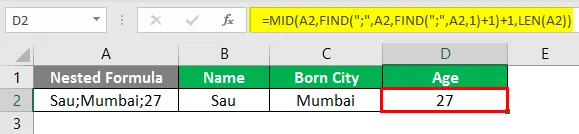
Explicație :
Așadar, aici pentru Nume dorim doar „Sau”, așa că aici folosim combinația funcției MID care ne va ajuta să împărțim șirul, iar funcția FIND ajută la localizarea poziției; în șir, adică pe funcția MID de care are nevoie:
MID (Text_value, start_position, end_position)
Valoare text_: Sau; Mumbai; 27
Start_poziție: 1
End_position: Poziția primului punct și virgulă prin funcția FIND
FIND (find_text, inside_text, (start_num))
Find_text =;
Inside_text = Sau; Mumbai; 27
START_NUM = 1
Așadar, aici funcția FIND oferă poziția ca 4 și, prin urmare, funcția MID arată ca acest MID (A98, 1, 4-1) adică. MID (A98, 1, 3) care ar rezulta în „Sau” așa cum se arată în fig. De mai jos:
Pro-uri
- Calculele excel oferă o funcție robustă.
- Calculele pot fi dinamice.
- Funcțiile cuiburi sunt posibile.
- Mai multe funcții sunt adăugate, ajutând utilizatorii să obțină cât mai multă ușurință și să evite mai multă utilizare a formulelor imbricate. Exemplu: formula PMT.
Contra
- Formulele imbricate devin complexe de aplicat
- Uneori, întreținerea și utilizarea formulelor devine dificilă dacă utilizatorul nu este predispus la excelare
Lucruri de reținut despre calcule Excel
- Salvați fișa de lucru după fiecare aplicație de calcul Excel
- Funcțiile Excel se adaugă zi de zi, așa că este bine să rămâneți actualizați și să evitați utilizarea formulelor imbricate
- Ori de câte ori se aplică funcția în excel, se poate face clic pe butonul Tab pentru a completa complet numele funcției, adică dacă se dorește introducerea funcției Sum într-o celulă, apoi se alege celula și se scrie „= S” și se apasă Tab funcția se va completa automat și se poate vedea și valoarea pe care o solicită funcția
Articole recomandate
Acesta este un ghid pentru calcule Excel. Aici vom discuta despre cum să calculăm funcțiile de bază în Excel împreună cu exemple practice și șablon excel descărcabil. De asemenea, puteți parcurge și alte articole sugerate -
- Numele numerelor în Excel
- Formula NPV în Excel
- Referință mixtă în Excel
- VBA dreapta | Șablon Excel