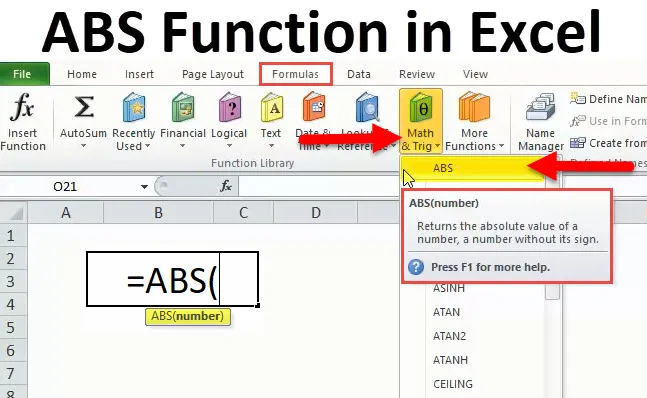
Funcția ABS (cuprins)
- ABS în Excel
- Formula ABS în Excel
- Cum se utilizează funcția ABS în Excel?
ABS în Excel
În excel, toți avem de-a face cu numere și deseori avem de-a face cu numere negative. Există scenarii în care trebuie să transformăm toate numerele negative în numere pozitive și nu știm cum să o facem.
Crede-mă, nu există nicio știință a rachetelor implicate în transformarea acestor numere negative în numere pozitive.
În acest articol, vă voi explica formula simplă, care ne poate ajuta să convertim toate numerele negative în numere pozitive.
ABS înseamnă absolut. Funcția ABS returnează un număr absolut fără semnul său. Poate fi utilizat atât ca funcție a foii de lucru, cât și pentru funcția VBA în excel.
Formula ABS în Excel
Mai jos este Formula ABS:
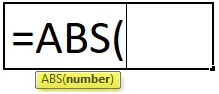
Funcția Formula ABS este foarte ușoară și include doar un parametru, adică numărul.
Număr: Acesta este parametrul necesar. Numărul de care doriți să obțineți numărul absolut fără semnul său.
Pentru aceasta, funcția pe care o putem oferi referința celulei, putem introduce numărul direct și putem introduce numărul între ghilimele duble.
Cum se utilizează funcția ABS în Excel?
Această funcție ABS este foarte simplă și ușor de utilizat. Să vedem acum cum să utilizăm funcția ABS cu ajutorul unor exemple.
Puteți descărca această funcție ABS în șablonul Excel aici - Funcția ABS în șablonul ExcelExemplul # 1
Din lista de numere, convertiți toate numerele negative la numere pozitive folosind funcția ABS.
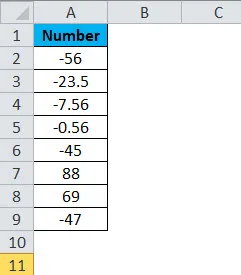
Aplicați funcția ABS în excel pentru a obține numerele absolute fără semnul său.
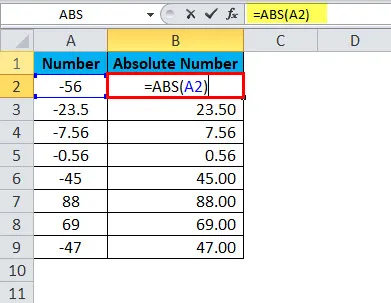
Rezultatul va fi:
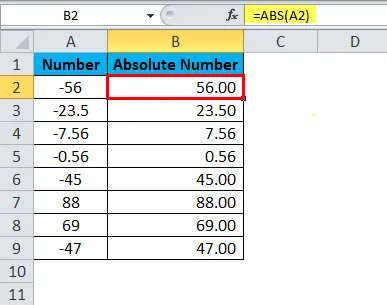
Dacă arătați numerele pozitive, acesta returnează aceeași valoare. Nu există semne pentru numere pozitive, astfel încât să returneze numărul așa cum este.
Exemplul # 2
Din exemplul de mai sus, am învățat cum să convertim negativ în numere pozitive. Acum, luați același exemplu, dar lucrul este dacă numărul este negativ convertiți-l în pozitiv și dacă nu este negativ arată ca număr pozitiv.
Aceasta se face folosind condiția IF. Condiția IF verifică dacă numărul dat este mai mic decât zero sau nu (Dacă (A <0, ). Dacă numărul este mai mic decât zero
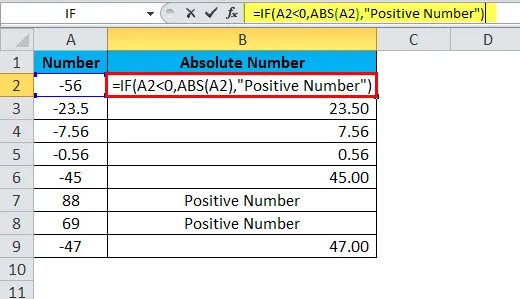
apoi transformă numărul negativ în număr pozitiv folosind funcția ABS (ABS (A2))
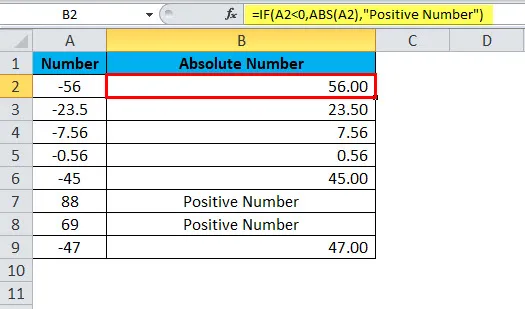
iar dacă numărul nu este negativ
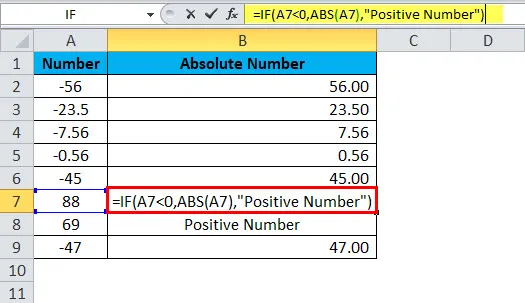
atunci rezultatul va fi afișat ca „Număr pozitiv”.

Exemplul # 3
Din tabelul de mai jos calculați raportul țintă față de echipa de vânzări. Vi se oferă un număr țintă și un efectiv obținut. Trebuie să calculați variația și să calculați procentul de variație.
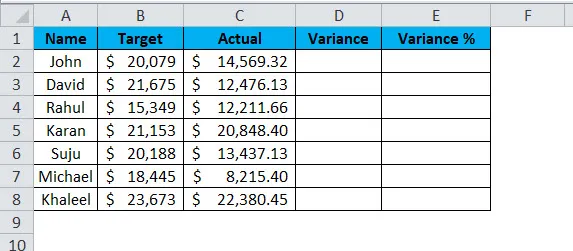
Pentru a calcula variația, putem folosi formula ca = Actual - Tinta.
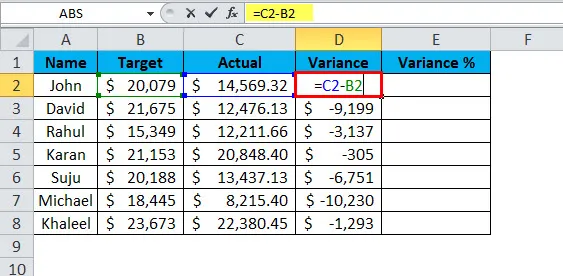
Acest lucru ne-ar oferi valoarea variației.
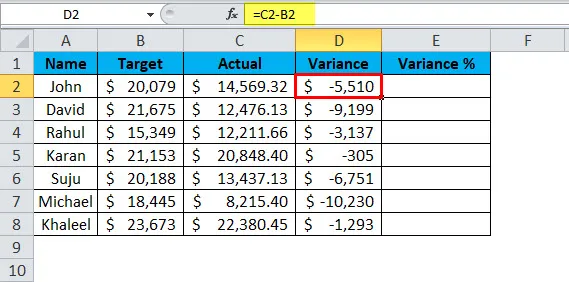
Pentru a obține valoarea varianței%, folosim formula = Varianță / țintă * 100.
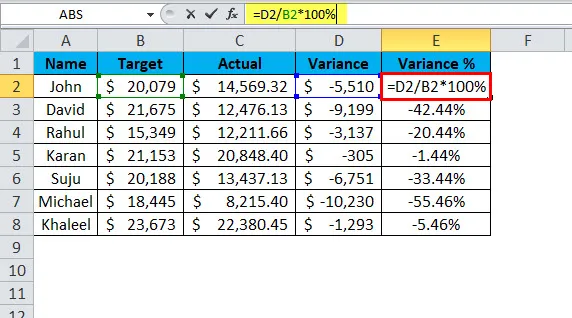
Aceasta ne va da valoarea variației%.
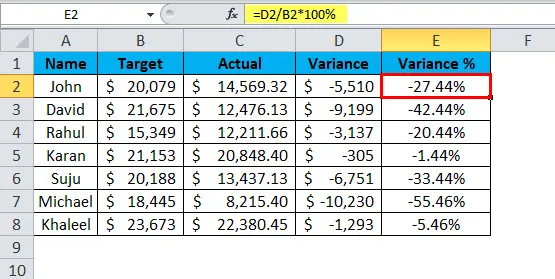
Problema cu această formulă generică este că întotdeauna obținem numere negative dacă valoarea reală este mai mică decât valoarea vizată și afectează și procentul de variație. Prin urmare, pentru a elimina aceste numere negative putem utiliza funcția ABS pentru a obține valorile absolute.
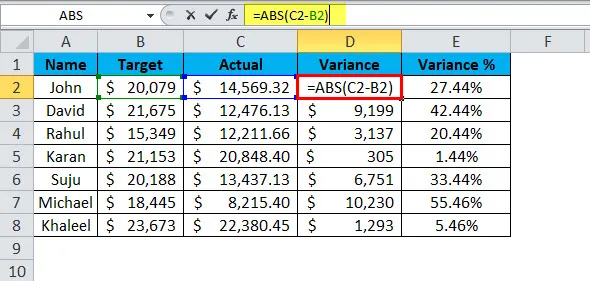
Tocmai am aplicat funcția ABS înainte să fac calculul Actual - Tinta. Rezultatul este convertit la valoarea absolută prin ABS.
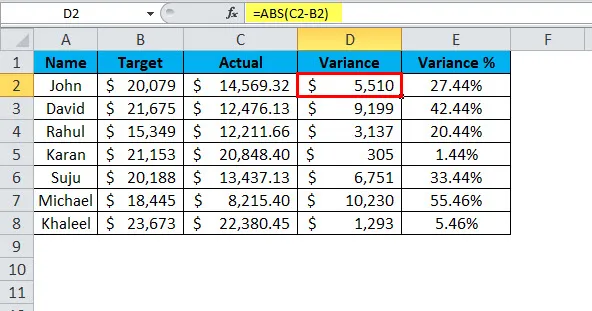
Un lucru mai interesant aici este imediat ce obținem o valoare a variației pozitive, procentul de variație convertit automat în procente pozitive.
Exemplul # 4
Fără a utiliza ABS, îl putem converti și în număr pozitiv. Acestea sunt trucuri inteligente pentru utilizarea Excel.
- Convertiți numere negative înmulțind cu -1.
- Utilizați opțiunea Lipire special ca opțiune.
Convertiți numere negative prin înmulțirea cu -1.
Elementul de bază al matematicii constă în înțelegerea înmulțirii semnelor, iar înmulțirea cântelor este următoarea.
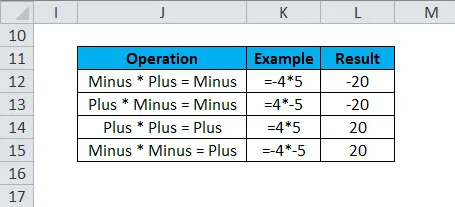
Întrucât încercăm să convertim numerele negative la pozitive, putem folosi ultima metodă, adică Minus * Minus = Plus
Utilizând metoda de mai sus convertiți numerele de mai jos în numere absolute.

Înmulțiți toate aceste numere cu -1 pentru a obține valorile pozitive.
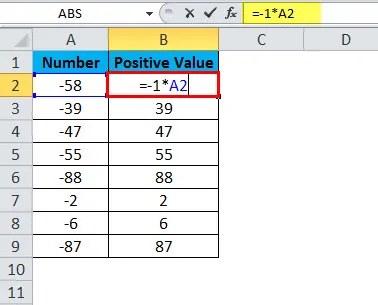
Rezultatul va fi:
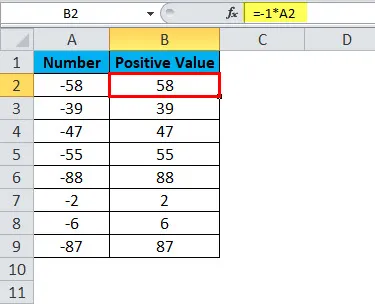
Folosiți Paste Special pentru a converti numere negative în numere pozitive.
Introduceți -1 într-o celulă și urmați pașii de mai jos.
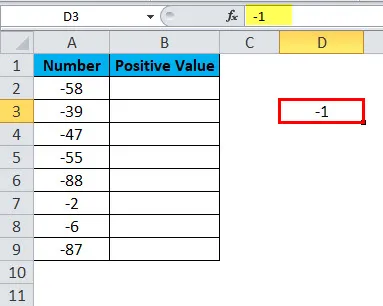
Pasul 1: Copiați valoarea -1 pe care am introdus-o în celula D3 .
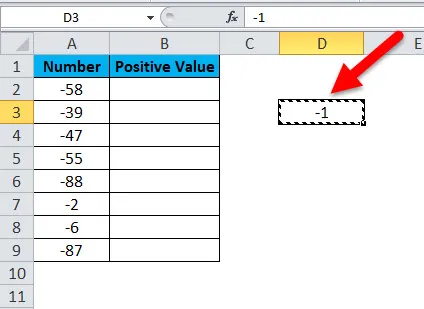
Pasul 2: Acum selectați toate valorile negative.
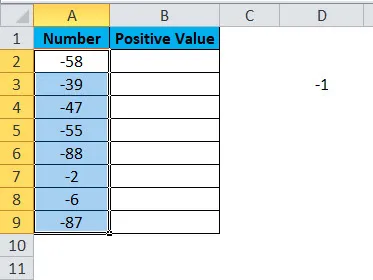
Pasul 3: Deschideți caseta de dialog specială cu pasta ALT + E + S și selectați opțiunea Multiplicare .
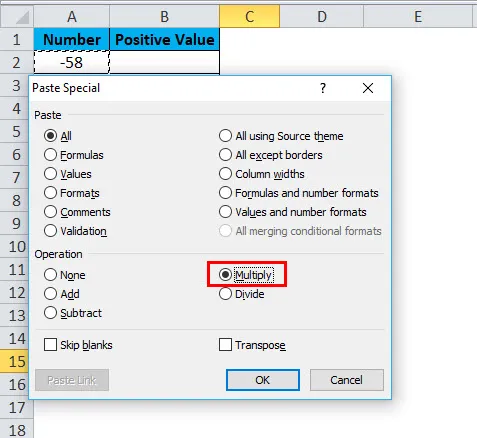
Pasul 4: Acum apăsați ok. Toate valorile negative convertite în valori pozitive în același interval și rezultatul va fi același cu imaginea de mai jos.
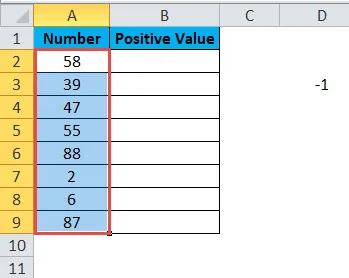
Lucruri de reținut despre funcția ABS.
- ABS poate accepta doar valori numerice. Altceva decât valoarea numerică eroarea va fi # VALUE!
- Nu se vor produce modificări la numere pozitive. Doar valorile negative sunt convertite în valori pozitive.
- Codul VBA pentru funcția ABS este WorksheetFucntion.ABS (-650).
Sub ABS_Exemplu
Dim MyValue ca dublu
MyValue = Application.WorkSheetFunction.ABS (-650)
Msgbox MyValue
Sub final
Articole recomandate
Acesta a fost un ghid pentru funcția ABS. Aici discutăm Formula ABS și cum să utilizăm Funcția ABS împreună cu exemple practice și șabloane Excel descărcabile. De asemenea, puteți parcurge și alte articole sugerate -
- Ghid pentru funcția MID în Excel
- Excel POWER Funcție
- Utilizarea funcției EVEN în Excel
- Funcția PIERRE în MS Excel