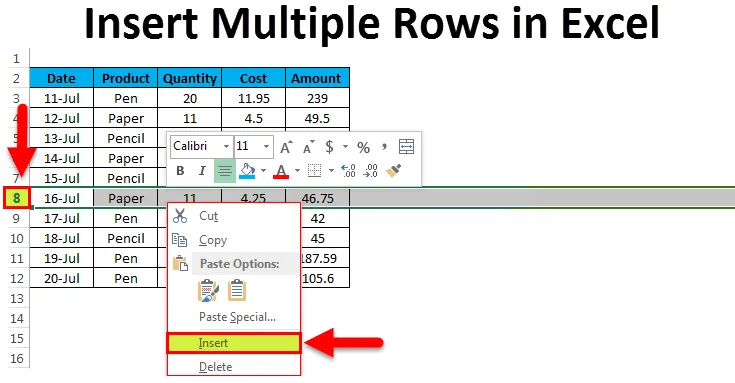
Inserați mai multe rânduri în Excel (cuprins)
- Exemplul # 1 - Inserați un singur rând folosind un mouse
- Exemplul # 2 - Inserați mai multe rânduri folosind comanda rapidă a mouse-ului
Introduceți mai multe rânduri în Excel
Excel are funcții nemaipomenite care economisesc mult timp și eforturi prin care putem face multă muncă cu ușurință. Când avem de-a face cu date uriașe în excel, putem veni cu o situație în care trebuie să introducem mai multe rânduri în excel la un moment dat.
Pentru a insera un rând sau două rânduri unul câte unul este ușor, dar atunci când trebuie să introducem mai multe rânduri simultan, este o muncă foarte obositoare, prin introducerea procesului unui singur rând de mai multe ori.
Cum să inserați mai multe rânduri în Excel?
Există mai multe moduri de a insera mai multe rânduri în excel. Cum se face acest lucru, vom învăța pas cu pas cu exemple.
Puteți descărca aici șablonul Excel Insert Multiples Rows aici - Insert Multiple Rows Model ExcelExemplul # 1 - Inserați un singur rând folosind un mouse
Să luăm în considerare câteva date staționare:
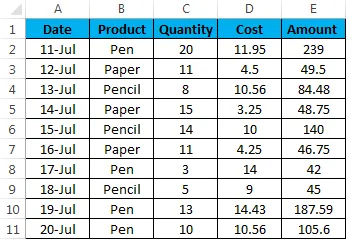
Pentru a insera un singur rând folosind o scurtătură de mouse, urmați pașii de mai jos:
- Unde doriți să inserați un nou rând, selectați întregul rând de sub punctul respectiv. De exemplu, dacă doriți să introduceți un rând între 7 și 8 rând, selectați al 8- lea rând și faceți clic dreapta pe o listă derulantă se va deschide. Faceți clic pe opțiunea Inserare, precum imaginea de mai jos:
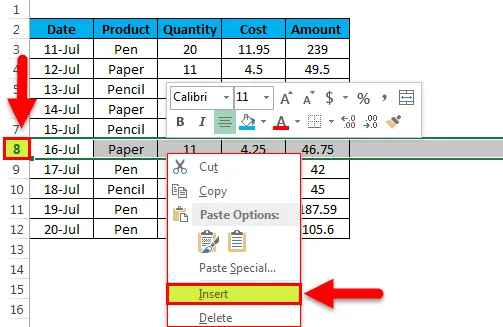
- Acesta va insera un rând gol sub a 7- a
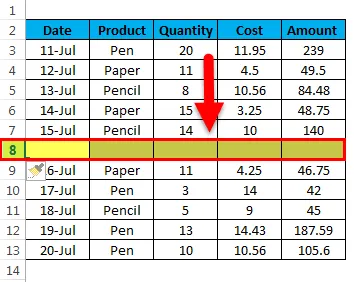
Exemplul # 2 - Inserați mai multe rânduri folosind comanda rapidă a mouse-ului
Să luăm aceleași date staționare:
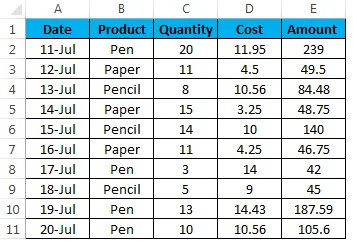
Cu ajutorul mouse-ului, putem insera mai multe rânduri simultan. Urmați pașii de mai jos:
- Selectați numărul de rânduri de sub rând, în care doriți să inserați rândurile. De exemplu, dacă doriți să introduceți cele 4 rânduri sub rândul nr. 3, apoi selectați rândurile din rândul nr. 4 la rândul nr. 7.Afirmați imaginea de mai jos:
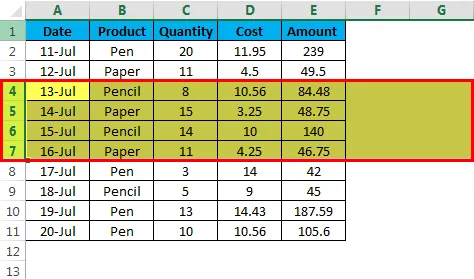
- Faceți clic dreapta. Se va deschide lista derulantă. Faceți clic pe opțiunea insert.
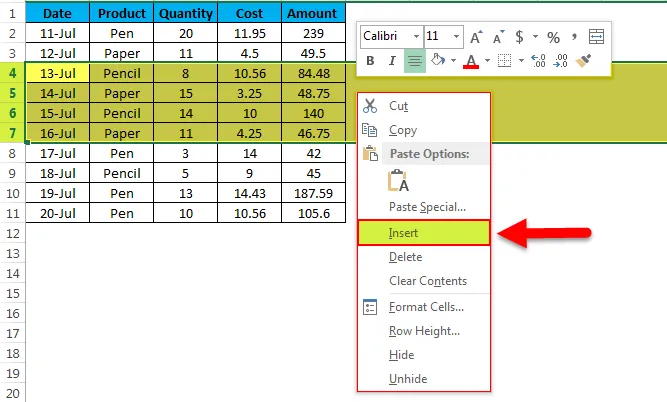
- Va insera cele 4 rânduri sub rândul nr. 3 ca imaginea de mai jos.
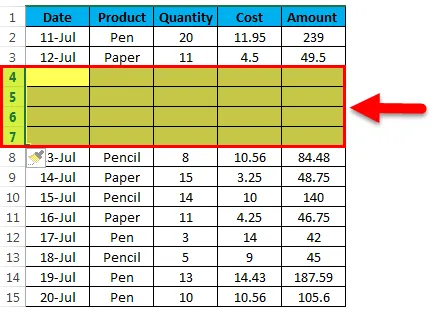
Inserați rânduri folosind panglică Excel:
- Selectați rândul și mergeți la fila HOME. Faceți clic pe opțiunea INSERT în secțiunea Celule. Consultați imaginea de mai jos:

- Va deschide o listă derulantă. Făcând clic pe Inserați rânduri de foi
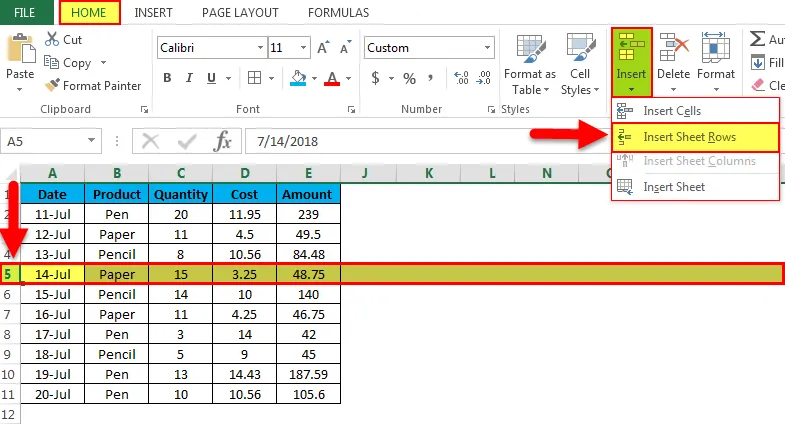
- Acesta va insera un rând deasupra rândului selectat.
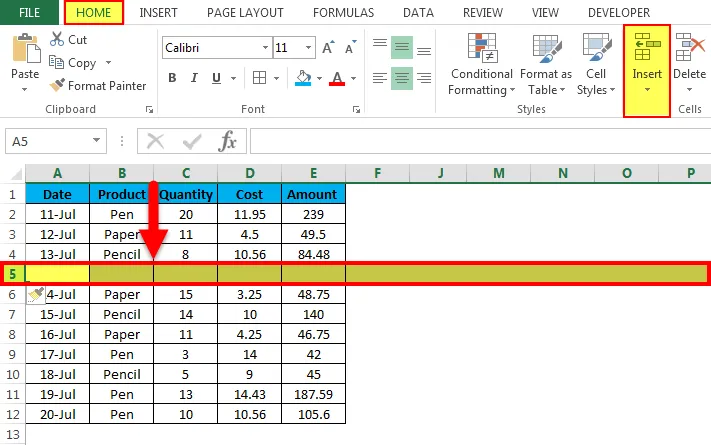
Inserați rânduri folosind comanda rapidă a tastaturii:
- Selectați rândul de mai jos (unde doriți să inserați rândul) folosind comanda rapidă a tastaturii SHIFT-SPACEBAR a tastaturii.
- Se va selecta întregul rând.
- Apăsați semnul SHIFT-CTRL- + pentru a insera un rând.
Utilizând opțiunea inserați copiate celule:
- Este o modalitate rapidă de a insera mai multe rânduri în excel. Selectați rândul gol.
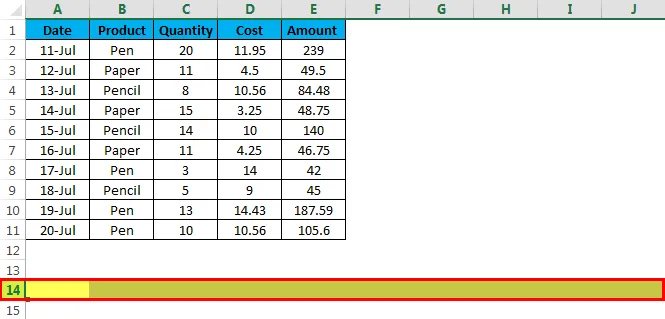
- Copiați-l și selectați rândurile de mai sus în care doriți să inserați noul rând. Dacă doriți să introduceți mai multe rânduri, selectați numărul de rânduri. În imaginea de mai jos, dorim să introducem 3 rânduri, de aceea am selectat cele 3 rânduri. Consultați imaginea de mai jos:
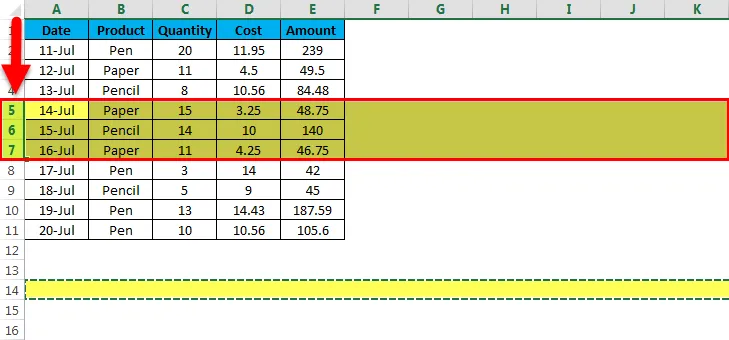
- Faceți clic dreapta. Se va deschide lista derulantă. Faceți clic pe opțiunea Inserați celule copiate.
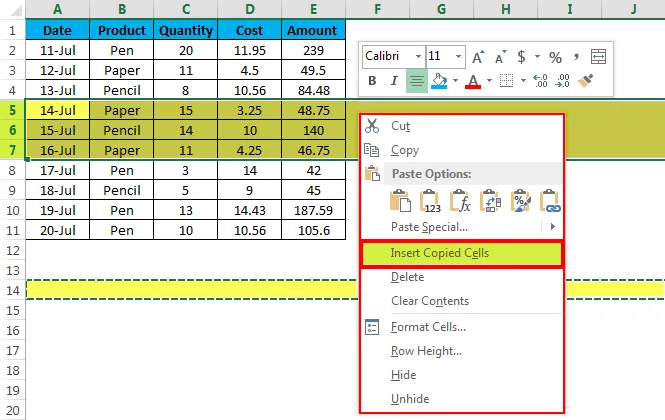
- Acesta va insera mai multe rânduri după cum ne dorim, conform imaginii de mai jos.
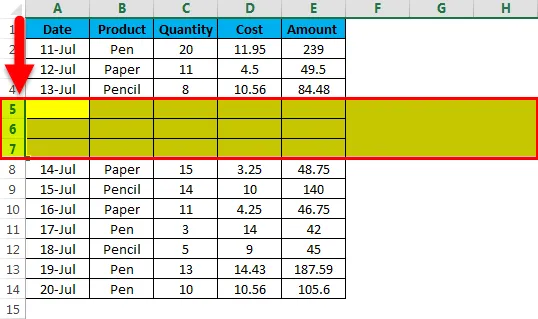
Lucruri de amintit
- Comanda rapidă de la tastatură este cea mai simplă modalitate de a insera rândurile într-o foaie de lucru.
- Economisește mult timp în excel în timp ce creați rapoarte sau lucrați cu date uriașe.
Articole recomandate
Acesta a fost un ghid pentru Inserați mai multe rânduri în Excel. Aici vom discuta despre Inserați mai multe rânduri în Excel și cum puteți crea Inserați mai multe rânduri în Excel împreună cu exemple practice și șablonul Excel descărcabil. De asemenea, puteți parcurge și alte articole sugerate -
- Exemple de bara de defilare în Excel
- ANUL în Excel: Ghid
- Ghid privind funcția Excelență FRECUȚIE
- Funcția de numărare Excel: cunoașteți exemplele
- Ghid pentru însumarea mai multor rânduri în Excel
- Rândul de introducere VBA | Șablon Excel