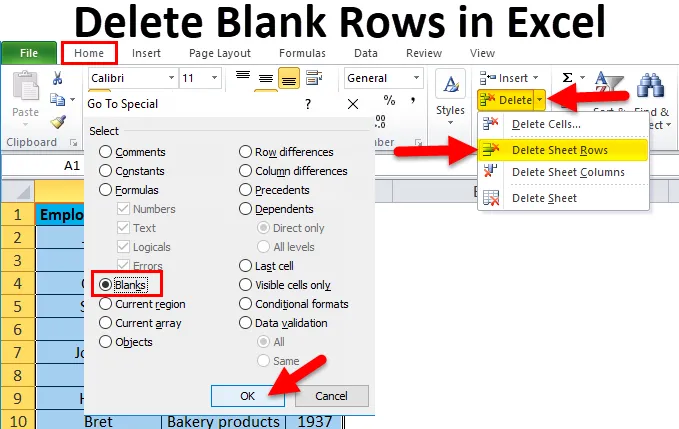
Eliminați rândurile goale din Excel (cuprins)
- Eliminați rândurile goale din Excel
- Cum să elimini rândurile goale în Excel?
Eliminați rândurile goale din Excel
- Eliminarea rândurilor necompletate este una dintre cele mai comune sarcini utilizate în excel de către un utilizator atunci când există o grămadă de rânduri sau linii goale găsite în întregul fișier.
- Foile de calcul cu rânduri necompletate sau date tabulare cu rânduri goale arată foarte ciudat și foarte enervant.
- Dacă trebuie să scăpați de unul sau două rânduri dintr-o tabelă de date, puteți parcurge procesul manual și să le ștergeți. Dar, dacă aveți mai mult de mii de rânduri necompletate în excel, este foarte dificil să ștergeți manual fiecare linie sau rânduri goale, va fi o sarcină dureroasă și practic imposibilă.
Definiție
Rândul gol înseamnă dacă celula de rând este goală sau goală, care nu conține niciun text sau valori numerice sau logice într-un interval specific de date sau date tabulare.
Cum să elimini rândurile goale în Excel?
Haideți să aflăm cum puteți elimina rândurile goale din Excel.
Puteți descărca aici șterge rândurile goale în șablonul Excel - Șterge rândurile goale din șablonul ExcelExistă 5 moduri de a elimina rândurile goale din Excel.
- Metoda „Mergeți la Special”.
- Utilizați funcționalitatea filtrului Excel.
- Utilizați metoda de sortare după coloană.
- Utilizați funcționalitatea Excel Find sau eliminați rândurile goale cu metoda Find & Select.
- Utilizați macrocomenzi pentru a șterge rândurile goale în excel.
Exemplul # 1 - Accesați metoda specială
Poate fi utilizat numai atunci când rândurile complete complete sunt necompletate într-o foaie excel.
Metoda „Mergeți la Special” ajută la ștergerea unui întreg rând în excel.
Această metodă este folosită când datele apar ca o captură de ecran menționată mai jos.
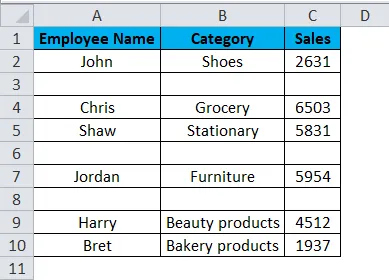
În tabelul menționat mai sus, conține numele angajatului în coloana A, o categorie de produse din coloana B și vânzările din coloana C. Trebuie să șterg rândurile necompletate care sunt prezente în intervalul de poveste cu metoda „Mergi la special” în excel.
Selectați întregul tabel, Apăsați tasta F5, apare caseta de dialog „Mergi la”. faceți clic pe „Special”.
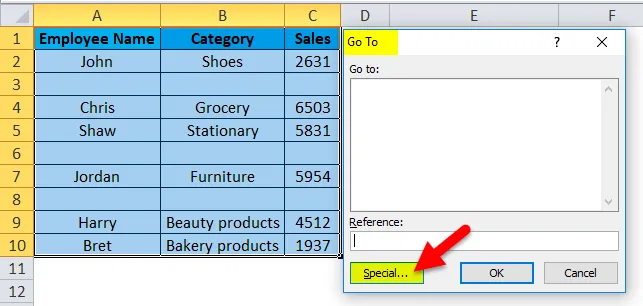
Apare caseta de dialog „Mergi la special”, faceți clic pe butonul radio „Blanks” și apăsați OK.
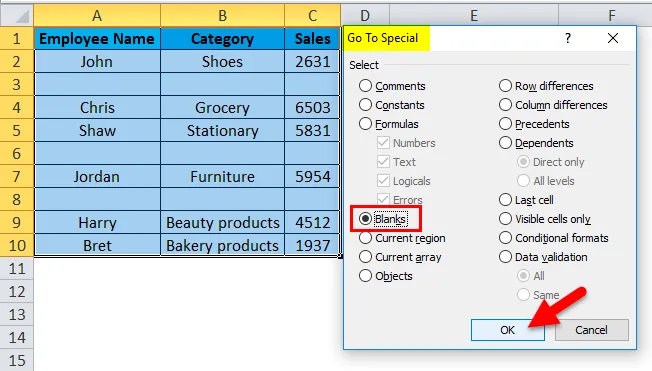
Puteți vedea toate celulele goale selectate imediat, unde veți vedea toate celulele goale sau rândurile vor fi evidențiate.
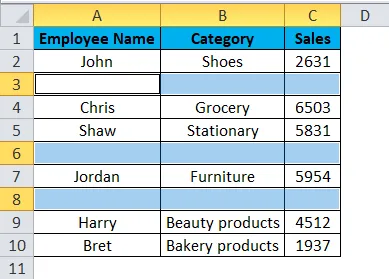
Acum, în fila Acasă, în secțiunea celule, faceți clic pe Ștergere și apoi alegeți Ștergeți rândurile de foi.
Notă: în timp ce efectuați acest proces, nu trebuie să faceți clic pe nicăieri pe foaie (altfel selecția dvs. va fi eliminată)
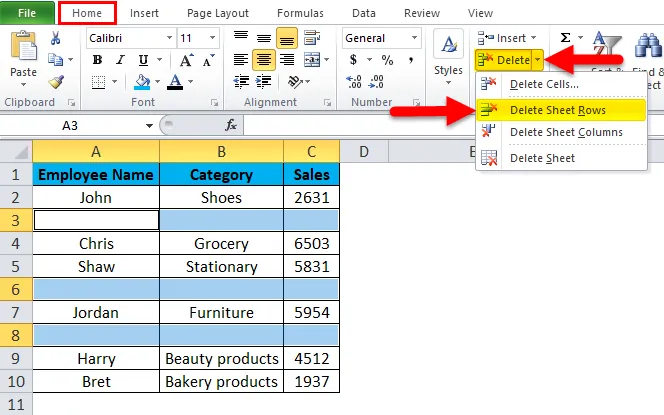
Acum, puteți observa, toate rândurile neplătite vor fi șterse din tabel.

Exemplul # 2 - Utilizarea metodei funcționalității filtrului Excel
Poate fi utilizat numai atunci când rândurile complete complete sunt necompletate într-o foaie excel. Această metodă ajută la ștergerea întregii rânduri goale din excel.
În tabelul menționat mai jos, conține numele angajatului în coloana A, o categorie de produse din coloana B și vânzările din coloana C. Trebuie să șterg rândurile necompletate care sunt prezente în intervalul de tabel cu metoda „EXCEL FILTER FUNCTIONALITY” în excel.

Inițial, trebuie să activez filtrul de date Excel pentru tabelul de date în excel, să selectez întregul interval de date sau intervalul tabelelor și să fac clic pe butonul Filtru din fila Date din panglica Excel.
Faceți clic (scurtătură de la tastatură - Ctrl + Shift + L)
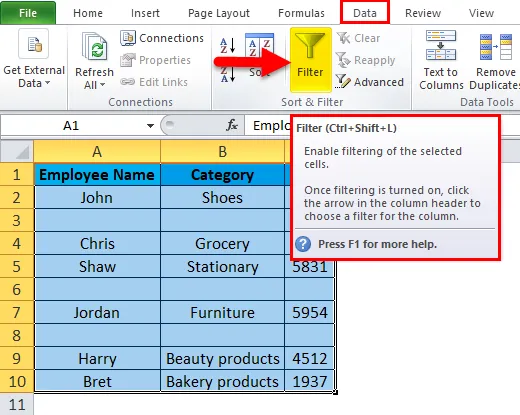
Când faceți clic pe Filtru, fiecare coloană din primul rând va avea automat un mic buton derulant sau pictogramă de filtru adăugată în colțul din dreapta al celulei, adică
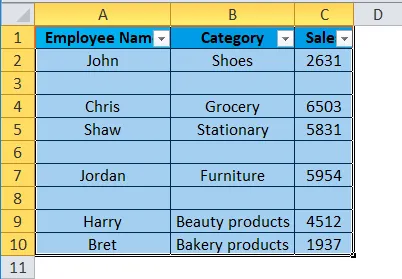
Veți vedea o săgeată derulantă lângă fiecare titlu din rândul antetului. Faceți clic pe numele angajatului, adică aplicând filtrul în coloana „nume angajat”.
Odată ce un filtru este aplicat în coloana „numele angajatului”, Excel vă identifică faptul că tabelul este filtrat pe o anumită coloană adăugând o pictogramă de pâlnie la butonul listei derulante a coloanei de regiune.
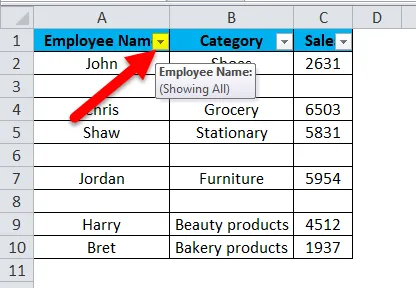
Acum, debifați Selectați totul și bifați doar Blankuri în partea de jos.
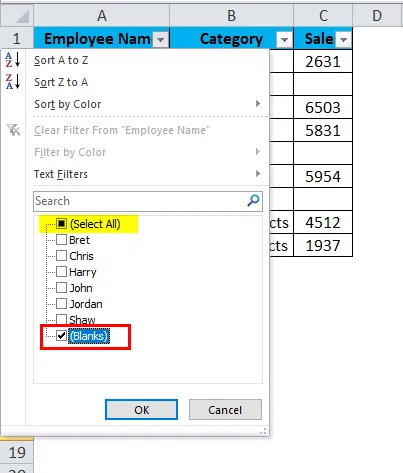
După ce ați aplicat filtrul, vor fi vizibile doar toate rândurile goale,
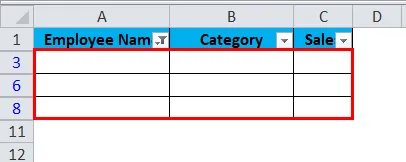
Apoi puteți selecta și șterge întregi rânduri goale în excel. Rândurile pot fi șterse apăsând butonul Ștergeți rândurile foii de pe celulele filei Home a panglicii.
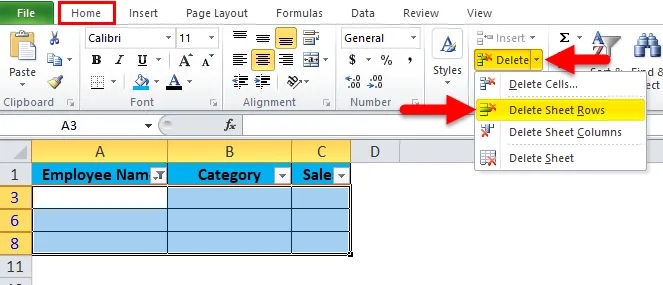
Tabelul va arăta astfel:
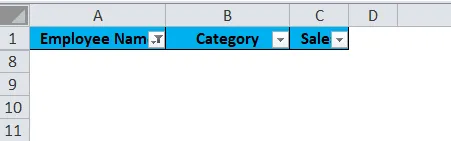
Acum puteți șterge filtrul aplicat, urmând pașii de mai jos:
Accesați fila Date> Sortare și Filtru și faceți clic pe Ștergeți .
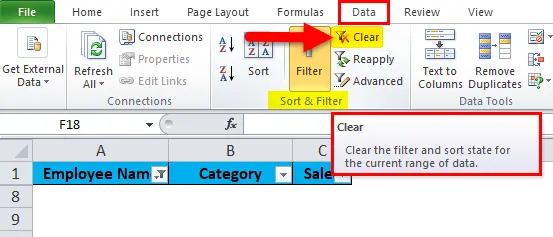
Acum, puteți observa, toate rândurile neplătite vor fi șterse din tabel.
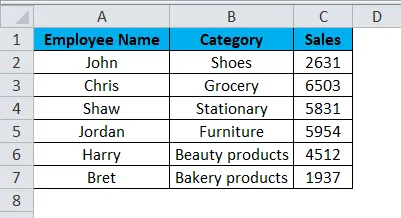
Exemplul # 3 - Sortare după metoda coloanei
Este o modalitate simplă și foarte eficientă de a șterge rândurile necompletate în excel.
Poate fi utilizat numai atunci când rândurile complete complete sunt necompletate într-o foaie excel. Această metodă ajută la ștergerea întregului rând.
În tabelul menționat mai jos, conține numele angajatului în coloana A, o categorie de produse din coloana B și vânzări în coloana C. Trebuie să șterg rândurile necompletate care sunt prezente în intervalul de tabel cu metoda „SORT BY COLUMN METHOD” în excel .
Înainte de această procedură, primul lucru pe care trebuie să îl faceți este să introduceți o coloană și să o numerotați consecutiv cu numere de serie. dacă doriți ordinea rândurilor în aceeași manieră.
De obicei, atunci când sortăm Coloana A pentru a scăpa de liniile necompletate, atunci va fi dificil să revenim rândurile în ordinea în care au fost înainte de sortare, prin urmare, trebuie să adăugăm numere de serie.
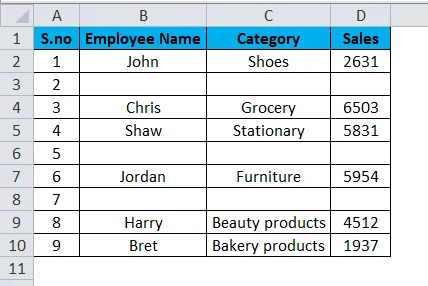
Acum selectați intervalul de date sau tabelul, inclusiv anteturile și faceți clic pe Panglica de date din Excel. Apoi faceți clic pe butonul Sortare în sortare și filtrare din fila Date.
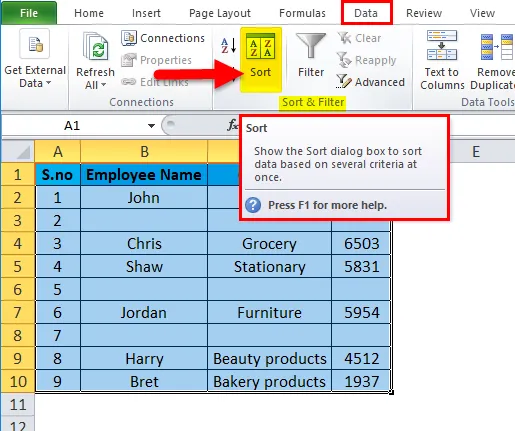
Apare caseta de opțiuni Sortare, aici puteți sorta după, numele angajatului, apoi faceți clic pe OK.
Notă: trebuie să sortați coloana care are valorile goale în ea.
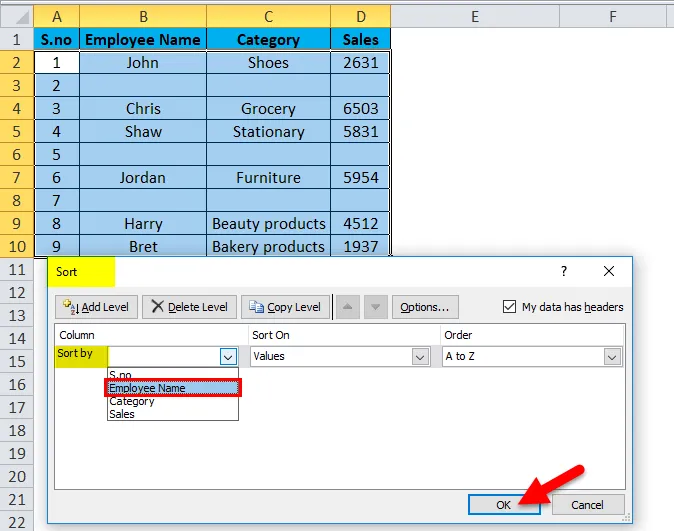
După sortarea datelor apare ca mai jos menționat.

După cum puteți vedea, în datele sortate mai sus, este foarte ușor să ștergeți rândurile necompletate, deoarece acestea sunt toate în partea de jos, adică seria nr 2, 5 și 7, puteți șterge acele rânduri întregi.
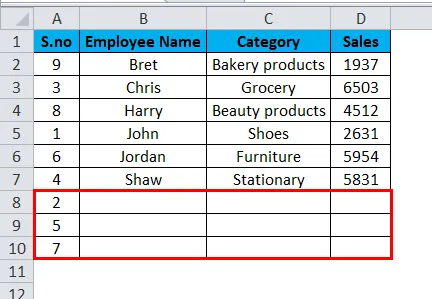
După ștergerea datelor rândurilor va place acest lucru.
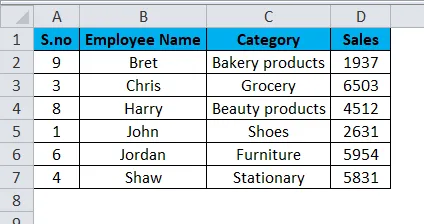
După ce ștergeți rândurile, acum puteți observa probabil, de ce am adăugat coloana cu numerele de serie la început. Înainte de sortare, ordinea numelui angajatului a fost „John, Chris, saw” și acum puteți vedea, este vorba de „Bret, Chris, Harry etc.” ”. Acum puteți sorta din nou după numere de serie pentru a obține comanda originală înapoi.
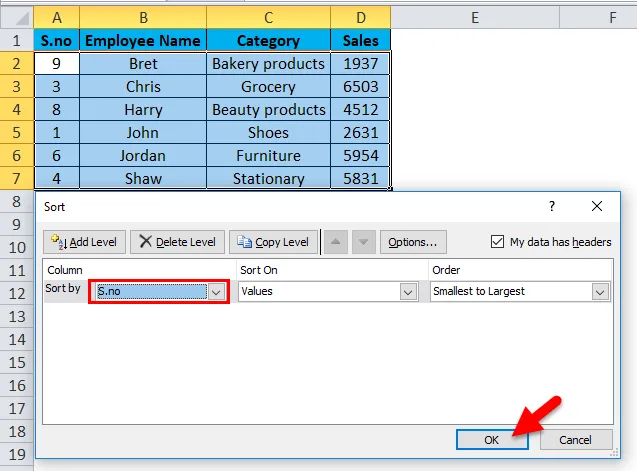
Tabelul nostru final va arăta după cum urmează:
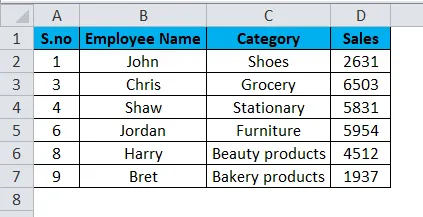
Lucruri de reținut despre Eliminarea rândurilor goale din Excel
- Este întotdeauna mai bine să faceți copii de rezervă (un set de copii în alte foi) înainte de a șterge un rând gol cu metodele menționate mai sus în excel.
- Rândurile necompletate din foile de lucru sau datele tabulare vor afecta efectuarea de instrumente sau funcții de tabel Excel încorporate, cum ar fi sortarea, eliminarea duplicatelor, subtotalele și multe alte funcții excelente și recunoașterea intervalului de date perfect de către alții care îl folosesc.
Articole recomandate
Acesta a fost un ghid pentru eliminarea rândurilor goale din Excel. Aici vom discuta despre cum să eliminați rândurile goale în Excel împreună cu exemple practice și șablon excel descărcabil. De asemenea, puteți parcurge și alte articole sugerate -
- MS Excel: Funcție CLEAN
- TRANSPOSE funcția în Excel cu exemple
- Cum se utilizează funcția Excel FIND?
- Cel mai bun exemplu de funcție Excel LOOKUP
- Foaie de ștergere VBA (exemple cu șablon Excel)