
Introduceți o comandă rapidă în rând (Excel)
- Introduceți comanda rapidă în rânduri în Excel
- Exemple de introducere rapidă de rânduri în Excel
- Cum se inserează coloane folosind tasta rapidă de la tastatură?
Introduceți rândul de comenzi rapide în Excel
În Microsoft excel am folosit mai ales să adăugăm și să ștergem rândurile și coloanele pentru a edita sau adăuga mai multe informații de date. Putem insera sau șterge rândurile și coloana folosind comanda rapidă sau o putem face manual. Aceste comenzi rapide ne ajută să introducem sau să ștergem rândurile folosind tastele rapide de pe tastatură. În Microsoft, rândurile Excel pot fi inserate fie folosind comanda rapidă de la tastatură, fie prin meniul clic dreapta sau putem folosi meniul de introducere celule, care va fi meniul celulelor implicite din Microsoft Excel. Tasta de comandă pentru tastatură pentru introducerea unui nou rând este „SHIFT + CTRL ++” și aceeași poate fi folosită și pentru a introduce noua coloană.
În acest articol, vom vedea toate cele trei opțiuni enumerate după cum urmează:
- Utilizarea tastelor de comandă rapidă pentru a insera un nou rând.
- Folosind meniul Insert celulă pentru a insera un nou rând / coloană.
- Folosind tasta Faceți clic dreapta pentru a insera un nou rând / coloană.
Cum să inserați rânduri în Excel?
Să vedem câteva metode pentru a insera rânduri în excel.
1. Utilizând clic dreapta pe Meniu fără comenzi rapide
- Mai întâi, selectați rândul și alegeți deasupra sau dedesubtul unde doriți să inserați exact unul nou, apoi faceți clic dreapta pe celula rând, apoi vom obține caseta de dialog în care vom primi o opțiune de introducere, apoi faceți clic pe opțiunea inserare, astfel încât rândul nou selectat va fi introdus așa cum se arată mai jos.
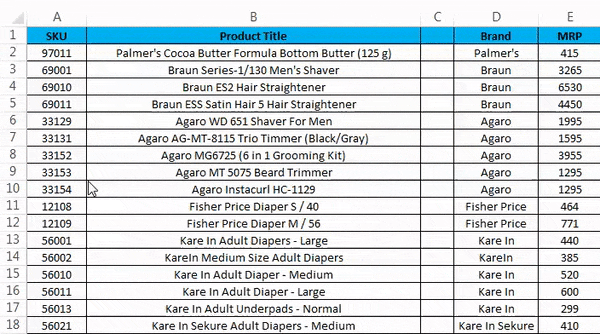
2. Introduceți coloana folosind meniul din dreapta buton fără comenzi rapide
- Mai întâi, selectați coloana în care doriți să inserați o nouă coloană.
- Faceți clic dreapta pe celula coloanei.
- Vom obține caseta de dialog așa cum se arată în imaginea de mai jos.
- Faceți clic pe insert pentru a fi introdusă o nouă coloană, așa cum se arată mai jos.
3. Introduceți rândul folosind meniul panglică
În Microsoft Excel putem găsi celulele de inserare din meniul de pornire, care este prezentat în imaginea de mai jos.
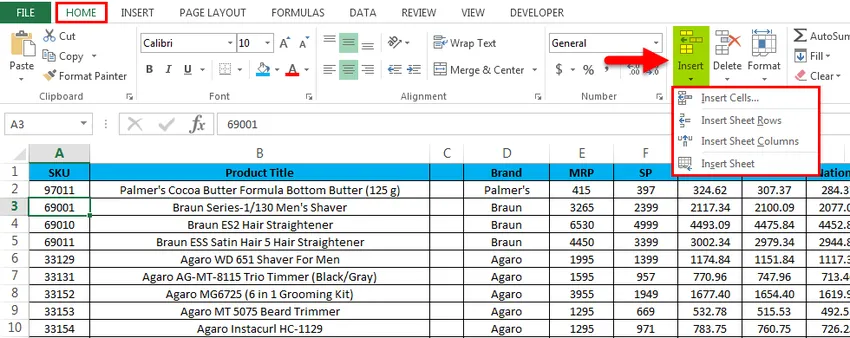
După ce faceți clic pe Inserați celule, vom primi următoarea opțiune după cum urmează:
- Insert Cells - Acesta este utilizat pentru a insera celulele selectate.
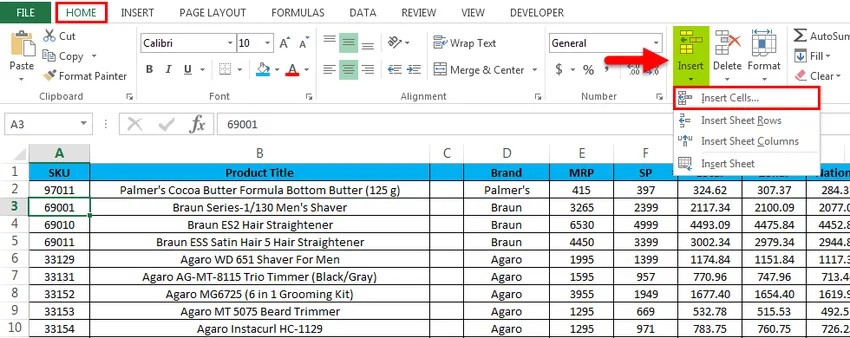
- Inserarea rândurilor de foi - Aceasta este folosită pentru a insera rândurile selectate.
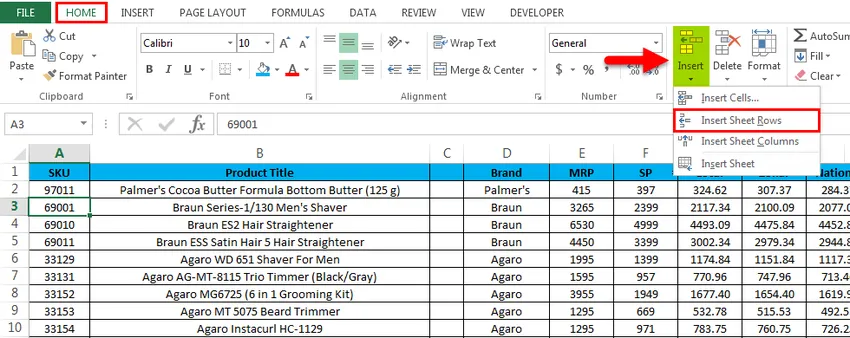
- Inserați coloană de foaie - Aceasta este folosită pentru a insera coloana selectată.

- Insert Sheet - Aceasta este folosită pentru a insera întreaga foaie.

Exemple pentru a insera o comandă rapidă în Excel
Puteți descărca aici șablonul Excel Introduceți scurtătură de rânduri aici - Inserați șablonul Excel pentru comenzi rapideExemplul # 1 - Inserați celule
Luați în considerare exemplul de mai jos care conține date despre vânzări. Uneori este necesar să adăugați rânduri și coloane suplimentare pentru a adăuga informații suplimentare în date. Deci, în aceste cazuri, putem insera celulele noi sau rândul în foaia de lucru, care este prezentată în pașii de mai jos, după cum urmează.

- Mai întâi, selectăm rândul unde avem nevoie exact de un nou rând, aici în acest exemplu, am selectat al treilea rând în care trebuie să introducem un nou rând, așa cum este arătat mai jos, ceea ce înseamnă că Excel va insera noul rând după al doilea rând.

- Accesați meniul HOME și selectați Insert și faceți clic pe opțiunea Inserați rânduri de fișiere, așa cum se arată mai jos.
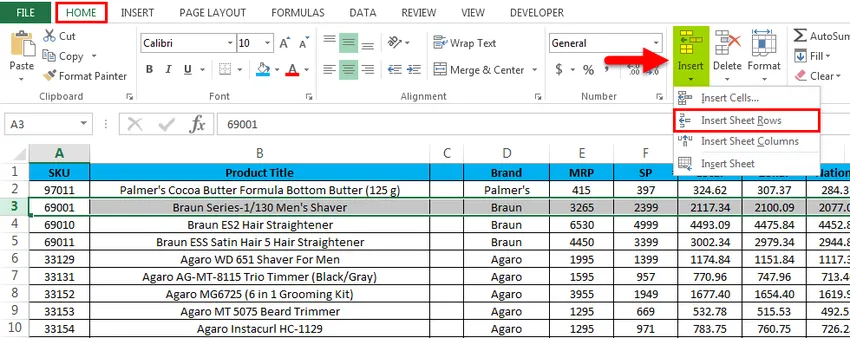
- După ce faceți clic pe opțiunea Inserare, un nou rând va fi introdus deasupra celui de-al patrulea rând, care este prezentat în imaginea de mai jos.
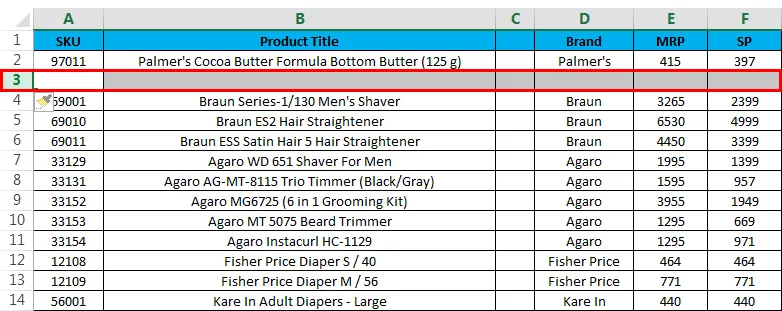
Acum putem vedea diferența că noul rând alb a fost introdus după rândul SKU „97011” Acum, dacă trebuie să adăugăm date de Vânzări lipsă, putem introduce datele cu ușurință.
Exemplul # 2 - Inserați mai multe rânduri
În acest exemplu, vom vedea cum să inserați mai multe rânduri urmând pașii de mai jos. Luați în considerare datele de vânzări care au titlul produsului, marca și MRP etc. Presupunem că am ratat unele date despre vânzări, pe care trebuie să le includem rânduri la una selectată.

Aici, în acest exemplu, vom insera mai multe rânduri urmând pașii de mai jos.
- În primul rând, selectați evidențiatul în care vom insera noua, așa cum se arată mai jos.
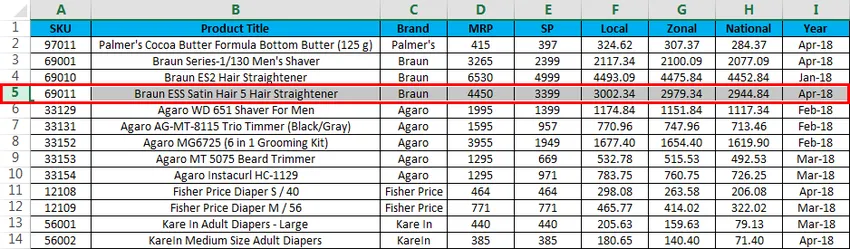
- Acum faceți clic pe Insert și faceți clic pe a doua opțiune „Inserați fila rândului” .

- După ce faceți clic pe rândurile Insert Sheet, un nou rând va fi introdus așa cum se arată în imaginea de mai jos.

- Faceți același pas către celălalt rând pentru a obține mai multe rânduri, așa cum se arată în imaginea de mai jos.
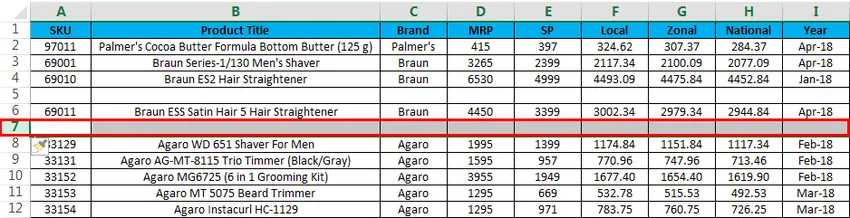
În Microsoft Excel avem mai multe taste rapide pentru toate funcțiile unde avem cheia rapidă pentru ștergerea rândului și coloanei. Tasta de comandă rapidă pentru introducerea rândului este CTRL + SHIFT + ”+” (semn plus) și aceleași comenzi rapide pot fi utilizate pentru introducerea COLUMN pentru același. În principal, vom folosi tastatura numerică pentru introducerea numerelor. Putem folosi, de asemenea, tasta rapidă a tastaturii numerice pentru a INSERTa rândul, iar tasta rapidă care trebuie aplicată este SHIFT + CTRL + ”+” (Plus Sign).
Exemplul # 3 - Taste de scurtătură pentru a insera un rând / coloană cu ajutorul tastaturii
Tasta de comandă a tastaturii pentru INSERT NOU rând este SHIFT + CTRL ++ „-„ adică semnul mai mare trebuie să-l utilizăm
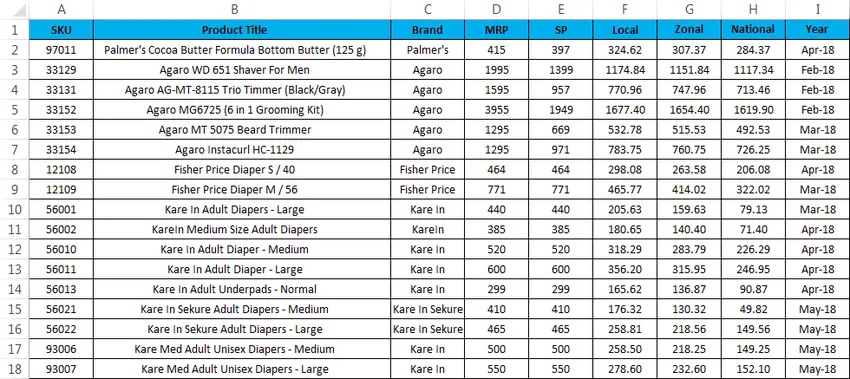
- Mai întâi, selectați celula în care trebuie să inserați una nouă, așa cum se arată mai jos.
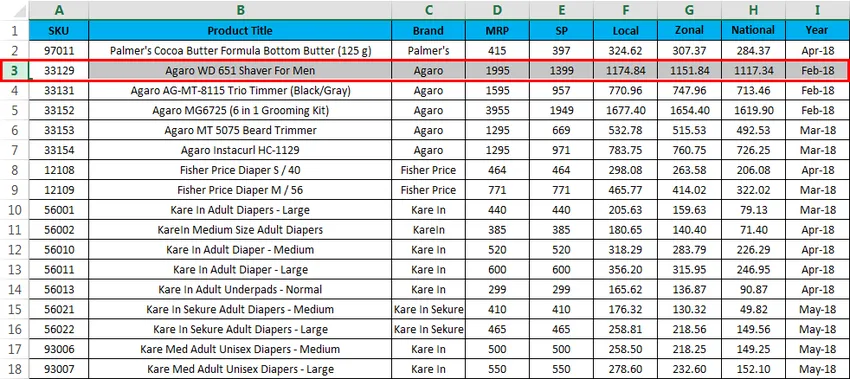
- Utilizați tasta rapidă de la tastatură Țineți SHIFT + CTRL și apăsați semnul „++” plus pe tastatură, astfel încât un nou rând va fi introdus așa cum se arată mai jos.
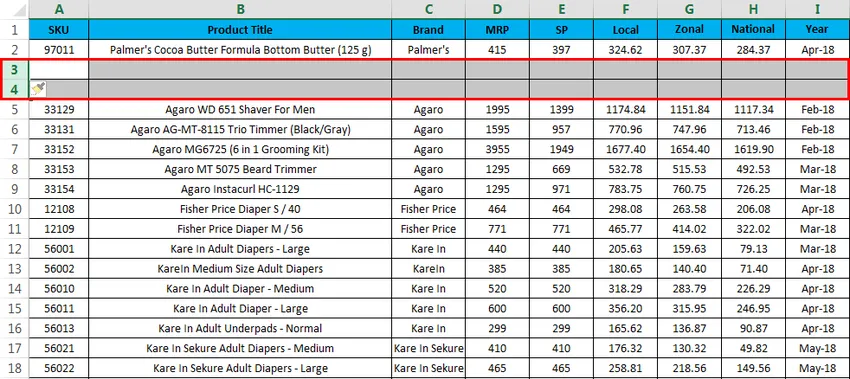
Aici putem vedea diferența că după „PALMER COCO BUTTER FORMULA JAR (100 G)„ au fost introduse două rânduri așa cum am observat în ecranul anterior.
Exemplul # 4 - Tasta rapidă pentru tastatură
Luați în considerare exemplul de mai jos unde vom introduce o nouă coloană.
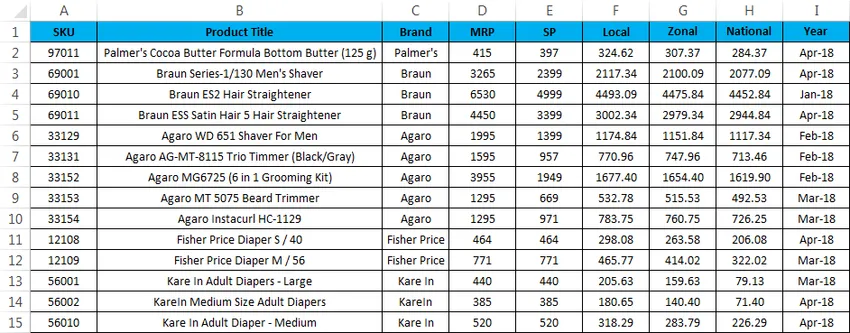
Pentru a insera o nouă coloană folosind scurtătura de la tastatură, urmați pașii de mai jos.
- Mai întâi, selectați coloana în care trebuie să introducem exact.
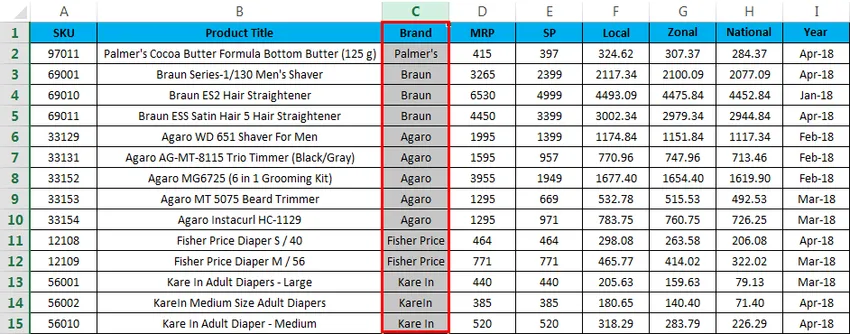
- Acum aplicați tasta rapidă SHIFT + CTRL ++ Odată ce apăsăm tasta rapidă, o nouă coloană va fi introdusă mai jos.
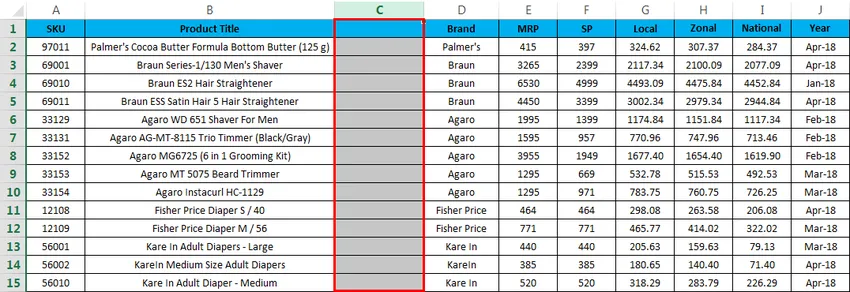
În ecranul de mai sus, putem vedea că a fost introdusă o nouă coloană C înainte de numele „BRAND”
Lucruri de amintit
- În Microsoft Excel, introducerea unui nou rând în registrul de lucru ne ajută să adăugăm date suplimentare și, oriunde este necesar, putem introduce pur și simplu rândul și putem fi editate cu ușurință.
- În timp ce inserați rânduri noi, asigurați-vă că ați selectat rândurile / coloana exacte.
Articole recomandate
Acesta a fost un ghid pentru introducerea scurtăturii de rând în Excel. Aici vom discuta despre introducerea scurtăturii rândului în Excel și cum se utilizează comanda insertă rândul în Excel, împreună cu exemple practice și șablonul excel descărcabil. De asemenea, puteți parcurge și alte articole sugerate -
- Cum se folosește formatul automat în Excel?
- Calcularea valorii folosind formula CAGR
- Ghid privind funcția AGGREGATE
- Exemple de bara de defilare în Excel
- Cum să inserați rândul în Excel VBA?