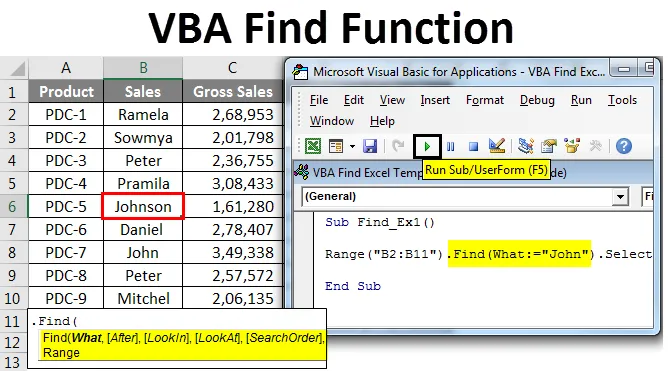
Funcția de căutare Excel VBA
Cine nu cunoaște metoda FIND în excel? Sunt sigur că toată lumea știe cine se ocupă de foile de lucru excel. FIND sau tasta rapidă populară Ctrl + F va găsi cuvântul sau conținutul pe care îl căutați în întreaga foaie de lucru, precum și în întregul registru de lucru. Când spui find înseamnă că găsești în celule sau intervale nu-i așa? Da, metoda corectă de găsire face parte din celule sau intervale în excel, precum și în VBA.
În mod similar, în VBA Find, avem o opțiune numită funcție FIND, care ne poate ajuta să găsim valoarea pe care o căutăm. În acest articol, vă voi conduce prin metodologia FIND în VBA.
Formula pentru a găsi funcția în Excel VBA
În foaia de lucru obișnuită Excel, pur și simplu tastăm comanda rapidă Ctrl + F pentru a găsi conținutul. Dar în VBA trebuie să scriem o funcție pentru a găsi conținutul pe care îl căutăm. Ok, să ne uităm la sintaxa FIND.

Știu ce se întâmplă în mintea ta, te pierzi uitându-te la această sintaxă și nu înțelegi nimic. Dar nimic de îngrijorat înainte să vă explic sintaxa, vă permite să vă prezint căsuța de căutare obișnuită.
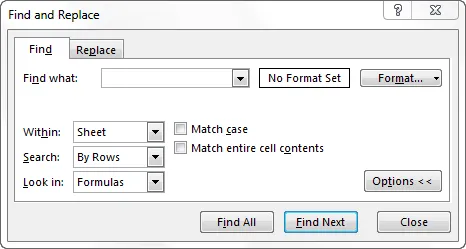
Dacă observați ce există acolo în Ctrl + F obișnuit, totul este și în sintaxa VBA Găsiți. Acum aruncați o privire la ce spune fiecare cuvânt din sintaxa.
Ce: Pur și simplu ceea ce căutați. Aici trebuie să menționăm conținutul pe care îl căutăm.
După: după ce celulă pe care doriți să o căutați.
LookIn: Unde să căutați lucrul pe care îl căutați De exemplu formule, valori sau comentarii. Parametrii sunt xlFormule, xlValues, xlComments.
LookAt: Indiferent dacă căutați întregul conținut sau numai partea din acesta. Parametrii sunt xlWhole, xlPart.
SearchOrder: căutați în rânduri sau coloane. xlByRows sau xlByColumns.
SearchDirection: te uiți la celula următoare sau celula anterioară. xlNext, xlPrevious.
MatchCase: Conținutul pe care îl căutați este sensibil la majuscule sau minuscule. Adevărat sau fals.
MatchByte: Aceasta este numai pentru limbile cu două octeți. Adevărat sau fals.
SearchFormat: Căutați prin formatare. Dacă sunteți în căutarea formatului, atunci trebuie să utilizați metoda Application.FindFormat .
Aceasta este explicația sintaxei metodei VBA FIND. În afară de primul parametru, totul este opțional. În secțiunea de exemple, vom vedea cum se utilizează această metodă FIND în codificarea VBA.
Cum se utilizează funcția de căutare Excel VBA?
Vom învăța cum să folosiți o funcție VBA Find Excel cu câteva exemple.
Puteți descărca acest șablon VBA Găsiți aici - Șablonul VBA Găsiți ExcelFuncția Găsire VBA - Exemplul # 1
Mai întâi, permiteți-mi să vă explic un exemplu simplu de utilizare a proprietății FIND și de a găsi conținutul pe care îl căutăm. Presupuneți mai jos care sunt datele pe care le aveți în foaia dvs. excel.
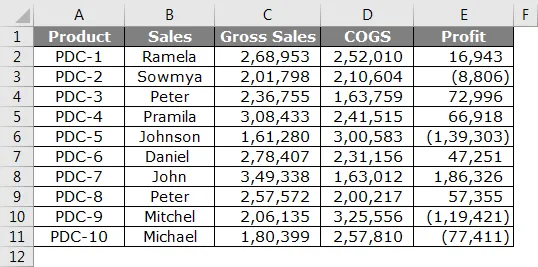
Pasul 1: De aici, vreau să găsesc numele John, să deschidem un Visual Basic și să începem codificarea.
Cod:
Sub Find_Ex1 () End Sub
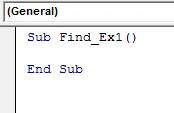
Pasul 2: Aici nu puteți porni cuvântul FIND, deoarece FIND face parte din proprietatea RANGE. Așadar, în primul rând trebuie să menționăm unde căutăm, de exemplu, Range.
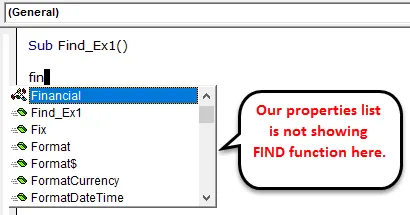
Pasul 3: Așadar, mai întâi menționează gama în care căutăm. În exemplul nostru, gama noastră este de la B2 la B11.
Cod:
Sub Find_Ex1 () Interval ("B2: B11") Sub
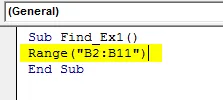
Pasul 4: După menționarea intervalului, puneți un punct (.) Și tastați FIND. Trebuie să vedeți proprietatea GĂSEȘTI.
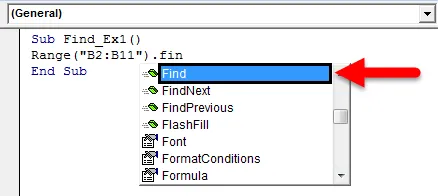
Pasul 5: Selectați proprietatea FIND și deschideți paranteza.

Pasul 6: Primul nostru argument este ceea ce căutăm. Pentru a evidenția argumentul putem trece argumentul astfel : Ce: =, ar fi util să identificăm ce parametru ne referim.
Cod:
Sub Găsiți_Ex1 () Interval ("B2: B11"). Găsiți (Ce: = "Ioan")
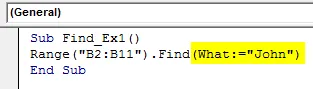
Pasul 7: Partea finală este după găsirea cuvântului ce vrem să facem. Trebuie să selectăm cuvântul, deci treceți argumentul așa cum este. Selectați .
Cod:
Sub Find_Ex1 () Interval ("B2: B11"). Găsiți (Ce: = "John"). Selectați Sub End
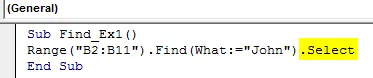
Pasul 8: Apoi rulați acest cod folosind tasta F5 sau manual așa cum se arată în figură, astfel încât să selecteze primul cuvânt găsit Johnson care conține un cuvânt, John.
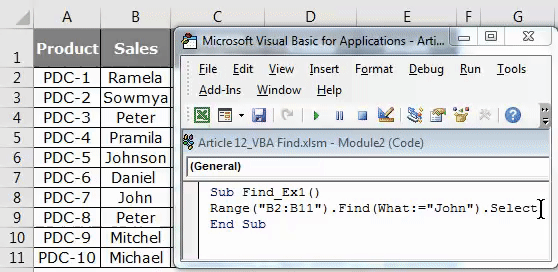
Funcția de căutare VBA - Exemplul # 2
Acum vă voi arăta cum puteți găsi cuvântul de comentariu folosind metoda find. Am date și în trei celule am un comentariu.
Acele celule cu steag roșu au comentarii. Din acest comentariu, vreau să caut în cuvântul „Fără Comisie”.
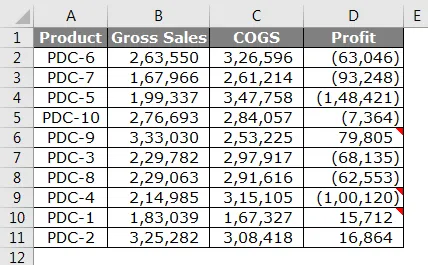
Pasul 1: începeți codul cu menționarea intervalului („D2: D11”) și puneți un punct (.) Și tastați Găsiți
Cod:
Sub Găsiți_Ex2 () Interval ("D2: D11"). Găsiți (End Sub
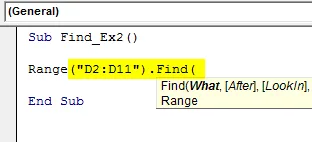
Pasul 2: În argumentul WHAT, tastați cuvântul „Fără Comisie”.
Cod:
Sub Găsiți_Ex2 () Interval ("D2: D11"). Găsiți (Ce: = "Fără Comisie", Sub final
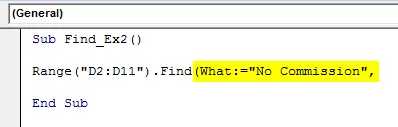
Pasul 3: Ignoră partea După și selectează partea LookIn. În partea LookIn, căutăm acest cuvânt în comentarii, așa că selectăm xlComments și apoi trecem argumentul ca .Select
Cod:
Sub Find_Ex2 () Interval ("D2: D11"). Găsiți (Ce: = "Fără Comisie", LookIn: = xlComments). Selectați Sub End

Pasul 4: Acum rulați acest cod folosind tasta F5 sau manual așa cum se arată în figură, astfel încât să selecteze celula care are comentariul „Fără comisie”. În celula D9 avem un comentariu menționat.
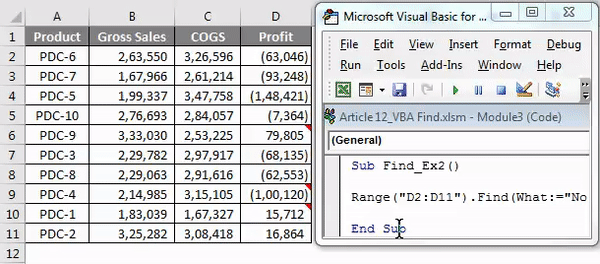
Aflați cu valorile de eroare în Excel VBA Find
Dacă cuvântul pe care îl căutăm nu se regăsește în gama, am furnizat cod VBA, care va întoarce o eroare de genul acesta.
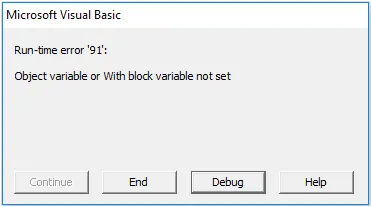
Pentru a arăta utilizatorului că valoarea pe care o căutați nu este disponibilă, avem nevoie de codul de mai jos.
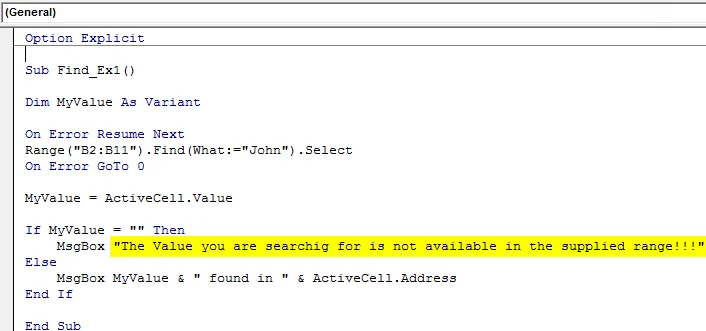
Dacă codul de mai sus a găsit valoarea, atunci arată valoarea și adresa celulei sau altfel va afișa mesajul ca „ Valoarea pe care o căutați nu este disponibilă în intervalul furnizat !!!”.
Lucruri de amintit
- VBA FIND face parte din proprietatea RANGE și trebuie să utilizați FIND-ul numai după selectarea intervalului.
- În FIND, primul parametru este obligatoriu (Ce), în afară de acest lucru, orice altceva este opțional.
- Dacă găsiți valoarea după o anumită celulă, puteți menționa celula din parametrul After al sintaxei Find.
Articole recomandate
Acesta a fost un ghid pentru funcția Găsire VBA. Aici am discutat despre VBA Find și despre cum să utilizăm funcția Excel VBA Find împreună cu câteva exemple practice și șablonul excel descărcabil. De asemenea, puteți parcurge și alte articole sugerate -
- GĂsește funcția în Excel
- Funcția VBA în Excel
- Ghid pentru gama în Excel
- Cum se utilizează funcția VBA VLOOKUP?