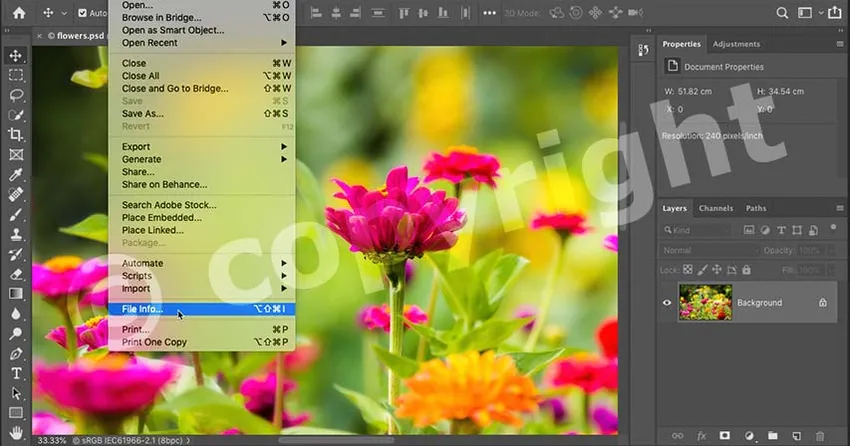
Aflați cum să vă protejați și să promovați munca online, adăugând informații despre contact și drepturi de autor la imaginile dvs. cu Photoshop!
Încărcarea de imagini pe web este o modalitate ușoară de a ne împărtăși fotografiile cu familia, prietenii și milioane de străini compleți din întreaga lume. Dar, de asemenea, ușurează ca acele fotografii să fie furate sau folosite fără permisiune. Adăugarea informațiilor de contact și a drepturilor de autor înainte de a încărca imaginile nu va pune capăt problemei. Dar va anunța oamenii cinstiți că imaginea dvs. este protejată de drepturi de autor și le va oferi o modalitate de a vă contacta pentru mai multe informații.
În acest tutorial, vă voi arăta cât de ușor este să adăugați datele dvs. de contact și de drepturi de autor în Photoshop. Vom începe prin adăugarea informațiilor într-un fișier și salvarea acestora ca un șablon reutilizabil. Apoi vă voi arăta cum să aplicați acel șablon atât la o singură imagine, cât și la mai multe imagini simultan! Să începem!
Cum se creează un șablon de contact și informații despre copyright
Vom începe prin crearea unui șablon care să conțină informațiile de contact și de copyright. Vă voi arăta apoi cum să aplicați șablonul la imaginile dvs., mai întâi la o singură imagine, apoi la mai multe imagini simultan.
Pentru a urmări, veți dori să folosiți cea mai recentă versiune a Photoshop CC.
Pasul 1: Creați un nou document Photoshop
Pentru a crea șablonul, tot ce avem nevoie este un document Photoshop necompletat. Accesați meniul File din bara de meniu și alegeți New :
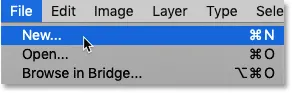
Accesând Fișier> Nou.
În caseta de dialog Document nou, alegeți orice dimensiune a documentului (voi merge cu dimensiunea implicită Photoshop), apoi faceți clic pe Creare :
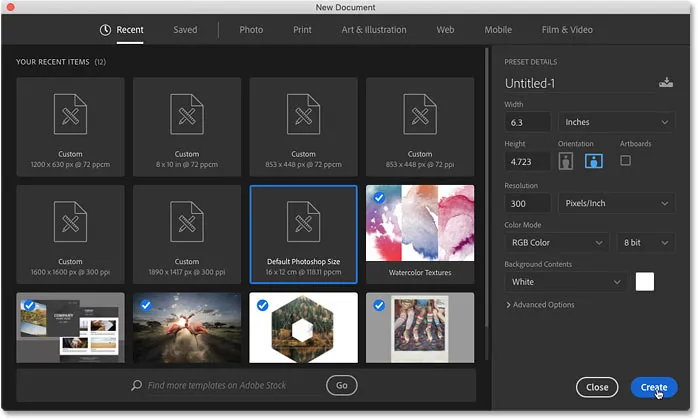
Crearea unui nou document Photoshop. Orice dimensiune va face.
Iar noul document apare:
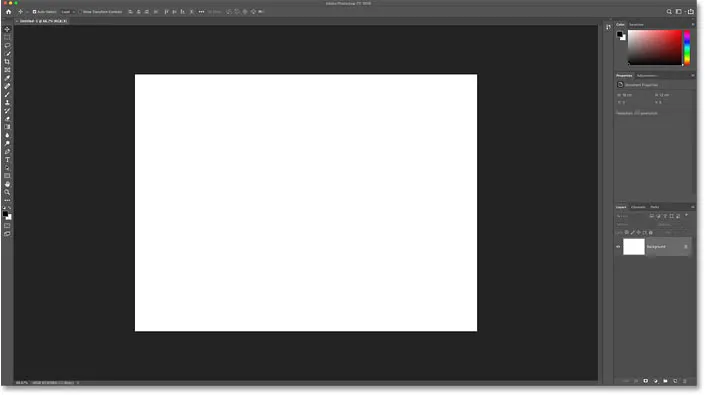
Noul document Photoshop.
Pasul 2: Deschideți caseta de dialog Informații despre fișiere
Pentru a adăuga detaliile noastre de contact și drepturi de autor, folosim caseta de dialog Informații despre fișiere Photoshop. Deschide-l accesând meniul File și alegând Info File :

Accesând Fișier> Informații despre fișiere.
Pasul 3: selectați categoria de bază
Începeți prin introducerea informațiilor dvs. privind drepturile de autor. În caseta de dialog Informații despre fișiere, asigurați-vă că este selectată categoria de bază din stânga:
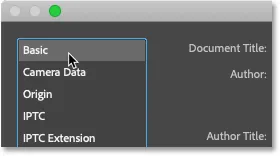
Detaliile de copyright se regăsesc în categoria de bază.
Pasul 4: Introduceți detaliile dvs. despre copyright
Apoi introduceți numele dvs. în câmpul Autor :
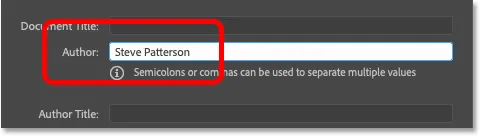
Completarea informațiilor despre autor.
Accesați proprietățile drepturilor de autor și schimbați starea drepturilor de autor în drepturi de autor :
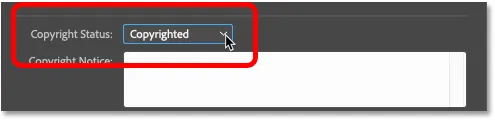
Modificarea „Starea drepturilor de autor” în „Drepturi de autor”.
Apoi introduceți informațiile dvs. despre drepturile de autor în caseta Notificare privind drepturile de autor . În cele mai multe cazuri, tot ce ai nevoie este simbolul dreptului de autor, anul și numele tău.
Cum să tastați simbolul dreptului de autor
Pentru a introduce simbolul dreptului de autor:
- Pe un computer Windows, apăsați și mențineți apăsată tasta Alt de pe tastatură și introduceți 0169 pe tastatura numerică.
- Pe un Mac, apăsați Opțiunea + G.
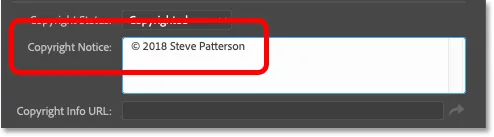
Introducerea notificării privind drepturile de autor.
În cele din urmă, introduceți adresa URL a site-ului dvs. web în caseta URL cu informații despre drepturi de autor . Faceți clic pe butonul săgeată din dreapta casetei pentru a deschide URL-ul din browserul dvs. web și asigurați-vă că l-ați introdus corect:
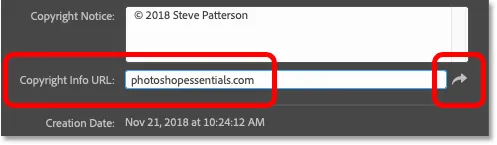
Introduceți adresa URL a site-ului și faceți clic pe săgeată pentru a o testa în browserul dvs. Web.
După ce ați terminat, numai detaliile despre autor și drepturi de autor ar trebui completate. Alte câmpuri, cum ar fi titlul documentului, descrierea și cuvintele cheie, sunt specifice fiecărei imagini, deci nu dorim să includem nicio informație în acest șablon:
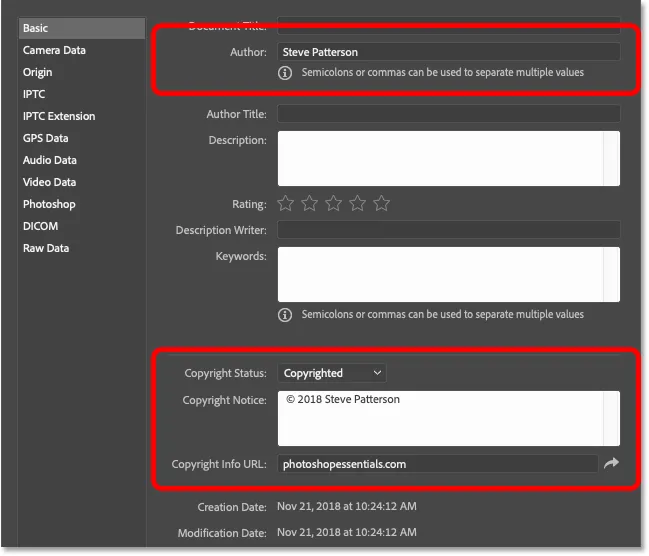
Șablonul va include doar informațiile care se aplică tuturor imaginilor.
Pasul 5: Copiați adresa URL a site-ului
Am adăugat informațiile privind drepturile de autor, așa că acum vom adăuga datele noastre de contact. Dar înainte de a face acest lucru, evidențiați adresa URL a site-ului dvs. Web în caseta URL pentru informații despre drepturi de autor, apoi apăsați Ctrl + C (Câștigă) / Comandă + C (Mac) pentru a o copia
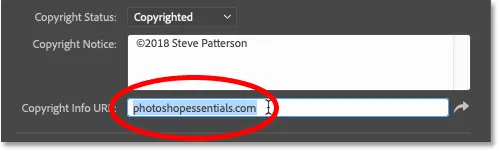
Evidențierea adresei site-ului web.
Pasul 6: Comutați la proprietățile IPTC
Pentru a introduce datele de contact, selectați categoria IPTC din stânga casetei de dialog Informații despre fișiere:
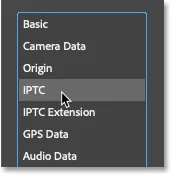
Trecerea de la Basic la proprietățile IPTC.
Pasul 7: Lipiți adresa URL a site-ului dvs. web în caseta site-ului Web
Și apoi, pentru a adăuga adresa URL a site-ului dvs. web ca parte a informațiilor dvs. de contact, lipiți URL-ul în câmpul site-urilor Web :
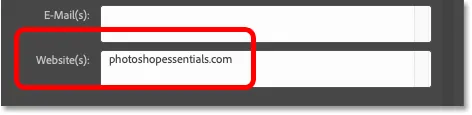
Lipirea adresei URL a site-ului web din proprietățile de bază.
Pasul 8: Introduceți detalii de contact suplimentare, dacă este necesar
Alături de numele dvs. (care apare deja în câmpul Creator ) și site-ul dvs. web, puteți adăuga o mulțime de alte informații de contact, inclusiv adresa de domiciliu sau de afaceri, numărul de telefon și adresa de e-mail. Dar dacă site-ul dvs. web include un formular de contact sau un link de e-mail, aș păstra lucrurile simple aici și aș limita informațiile doar la numele și site-ul dvs. web:

Introduceți cât mai multe (sau cât mai puține) informații de contact.
Pasul 9: Salvați informațiile ca șablon
Acum că am adăugat informațiile de contact și de copyright, să le salvăm ca șablon. Faceți clic pe opțiunea Șablon din partea de jos:
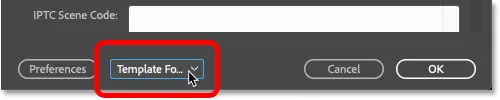
Făcând clic pe opțiunea Șablon.
Și apoi alegeți Export :

Exportul informațiilor ca șablon.
Dați un nume șablonului (îl voi numi pe al meu "Steve C2018") și apoi faceți clic pe Salvați :
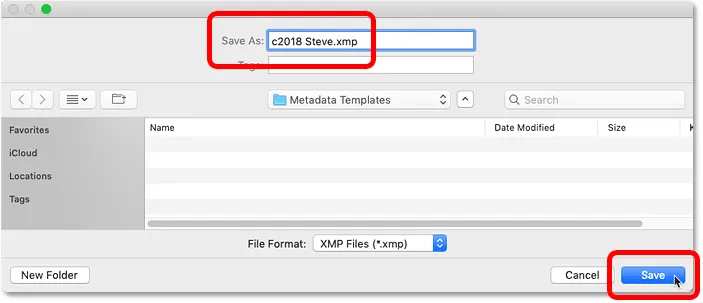
Salvarea noului șablon.
Înapoi în caseta de dialog Informații despre fișiere, faceți din nou clic pe opțiunea Șablon și veți vedea noul dvs. șablon gata să fie aplicat imaginilor dvs.:
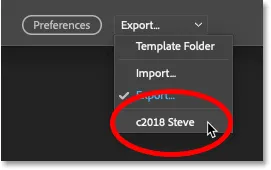
Noul șablon este salvat.
Pasul 10: Închideți documentul
Cu șablonul salvat, faceți clic pe Cancel pentru a închide caseta de dialog Informații despre fișiere:

Făcând clic pe butonul Anulare pentru a închide caseta de dialog.
Apoi închideți documentul Photoshop accesând meniul File și alegând Închideți :
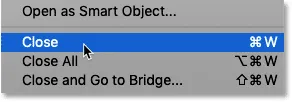
Accesând Fișier> Închidere.
Cum să aplicați datele dvs. de contact și de drepturi de autor la o imagine
Așa că acum, după ce am creat și salvat informațiile de contact și drepturi de autor sub forma unui șablon, iată cum se aplică pe o imagine.
Pasul 1: Deschideți o imagine în Photoshop
Deschideți imaginea pe care doriți să o aplicați informațiilor de contact și de copyright pentru:
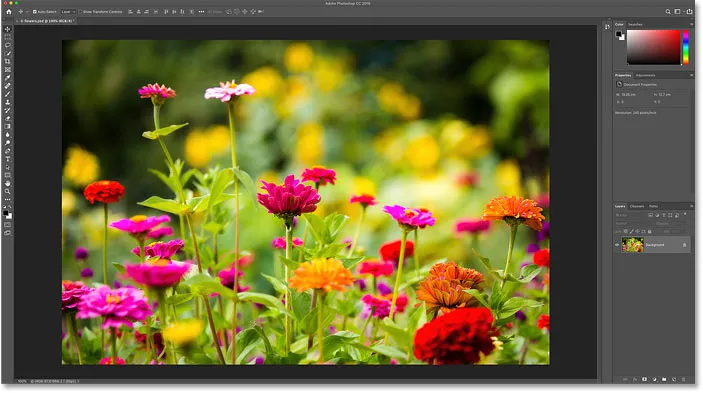
Deschiderea unei imagini. Credit foto: Steve Patterson.
Pasul 2: Deschideți caseta de dialog Informații despre fișiere
Apoi mergeți la meniul Fișier și alegeți fișiere Informații pentru a deschide caseta de dialog Informații despre fișiere:

Accesând Fișier> Informații despre fișiere.
Pasul 3: Încărcați șablonul
Faceți clic pe opțiunea Șablon din partea de jos a casetei de dialog și alegeți șablonul din listă:

Alegerea șablonului de contact și informații privind drepturile de autor.
Pasul 4: alegeți o opțiune de importare
Înainte de a aplica șablonul, Photoshop va deschide caseta de dialog Opțiuni de importare întrebând ce doriți să faceți cu orice informație deja inclusă în proprietățile fișierului. Și există trei opțiuni din care să alegeți:
- Ștergerea proprietăților existente și înlocuirea cu proprietățile șablonului vor șterge toate proprietățile existente, inclusiv cele specifice imaginii (titlul documentului, descrierea, cuvintele cheie etc.). Apoi va adăuga doar informațiile dvs. de contact și de copyright din șablon, lăsând totul altceva necompletat. În general, aceasta nu este opțiunea dorită.
- Păstrați metadatele originale, dar înlocuirea proprietăților potrivite din șablon va înlocui orice informație de contact existentă și informații despre copyright cu detaliile din șablonul dvs. Orice altceva (titlul documentului, descrierea, cuvintele cheie etc.) va fi lăsat singur.
- Păstrați metadatele originale, dar adăugați proprietățile potrivite din șablon este similar cu opțiunea anterioară. Dar, în loc să înlocuiască informațiile de contact și de copyright existente, acesta va păstra orice informație care există deja și va adăuga doar detaliile care lipsesc. De exemplu, dacă adresa URL a site-ului dvs. web a fost singura proprietate care lipsește, aceasta va adăuga doar adresa URL a site-ului dvs. web. Orice detalii existente ar rămâne neschimbate.
Dacă trebuie să înlocuiți complet informațiile de contact și de copyright existente cu noile informații din șablonul dvs., alegeți a doua opțiune. În caz contrar, alege a treia opțiune astfel încât să completezi doar detaliile care lipsesc:

A treia opțiune de import este de obicei cea mai bună.
Pasul 5: Adăugați orice informație specifică imaginii
Imediat ce selectați una dintre opțiunile Import, Photoshop va adăuga detaliile dvs. de contact și de copyright în caseta de dialog Informații despre fișiere. Puteți apoi să completați orice proprietăți specifice imaginii, cum ar fi adăugarea unui titlu, descriere și cuvinte cheie:
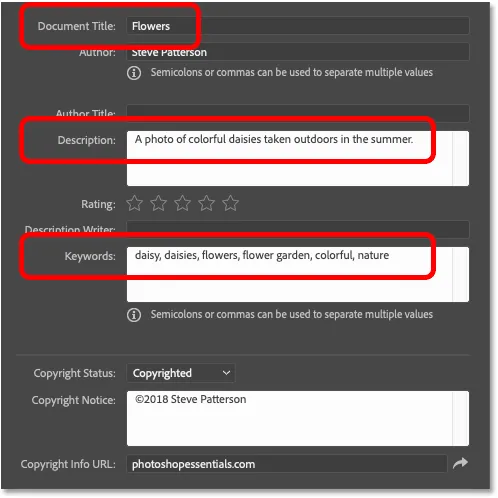
Adăugarea detaliilor specifice imaginii după încărcarea șablonului.
Pasul 6: Faceți clic pe OK
După ce ați terminat, faceți clic pe OK pentru a accepta informațiile și închideți caseta de dialog Informații despre fișiere:
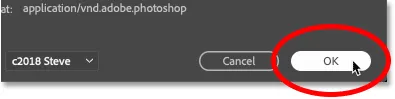
Faceți clic pe OK pentru a închide caseta de dialog.
Un simbol de copyright ( © ) apare lângă numele documentului în filă, care vă permite să știți că informațiile au fost adăugate:

Simbolul drepturilor de autor mici din fila titlu.
Pasul 7: Salvați imaginea
Chiar dacă am adăugat detaliile noastre de contact și drepturi de autor și orice detalii specifice imaginii, informațiile nu sunt salvate de fapt până când nu salvăm imaginea în Photoshop. Pentru ao salva, accesați meniul Fișier și alegeți Salvați :
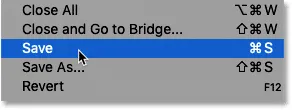
Accesând Fișier> Salvare.
Și atunci dacă ați terminat cu imaginea, puteți închide documentul revenind la meniul Fișier și alegând Închidere . Și așa puteți adăuga informațiile dvs. de contact și de copyright pe o imagine din Photoshop!
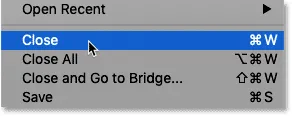
Accesând Fișier> Închidere.
Adăugarea informațiilor de contact și a drepturilor de autor la mai multe imagini simultan
Împreună cu adăugarea informațiilor de contact și a drepturilor de autor la o singură imagine, o puteți adăuga și la mai multe imagini simultan. Pentru a face acest lucru, folosim programul de companie Photoshop, Adobe Bridge. Iar avantajul pe care Bridge îl are peste Photoshop este că Bridge poate adăuga și actualiza informațiile noastre singure, fără a fi nevoie să deschidă și să salveze din nou imaginile în Photoshop.
Pasul 1: Deschideți Adobe Bridge
Pentru a deschide Adobe Bridge din Photoshop, accesați meniul Fișier (în Photoshop) și alegeți Căutați în Bridge :
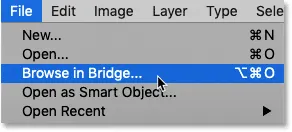
Accesând fișier> Căutare în pod.
Pasul 2: navigați la imaginile dvs.
În Bridge, navigați la folderul care conține imaginile. În cazul meu, sunt într-un folder „Fotografii” de pe desktopul meu. Imaginile din folderul apar ca niște miniaturi în panoul Conținut:
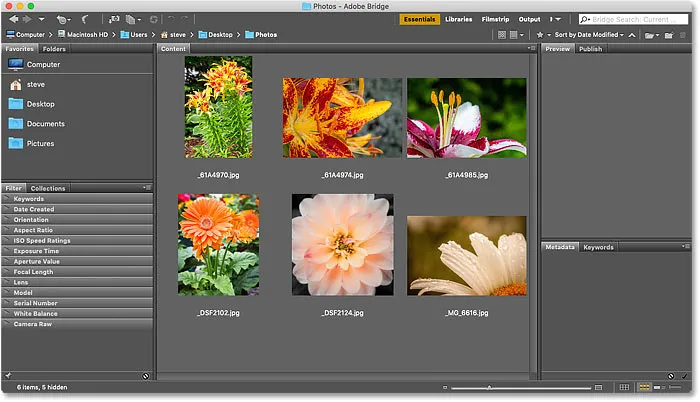
Navigarea către imagini în Adobe Bridge.
Pasul 3: selectați imaginile
Selectați imaginile de care aveți nevoie. Pentru a selecta toate imaginile din folder, mergeți la meniul Edit din Bara de meniu și alegeți Selectați toate . Sau utilizați comanda rapidă de la tastatură, Ctrl + A (Win) / Command + A (Mac):
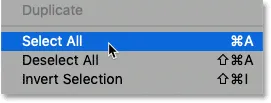
Accesând Editare> Selectați toate.
Pasul 4: Deschideți caseta de dialog Informații despre fișiere
Apoi, așa cum am făcut în Photoshop, mergeți la meniul File (în Bridge) și alegeți File Info :
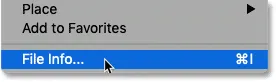
Accesând Fișier> Informații despre fișiere.
Pasul 5: alegeți șablonul dvs.
Aceasta deschide aceeași casetă de dialog Informații despre fișiere pe care am văzut-o în Photoshop. Faceți clic pe opțiunea Șablon din partea de jos și alegeți șablonul care conține informațiile dvs. de contact și de copyright:

Alegerea șablonului de contact și informații privind drepturile de autor.
Pasul 6: alegeți o opțiune de importare
Apoi, în caseta de dialog Opțiuni de import, alegeți să înlocuiți toate informațiile de contact și de copyright existente cu informațiile din șablonul dvs. (a doua opțiune), sau să adăugați doar detaliile care lipsesc (a treia opțiune):

Selectarea opțiunii de import „anexa”.
Photoshop adaugă informațiile din șablon în caseta de dialog Informații despre fișiere. Și de această dată, informațiile sunt aplicate la mai multe imagini, nu doar la una:
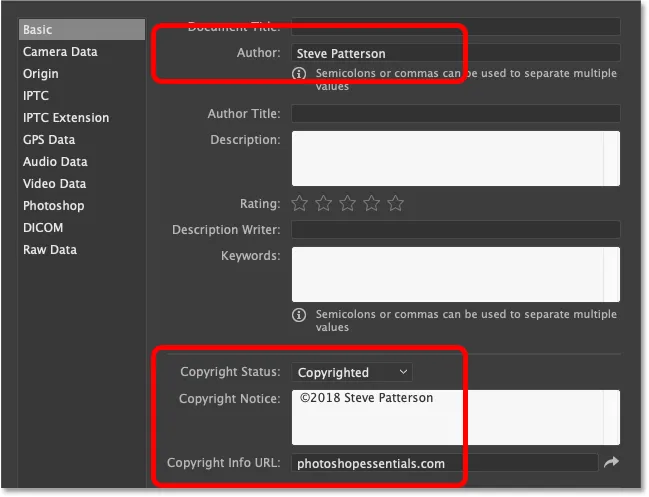
Informațiile de contact și de copyright sunt adăugate din șablon.
Pasul 7: Faceți clic pe OK
În cele din urmă, pentru a comite informațiile cu imaginile, nu este necesar să salvați nimic. Doar faceți clic pe OK pentru a închide caseta de dialog Informații despre fișiere:
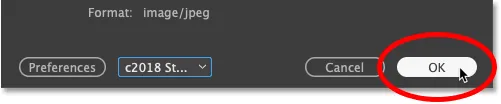
Închideți caseta de dialog Informații despre fișiere pentru a comite modificările.
Și acolo îl avem! Așa puteți adăuga informații de contact și drepturi de autor la imaginile dvs. în Photoshop! Consultați secțiunea noastră de bază Photoshop pentru mai multe tutoriale! Și nu uitați, toate tutorialele noastre sunt acum disponibile pentru a fi descărcate ca PDF-uri!