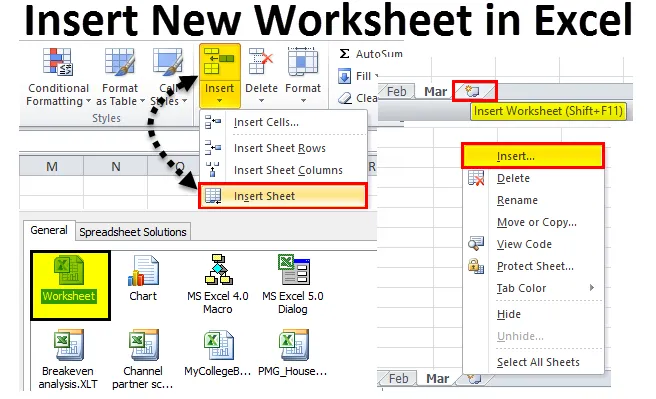
Inserați o foaie de lucru nouă în Excel (cuprins)
- Introduceți o foaie de lucru nouă în Excel
- Modificați numărul implicit de foi de lucru
- Inserați noua foaie de lucru în registrul de lucru existent
Introduceți o foaie de lucru nouă în Excel
Când deschideți o carte de lucru excel, câte foi de lucru puteți vedea? Poate nu v-ați dat seama câți vedeți implicit.
Puteți descărca aici aici Inserați un nou model Excel Excel. - Inserați un nou formular ExcelDacă nu există modificări în setări în mod implicit, Excel vă va oferi 3 fișe de lucru numite Foaia 1, Foaia 2 și Foaia 3, așa cum se arată în imaginea de mai jos.
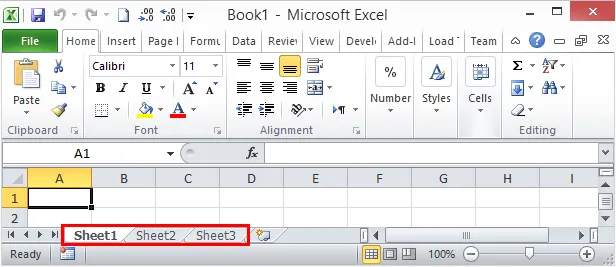
În acest articol vă voi arăta modalități de a adăuga noi fișe de lucru în excel, cum să modificați numărul de foi de lucru când deschideți o nouă carte de lucru excel, cum să schimbați culoarea, tema etc … în acest articol.
Deschideți noua carte de lucru de pe computer
Permiteți-mi să încep cu deschiderea unei noi cărți de lucru în excel. Pentru acest articol, folosesc Excel 2010, iar Windows operat este Windows 10.
Pasul 1: În caseta de căutare de tipul computerului dvs. excel, vă va afișa aplicația excel în computer.
Pasul 2: Faceți clic pe aplicația pentru versiunea Excel de pe computer.
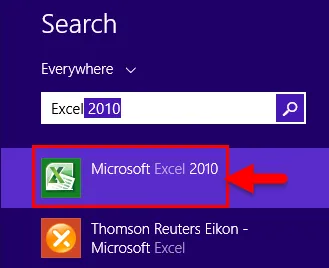
Pasul 3: Dacă oricare dintre cărțile de lucru sunt deja deschise, veți vedea direct o carte de lucru nouă și un total de 3 foi de lucru.
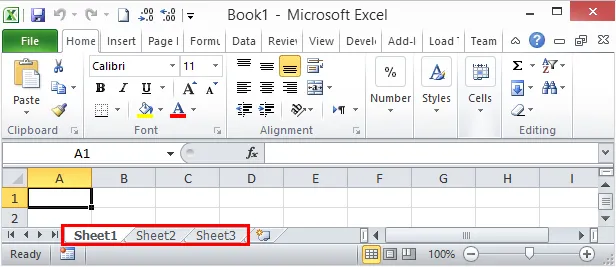
Acum vom vedea cum puteți modifica numărul de foi de lucru în mod implicit.
Modificați numărul implicit de foi de lucru
Acum am văzut că excelul implicit ne poate oferi 3 fișe de lucru în noua carte de lucru. Cu toate acestea, dacă nu sunteți mulțumit de numărul de foi de lucru, în primul rând, Excel vă oferă să modificați un număr de foi de lucru, conform dorinței dumneavoastră. Urmați pașii de mai jos pentru a modifica setările dvs. excel.
Pasul 1: Accesați fișierul.
Pasul 2: Sub FILE, accesați OPȚIUNI.
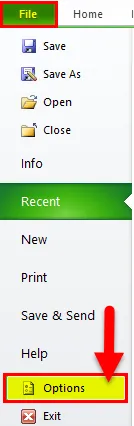
Pasul 3: Selectați Opțiuni GENERALE Excel și selectați Includeți multe foi . Aici puteți insera până la 255 de foi de lucru atunci când este introdusă noua carte de lucru. Este foarte puțin probabil să folosim 255 de foi de lucru. Am limitat foile de lucru la 6.
Pasul 4: Faceți clic pe Ok pentru a finaliza procesul.
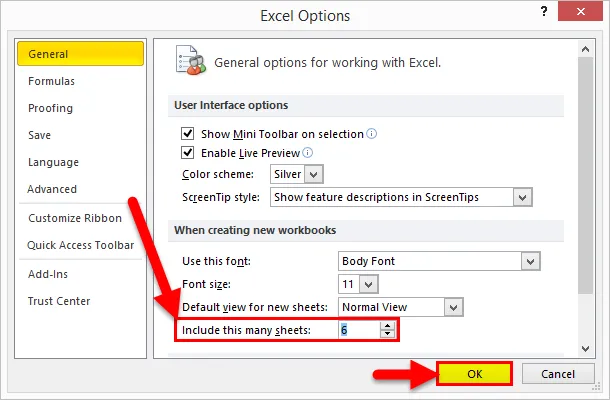
Pasul 5: Deschideți acum o nouă carte de lucru și vedeți magia.
Tasta de comandă rapidă este Ctrl + N pentru a deschide un nou registru de lucru atunci când cel puțin o carte de lucru excel este deja deschisă.
Am 6 foi de lucru în loc de 3 fișe de lucru obișnuite atunci când este introdusă noua carte de lucru. Această modificare se aplică tuturor cărților de lucru care urmează.
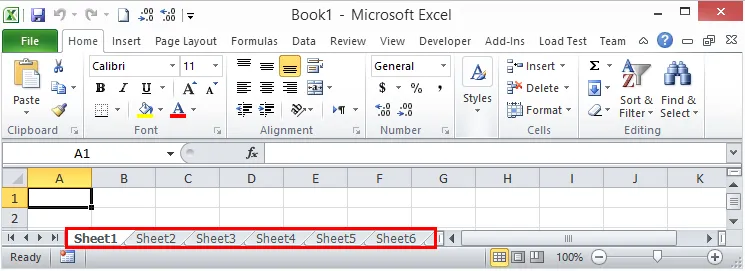
Inserați noua foaie de lucru în registrul de lucru existent
Acum am învățat cum să modificăm numărul de foi de lucru atunci când deschidem o nouă carte de lucru. Acum ne vom concentra asupra modalităților de inserare a unei noi fișe de lucru în registrul de lucru existent.
Presupunem că lucrați într-un registru de lucru și aveți deja 3 foi de lucru. Acum trebuie să introduceți încă o foaie de lucru pentru noile vânzări de lună, puteți introduce o foaie de lucru nouă manual, precum și folosind tasta rapidă.
Introduceți noua foaie de lucru în Excel manual - Metoda 1
Pasul 1: Faceți clic dreapta pe oricare dintre foile de lucru.
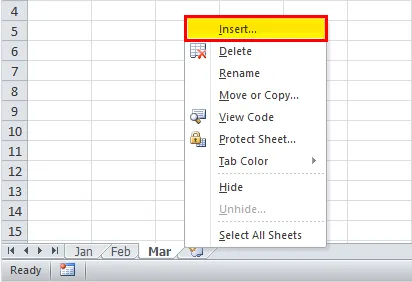
Pasul 2: selectați opțiunea de inserare și veți vedea sub fereastră. Selectați Fișa de lucru ca opțiune.
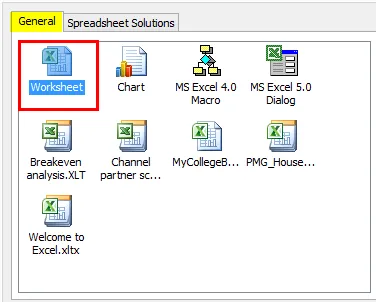
Pasul 3: De când am dat clic dreapta pe foaia de lucru Mar acum am o foaie de lucru în stânga foii de lucru Mar.
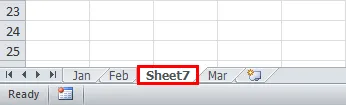
Pasul 4: Acum puteți redenumi această foaie de lucru făcând dublu clic pe numele foii.

Inserați manual fișa de lucru - Metoda 2
Dacă credeți că pasul anterior a fost puțin lung și timp pentru consum, îl puteți alege pe acesta. Acest lucru este atât de ușor cum îți dorești.
După toată foaia de lucru, veți vedea pictograma Plus (+).
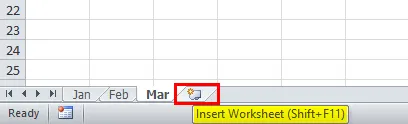
Faceți clic pe această pictogramă plus pentru a introduce o foaie nouă. Aceasta va insera foaia de lucru în dreapta foii de lucru active.
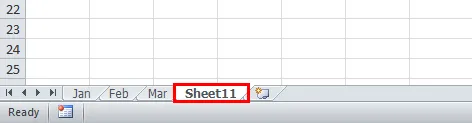
Inserați manual fișa de lucru - Metoda 3
Mai avem un mod de a crea manuală nouă foaie de lucru. Acesta este, de asemenea, unul simplu, dar al unui proces manual.
Accesați fila HOME și găsiți butonul Find Insert sub fila HOME.
Acum selectați opțiunea Inserați foaie .
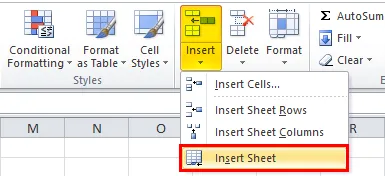
Aceasta va insera noua foaie de lucru în stânga foii de lucru active.

Utilizarea tastei de comandă rapidă - Metoda 4
Putem, de asemenea, să inserați foaie de lucru nouă în Excel, folosind tasta rapidă Shift + F11
Destul de metode manuale în excel pentru a insera foaie de lucru nouă în cartea de lucru existentă. Da, procesul manual este unul frustrant și tocmai de aceea avem cheia scurtă pentru a insera foarte repede.
Apăsați tastele Shift + F11 împreună, va insera noua foaie de lucru în stânga foii de lucru active.

Creați o copie a foii de lucru existente ca foaie de lucru nouă
Dacă lucrați în foaia de lucru și aveți nevoie de o replică a foii de lucru pe care lucrați, puteți crea și o replică a foii.
Presupune că numele tău de lucru curent este Mar. Țineți tasta Ctrl și trageți foaia de lucru în partea dreaptă, veți avea o replică a foii de lucru.
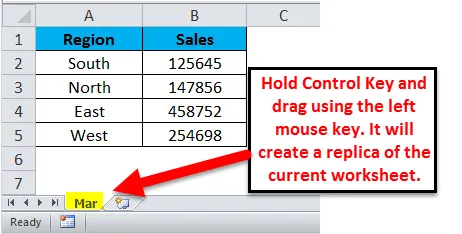
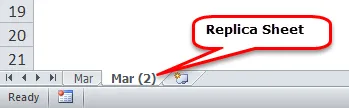
Lucruri de reținut despre Inserarea unei foi de lucru noi în Excel
- Pentru a insera mai multe coli o dată, trebuie să selectați acele foi pe care doriți să le inserați și să faceți clic pe tasta rapidă.
- Inserați noua foaie de lucru în excel este o caracteristică care ajustează automat lățimea sau înălțimea unei celule.
- Pentru a redenumi foaia de lucru, faceți dublu clic pe numele colii și introduceți noul nume.
- Toată metoda introduce noua foaie de lucru în stânga foii de lucru active excelând făcând clic pe butonul de pictogramă Plus.
Articole recomandate
Acesta a fost un ghid pentru Inserarea unei foi de lucru noi în Excel. Cel mai simplu mod de a regla o coloană este să utilizați Inserați foaia de lucru nouă în Excel. Aici vom discuta despre cum să folosiți Inserați foaie de lucru nouă în Excel, împreună cu exemple practice și șablon excel descărcabil. De asemenea, puteți parcurge și alte articole sugerate -
- La ce folosește tabelul rotativ Excel?
- Diagrama Coloanelor Excel | Tutoriale Excel Excelente
- Moduri de a introduce mai multe rânduri în Excel
- Cum să vă îmbunătățiți abilitățile Microsoft Excel?