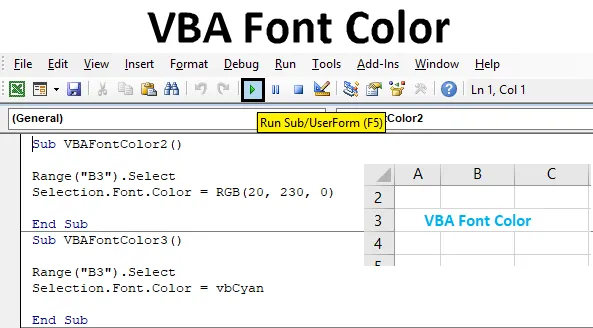
Culoarea fontului VBA
VBA are o mulțime de comenzi și funcții cu care să te joci. Putem face orice în VBA și putem aplica asta la Excel. Aplicarea VBA în Excel este cel mai simplu și distractiv. VBA are, de asemenea, funcția prin care putem schimba culoarea celulelor, a fonturilor și putem chiar îndrăzni caracterele. Culoarea fontului VBA este folosită în moduri diferite și ajută la schimbarea culorii fonturilor în excel.
Cum să colorezi un font folosind VBA?
Să vedem exemplele de culoare a fontului în Excel VBA.
Puteți descărca acest șablon VBA Font Color Color aici - Modelul VBA Font Excel ColorExemplul # 1 - Culoarea fontului VBA
Avem un exemplu de text într-o foaie Excel cu textul „Culoarea fontului VBA” în celula B3, așa cum se arată mai jos. După cum putem vedea culoarea fontului este implicit culoarea neagră în natură.

Pentru a aplica codul VBA pentru schimbarea culorii fonturilor pentru textul arătat mai sus, avem nevoie de un modul.
Pasul 1: Așadar, mergeți la fereastra VBA și faceți clic pe opțiunea Modul disponibilă în opțiunea Insert meniu, așa cum se arată mai jos.
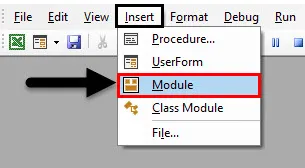
Pasul 2: După ce facem asta, vom primi fereastra goală a modulului. În acest sens, începeți să scrieți subcategoria de fonturi VBA Culoare sau în orice alt nume, după necesitatea dvs., așa cum se arată mai jos.
Cod:
Sub VBAFontColor2 () End Sub
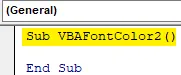
Pasul 3: Mai întâi selectați intervalul celulei în care se află textul. Aici, gama noastră va fi celula B3 și care va fi scrisă urmată de comanda „.Select” așa cum se arată mai jos.
Cod:
Sub VBAFontColor2 () Interval ("B3"). Selectați End Sub
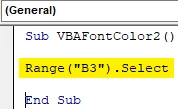
Pasul 4: Deoarece trebuie să schimbăm culoarea fonturilor, vom selecta comanda Font cu ajutorul Selecției, așa cum se arată mai jos.
Cod:
Sub VBAFontColor2 () Interval ("B3"). Selectați Selecție.Font End Sub
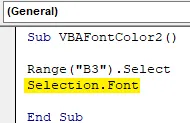
Pasul 5: După aceasta, vom selecta comanda Culoare separată de un punct (.), Așa cum se arată mai jos.
Cod:
Sub VBAFontColor2 () Interval ("B3"). Selectați Selecție.Font.Color Sub End
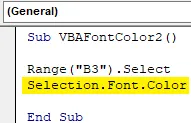
Acum pentru a înțelege formarea oricărei culori, în VBA avem RGB adică Roșu-Verde-Albastru. Valorile numerice ale fiecărei culori variază de la 0 la 255. Să presupunem că trebuie să schimbăm un font de culoare la Negru, atunci valoarea RGB va fi RGB (0, 0, 0). Deoarece avem deja fontul de culoare neagră, vom încerca să selectăm o altă culoare.
Pasul 6: Să acordăm cea mai mare valoare culorii verzi și cel puțin roșu și zero culorii albastre. În consecință, având în vedere Roșu la 20, Verde la 230 și Albastru la zero, așa cum se arată mai jos.
Cod:
Sub VBAFontColor2 () Interval ("B3"). Selectați Selecție.Font.Color = RGB (20, 230, 0) End Sub 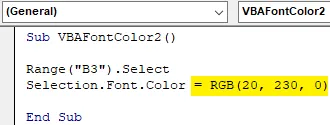
Pasul 7: Acum compilați codul pentru a găsi dacă are vreo eroare și apoi executați făcând clic pe butonul de redare situat sub bara de meniu. Vom aplica culoarea fontului pentru textul care este în celula B3 și acum a fost schimbată de la Negru la Verde .
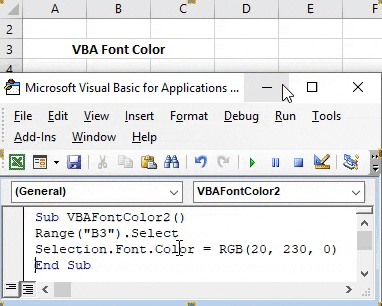
Exemplul # 2 - Culoarea fontului VBA
Există un alt mod de a schimba culoarea fontului în VBA. Pentru aceasta, vom lua în considerare același text prezentat în exemplul 1 situat în celula B3.

În afară de RGB, putem schimba culoarea fonturilor cu cuvântul cheie „ vb” urmat de numele culorii. Dar prin acest proces, putem obține culoarea de bază principală ca culoare a fontului. În cazul în care cu ajutorul RGB am putea obține culoarea oricărei nuanțe, doar prin punerea diferitelor valori pentru culorile Roșu, Verde și Albastru.
Culoarea care poate fi folosită cu vb sunt Negru, Albastru, Cian, Verde, Magenta, Roșu, Alb și Galben. Și cum se selectează culoarea în format este prezentată mai jos.
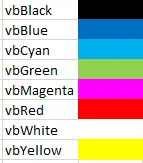
Pasul 1: Pentru a aplica acest lucru, accesați VBA pentru a crea subcategoria în numele VBA Color Color sau în orice alt nume dintr-un modul nou, așa cum se arată mai jos.
Cod:
Sub VBAFontColor3 () End Sub
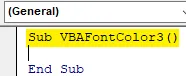
Pasul 2: Selectați gama de celule pentru care trebuie să schimbăm culoarea fontului așa cum se arată mai jos.
Cod:
Sub VBAFontColor3 () Interval ("B3"). Selectați End Sub
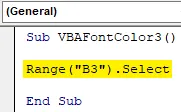
Pasul 3: În același mod, cum am văzut în exemplul 1, folosiți funcția de selecție cu Font și Culoare pentru a le activa.
Cod:
Sub VBAFontColor3 () Interval ("B3"). Selectați Selecție.Font.Color End Sub
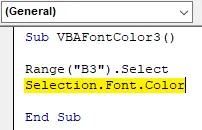
Pasul 4: permite culoarea fontului de la negru la cian. Pentru aceasta selectați culoarea Cyan prin vbCyan, așa cum se arată mai jos.
Cod:
Sub VBAFontColor3 () Interval ("B3"). Selectați Selecție.Font.Color = vbCyan End Sub

Pasul 5: Dacă este necesar, putem compila codul și apoi să-l executăm. Vom vedea că culoarea fontului textului din celula B3 este schimbată de la Negru la Cian .
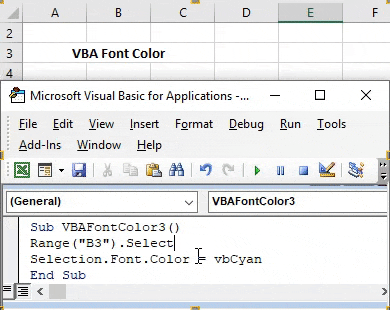
Exemplul # 3 - Culoarea fontului VBA
Microsoft a definit o varietate de culori în numere diferite. Acestea sunt 56 la număr. Putem selecta oricare dintre codurile de culoare între 1 și 56 pentru a schimba culoarea fontului din orice celulă. Aceste coduri de culori sunt prezentate mai jos.
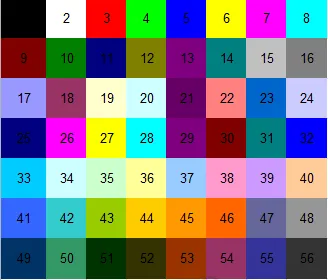
Pasul 1: Acum accesați fereastra VBA și deschideți un nou modul. În aceasta scrieți subcategoria de culoare a fontului VBA așa cum se arată mai jos.
Cod:
Sub VBAFontColor4 () End Sub
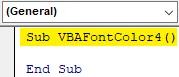
Pasul 2: Pentru acest exemplu, vom selecta același text văzut în exemplele de mai sus. Acum selectați intervalul de celule care este B3 așa cum se arată mai jos.
Cod:
Sub VBAFontColor4 () Interval ("B3"). Selectați End Sub
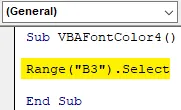
Pasul 3: Acum, în a doua linie, selectați funcția Font cu comanda Selecție.
Cod:
Sub VBAFontColor4 () Interval ("B3"). Selectați Selecție.Font. Sub final
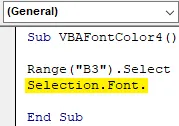
Pasul 4: Pentru a selecta și aplica codul de culori prezentat mai sus, trebuie să selectăm funcția ColorIndex în loc de Color pe care am folosit-o în exemplele 1 și 2.
Cod:
Sub VBAFontColor4 () Interval ("B3"). Selectați Selecție.Font.ColorIndex = 46 End Sub
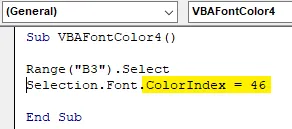
Și în sfârșit, selectați codul de culoare pe care trebuie să-l vedem într-un interval selectat de celule. Să selectăm codul de culoare 46 care este utilizat pentru culoarea portocaliu .
Pasul 5: Acum executați codul pentru a vedea schimbarea. Fontul de culoare de la celula B3 este acum schimbat de la negru la portocaliu.
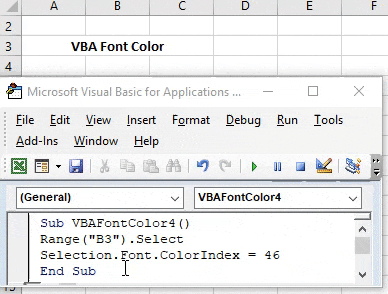
Pro de culoarea fontului VBA
- Este ușor de implementat.
- Cu ajutorul RGB, putem schimba culoarea oricărei nuanțe dorite.
- Ajută la crearea tabloului de bord în care trebuie să afișăm diferitele tipuri de date într-o culoare diferită, cu ajutorul VBA.
Lucruri de amintit
- Se recomandă întotdeauna utilizarea RGB atunci când nu cunoaștem codul de culoare. Dând o gamă diferită de culori de la 0 la 255 în RGB, putem crea orice culoare, de la nuanța închisă la cea mai luminoasă la alegere.
- Salvarea fișierului în Macro Enable Excel vă ajută să utilizați și să vizitați de mai multe ori codul scris.
- Deși schimbarea culorii fontului în excel este cea mai ușoară cale de făcut, însă automatizarea acestei activități într-un set imens de muncă poate economisi timpul și va evita șansele când fișierul să se prăbușească sau să se blocheze.
Articole recomandate
Acesta este un ghid pentru culoarea fontului VBA. Aici vom discuta despre cum să folosiți culoarea fontului VBA Excel împreună cu câteva exemple practice și șablonul excel descărcabil. De asemenea, puteți parcurge și alte articole sugerate -
- Cum se utilizează VBA în timpul buclelor?
- VBA Eliminați duplicatele
- Înțelegerea tipurilor de date VBA
- VBA Somn cu exemple