
Fișă de lucru în șablonul Excel (cuprins)
- Foaie de lucru în Excel
- Cum să creați șablon de foaie de timp în Excel?
Foaie de lucru în Excel
Foaia de calcul este un sistem pentru înregistrarea timpului angajat pentru fiecare loc de muncă. În excel, în mod normal, utilizăm foaia de timp pentru a calcula calendarul angajaților precum calendarul IN și OUT, câte ore a lucrat un angajat pe zi, care este exact timpul „BREAK” pe care l-a luat. În excel, această foaie de timp va rezuma un număr de ore lucrate de fiecare angajat pentru a calcula aceste calendaruri pe care le putem utiliza foaia de timp pentru elaborarea acesteia.
Cum să creați șablon de foaie de timp în Excel?
Pentru a crea un model de foaie de timp în excel este foarte simplu și ușor. Haideți să înțelegem cum puteți crea un șablon de foaie de timp în excel, cu câteva exemple.
Puteți descărca acest Template Excel Timesheet aici - Template Excel TimesheetFoaie de calcul Excel - Exemplul # 1
În acest exemplu, vom crea o foaie de timp a angajaților calculând cât de multe ore a lucrat un angajat. Să luăm în considerare baza de date a angajaților de mai jos cu intrare și ieșire.
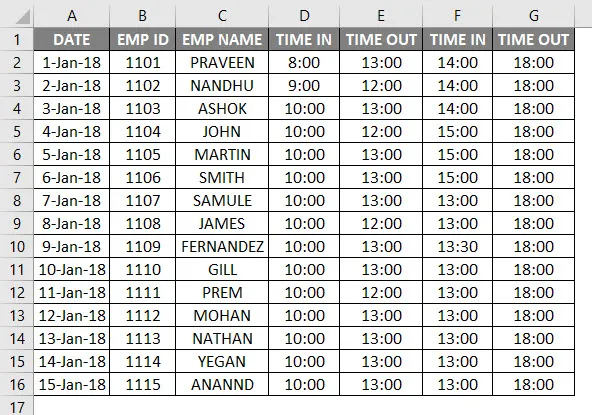
Baza de date a angajaților de mai sus are o dată, un nume al angajatului, TIME IN și TIME OUT. Acum trebuie să aflăm cât de multe ore a lucrat un angajat urmând pașii de mai jos:
- Creați o nouă coloană numită Număr de ore lucrate.
- Asigurați-vă că celula are un format de timp corespunzător.
- Pentru a calcula angajații fără ore, vom calcula formula ca OUT TIMINGS - IN TIMINGS.

- În mod implicit, Excel va întoarce rezultatul în numere zecimale, așa cum se arată mai jos, unde nu este un număr exact de ore.

- Trebuie să schimbăm acest format general în timp formatând celula așa cum se arată mai jos.
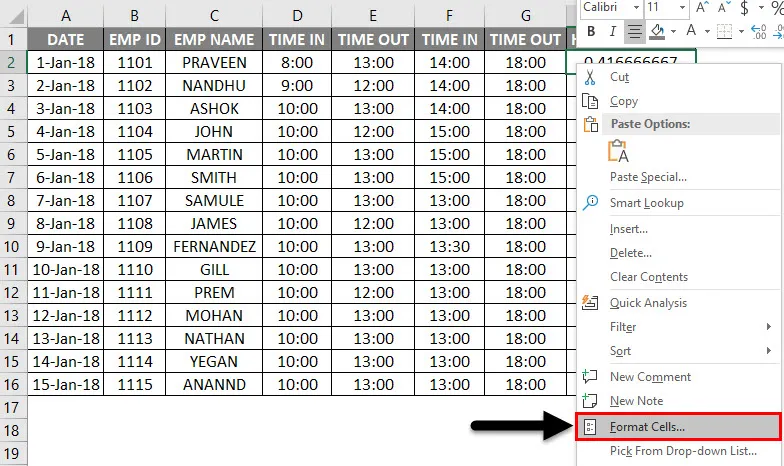
- Odată ce facem clic pe celula de format vom primi caseta de dialog de mai jos și vom alege formatul exact de timp, apoi vom face clic pe ok.
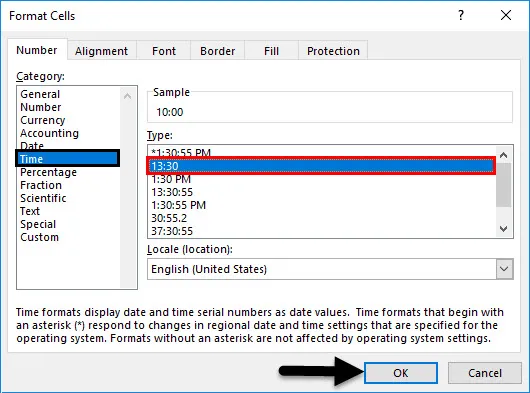
- După aplicarea formatului, vom obține rezultatul rezultatului după cum urmează.
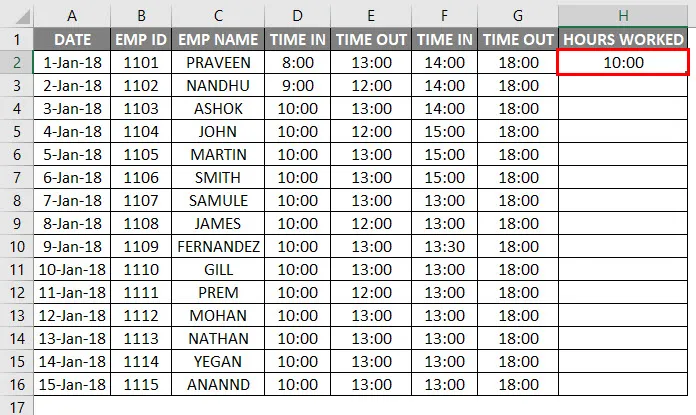
- Dacă avem Timpuri IN și OUT, putem folosi formula așa cum este arătat mai sus, dar în acest exemplu, avem BREAK TIME IN și TIME OUT Prin urmare, putem utiliza formula de timp simplă Excel ca = (E2-D2) + (G2-F2) .

- Așadar, aplicând această formulă, vom cunoaște câte ore a lucrat un angajat pe zi și rezultatul va fi afișat după cum urmează.
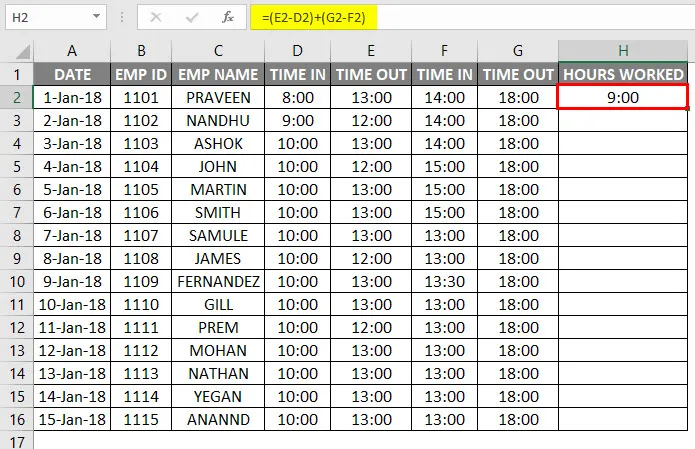
- Trebuie doar să tragem celula H2 în jos și formula va fi aplicată pentru toate celulele.
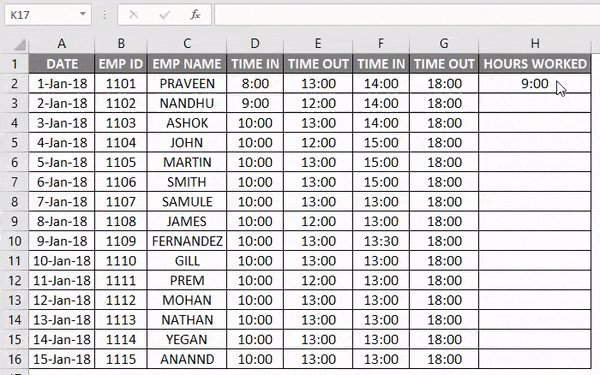
În exemplul de mai sus, putem vedea diferența de timp în câte ore a lucrat un angajat și au fost acordate calendarul de întrerupere pentru fiecare angajat ca OUT time.
Foaie de calcul Excel - Exemplul # 2
În exemplul anterior, am văzut că câte ore a lucrat un angajat folosind formula aritmetică normală acum în acest exemplu vom folosi funcția de timp cu formatul de 24 de ore.
Să presupunem că presupune că conducerea dorește să plătească angajaților pe oră, pe baza calendarului în care au lucrat.
Să luăm în considerare baza de date a angajaților cu o înregistrare de calendar adecvată, așa cum se arată mai jos.
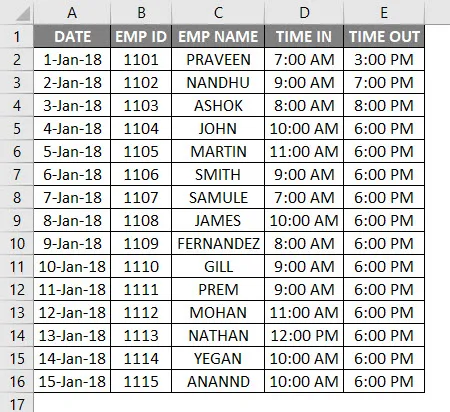
Aici putem vedea că intrarea și ieșirea angajaților pentru diferiți angajați. Acum trebuie să calculăm numărul de ore la care a fost lucrat angajatul urmând pașii de mai jos:
- Introduceți o nouă coloană numită Ore lucrate.
- Aplicați formula normală a foii de timp ca = E2-D2 așa cum se arată mai jos.
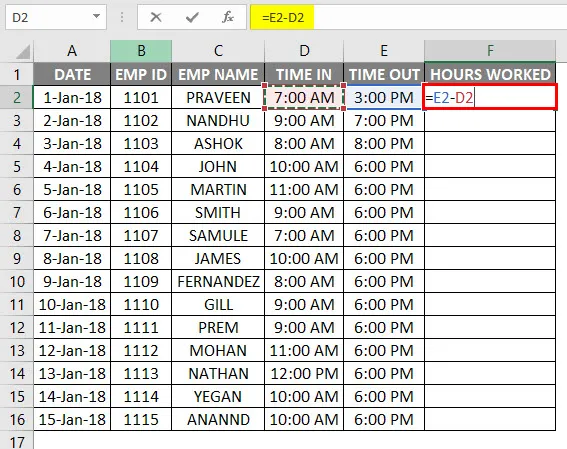
- Acum putem vedea că au fost apărute valori zecimale pentru orele lucrate.
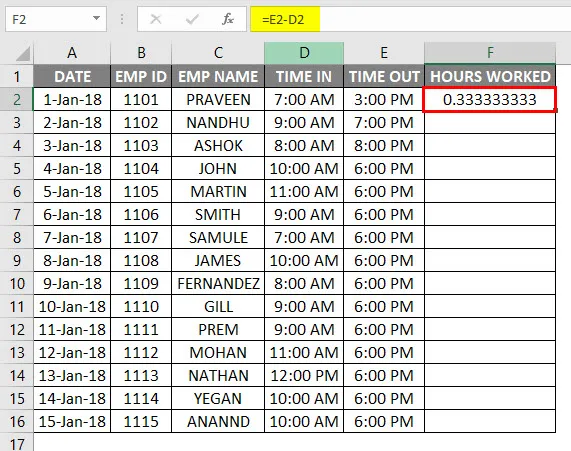
- Această eroare apare în mod normal, deoarece timpul nu este în format de 24 de ore.
- Pentru a aplica formula de timp excel, înmulțind cu 24 ca = (E2-D2) * 24.

- După aplicarea formulei de mai sus, vom obține rezultatul rezultatului după cum urmează.
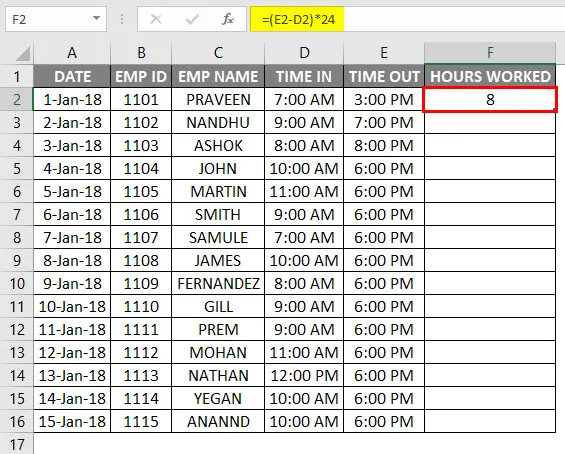
- Trageți celula F2 în jos și formula va fi aplicată pentru toate celulele, așa cum se arată mai jos.

Acum vom calcula câți angajați vor primi plata pe oră. Să presupunem că un angajat va primi plata pentru Rs.20 / - pe oră și urmați pașii de mai jos.
- Introduceți două coloane noi ca tarif pe oră și plata brută, așa cum este prezentat mai jos.
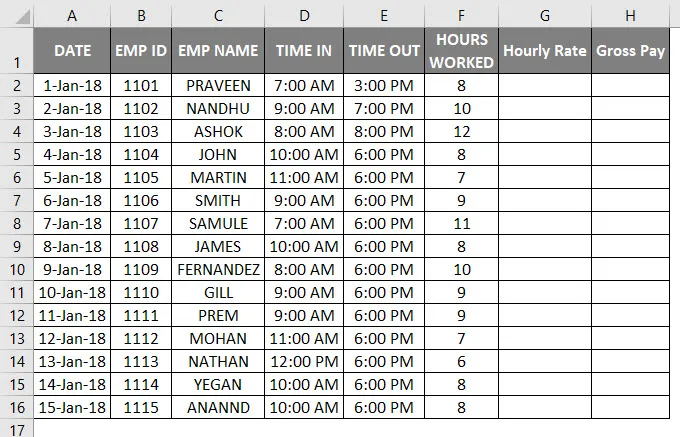
- În coloana de viteză oră introduceți Rs.20 / -.
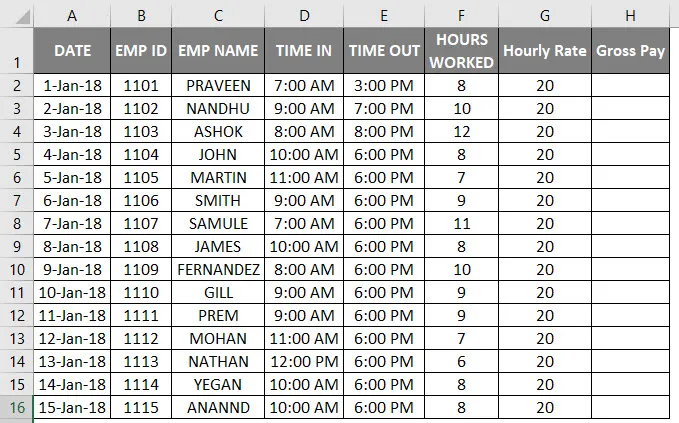
- Pentru a aplica formula de timp excel ca plata brută = rata pe oră * ore lucrate .

- Vom obține rezultatul de mai jos, după cum urmează.
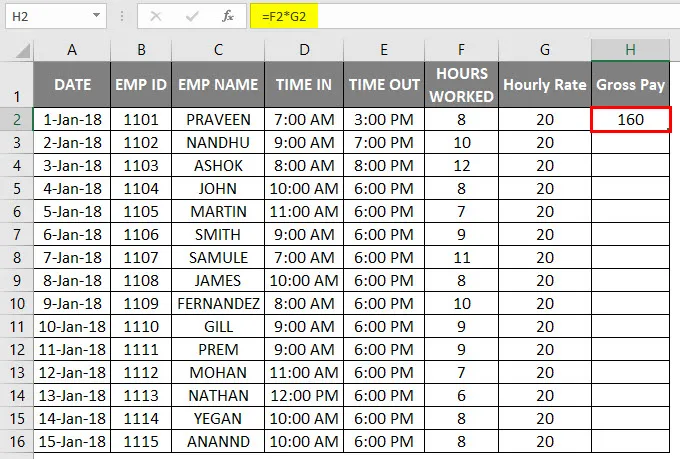
- Trageți celula H2 în jos și formula va fi aplicată pentru toate celulele, așa cum se arată mai jos.
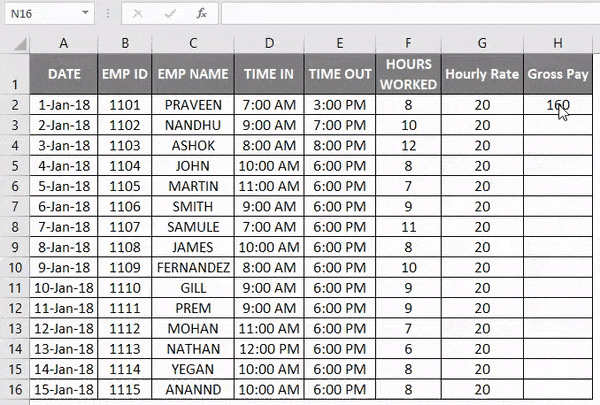
Aici am calculat plata brută a unui angajat pe baza numărului de ore lucrate.
Oricum, putem crea o nouă coloană Rata de oră ca Rs.20 / - într-o coloană fixă și să o înmulțim cu numărul de ore lucrate. Să vedem cu un exemplu după cum urmează.
Foaie de calcul Excel - Exemplul # 3
Să luăm în considerare aceeași înregistrare de date a angajaților care are înregistrarea TIME IN și TIME OUT după cum urmează.

Aici am creat o nouă coloană fixă numită Rata orară ca Rs.30 / -. Deci, angajatului i se va plăti Rs.30 / - pe oră.
Acum, rata de oră are o coloană fixă, astfel încât, de fiecare dată când se modifică rata, va fi populată și reflectată în coloana de plată brută, așa cum se arată în pașii de mai jos.
- Introduceți formula foii de timp excel în coloana de plată brută ca = $ c $ 1 * F5 prezentată mai jos, adică plata brută = rata oră * ore lucrate .
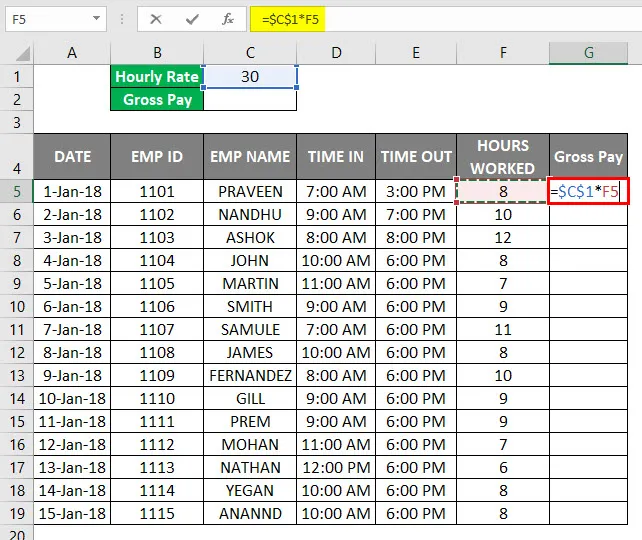
- Putem observa că plata brută a fost calculată în funcție de Baza ratei pe oră.
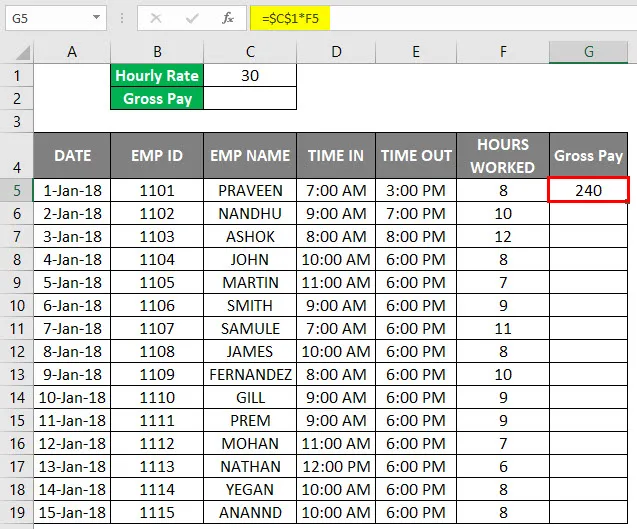
- Trageți celula G2 în jos și formula va fi aplicată pentru toate celulele, așa cum se arată mai jos.

- În continuare, vom calcula suma brută totală prin adăugarea salariilor brute ale angajaților.
- Folosiți formula = SUM (G5: G19).

- Vom obține rezultatul de mai jos, după cum urmează.
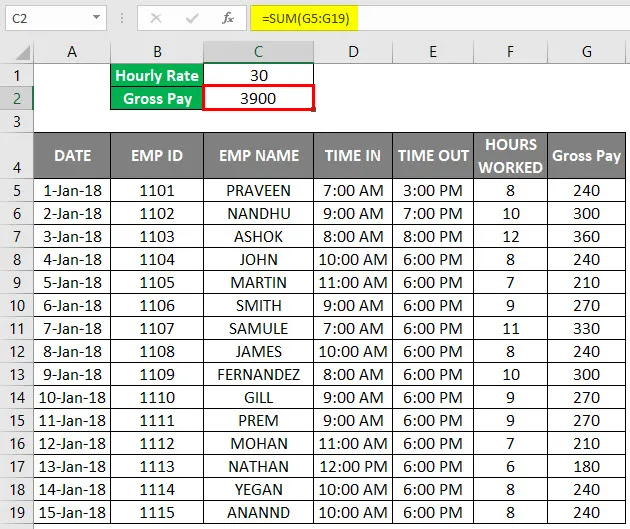
Prin urmare, am calculat plata brută totală ca Rs.3900 / - și Rata pe oră ca Rs.30 / - Dacă Rata orelor se modifică, valorile vor fi modificate automat și același Total brut va fi modificat.
Vedeți ce se întâmplă dacă rata oră este modificată la Rs.10 / - și vom obține rezultatul de mai jos, după cum urmează.
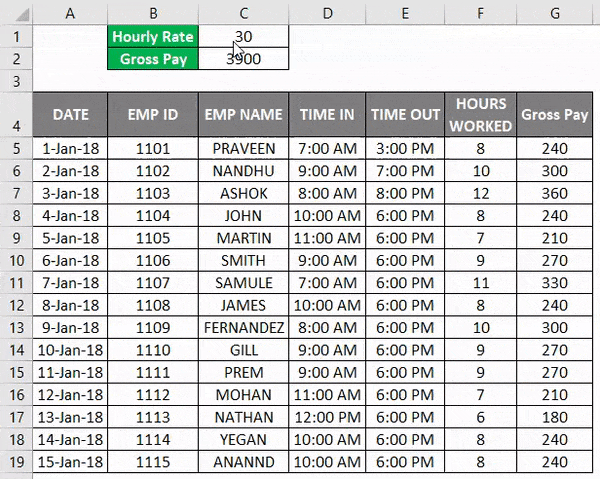
Acum putem observa diferența dintre fiecare angajat că salariile brute au scăzut din cauza modificărilor ritmului orar și, în același timp, am primit salariile brute totale ca Rs.1300 / - și rata oră ca Rs.10 /.
Lucruri de amintit
- Mențineți un format adecvat de cronometrare în timp ce creați o foaie de timp pentru angajați.
- Asigurați-vă că toate celulele sunt formatate în format de 24 de ore sau altceva excel va arunca o valoare zecimală.
- Asigurați-vă că AM și PM sunt menționate în calendaruri, deoarece în cazul în care OUT TIME este mai mare decât IN TIME, excel nu va putea calcula numărul de ore lucrate.
Articole recomandate
Acesta a fost un ghid pentru Timesheet în Excel. Aici vom discuta despre cum să creăm un șablon de foaie de timp în Excel împreună cu exemple practice și șablon excel descărcabil. De asemenea, puteți consulta aceste articole următoare pentru a afla mai multe -
- Calculați creșterea procentuală în Excel
- Combinați numele și prenumele în Excel
- Stiluri de tabel în Excel
- Introduceți o foaie de lucru nouă în Excel