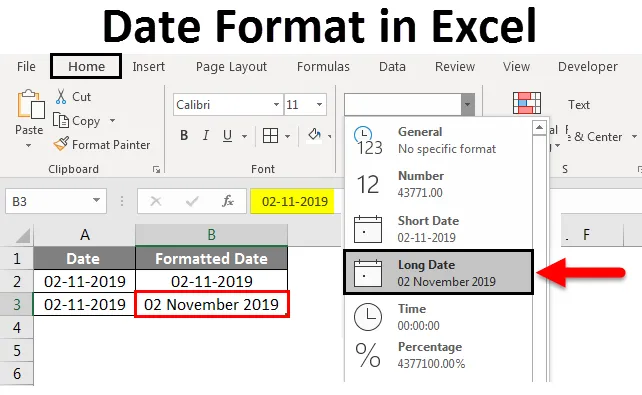
Format data Excel (cuprins)
- Formatul datei în Excel
- Cum stochează datele Excel?
- Cum se schimbă formatul de date în Excel?
Formatul datei în excel
O dată este unul dintre tipurile de date disponibile în excel, pe care le folosim mai ales în zilele noastre, funcționează datele excel. O dată poate fi afișată în mai multe moduri în excel, conform cerințelor. O dată are mai multe numere de formate bazate pe regiuni geografice. Deoarece regiuni geografice diferite folosesc o dată în moduri diferite. Pe baza acestuia, Excel vine cu mai multe numere de formate pentru a afișa data.
Cum stochează datele Excel?
Înainte de a intra în formatele de date, încercați să înțelegeți cum Excel stochează datele. Excel stochează data în format întreg. Pentru a vă înțelege mai bine, vom analiza următorul exemplu. Luați în considerare data de astăzi 11 februarie 2019.

Dacă observăm data de mai sus, aceasta este în formatul lună-zi-an. Selectați această dată și convertiți-o în format general sau în număr, apoi vom găsi un număr. Să vedem cum se convertește. Selectați data și alegeți lista derulantă din segmentul Numere sub fila Acasă . Din meniul derulant, selectați opțiunea General și observați cum va fi convertită data.
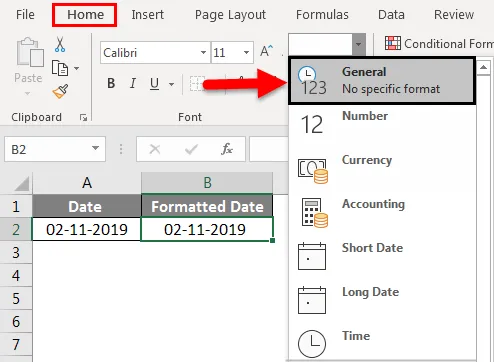
După ce o convertiți, se va schimba ca valoare întreagă, așa cum se arată în imaginea de mai jos.
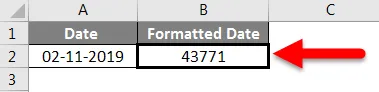
Acum vom înțelege care este acel număr și ce calcul este folosit de Excel pentru a converti data într-un număr întreg. Excel oferă numărul de numere pentru datele care încep de la 1 ianuarie 1900 până la 31 decembrie 9999, ceea ce înseamnă că 1 ian 1900 va stoca la 1 și 2 ianuarie 1900 va stoca ca 2. Acum, încercați să verificați data 2 ian 1900.
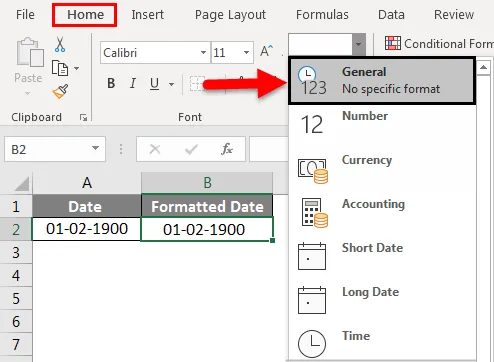
Când selectăm opțiunea generală, aceasta a fost transformată în 2, așa cum se arată mai jos.
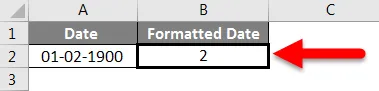
Sper să înțelegeți modul în care Excel stochează data.
Cum se schimbă formatul de date în Excel?
Să înțelegem cum puteți schimba formatul datei în Excel, folosind câteva exemple.
Puteți descărca acest format de dată în șablonul Excel aici - Format data în șablon ExcelExemplul # 1
În primul rând, vom vedea o dată scurtă și o dată lungă. Din aceeași listă de numere, vom găsi formatele Short date și Long date .
Scurtă dată: așa cum numele în sine vorbește cum arată. Acesta va afișa o dată într-un mod simplu, care este 11.02.2019 . Putem observa în meniul drop-down în sine cum se va afișa.
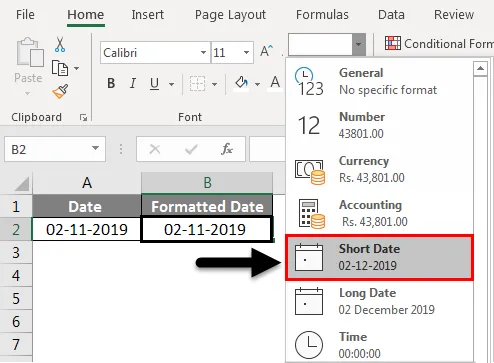
Data lungă: va afișa o dată în format lung. Putem observa în imaginea de mai jos cum se va afișa.

Exemplul # 2
Un sistem are un format implicit pentru a afișa data de fiecare dată când utilizatorul introduce data. Vom vedea cum să verificați formatul implicit în excel. Selectați data și faceți clic dreapta.
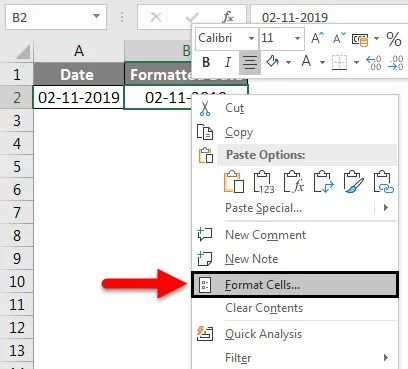
Va apărea pop-up-ul de mai sus, din meniul pop-up selectați Format Cell s. Va apărea un alt ecran care este ecranul „Format celule” în care putem aplica diferite tipuri de formate precum Număr, Aliniere, Font, Border, completare și protecție.
Selectați Numărul și selectați caseta Data din Categorie. Când selectăm „Data”, caseta din dreapta va afișa diferitele formate disponibile pentru diferite locații.
Dacă observăm primele două formate de date care sunt evidențiate în caseta roșie, avem marcajul * (asterisk), care arată că acestea sunt formate de date implicite.
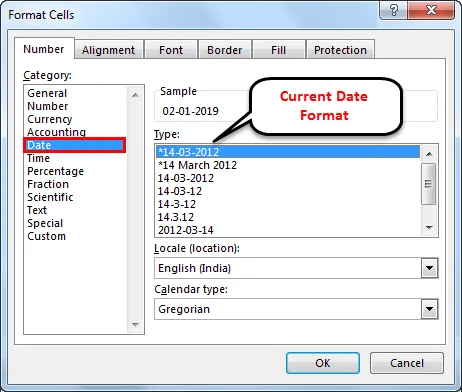
Dacă dorim să schimbăm setările de date implicite, ar trebui să mergem la panoul de control și să selectăm Regiune și Limbă, apoi să selectăm Formate și să schimbăm formatul de date conform cerinței dumneavoastră.
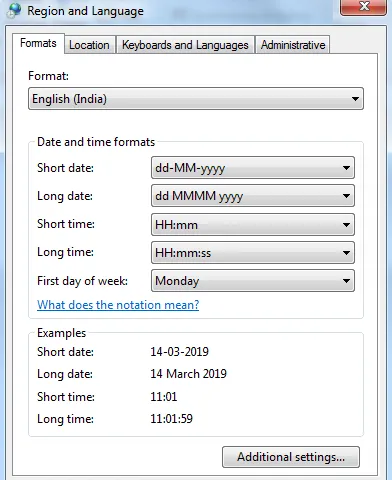
Exemplul # 3
Dacă observăm ecranul de mai jos, pe lângă datele cu „ *” există și diferite formate. Putem selecta formatul dorit pentru a modifica formatul datei curente.
Când selectăm formatul dorit, putem observa previzualizarea modului în care se va afișa în excel sub caseta Eșantion . Există diferite formate disponibile, cum ar fi M / D, M / D / Y, MM / DD / YY etc.
Selectați formatul MD așa cum se arată mai jos.

Apoi data va părea 2-11. Dacă observăm în bara de formule care este evidențiată. În bara de formule se afișează ca 2-11-2019, însă în Excel se afișează ca 2-11.
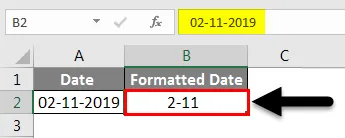
De asemenea, putem schimba locația selectând locația dorită din meniul vertical selectat. Observă imaginea de mai jos cum arată drop-down.
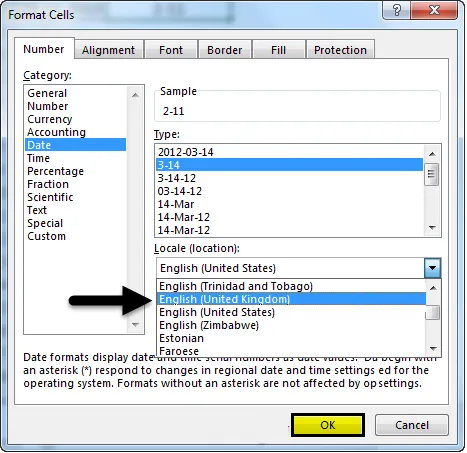
Când selectăm locația particulară din meniul derulant, atunci în caseta „Tip” vor apărea diferite formate de date. În prezent, este limba engleză (Statele Unite), acum selectați engleza (Regatul Unit). Faceți clic pe OK . Apoi, formatele de date din Type se vor schimba. Observați imaginea de mai jos.
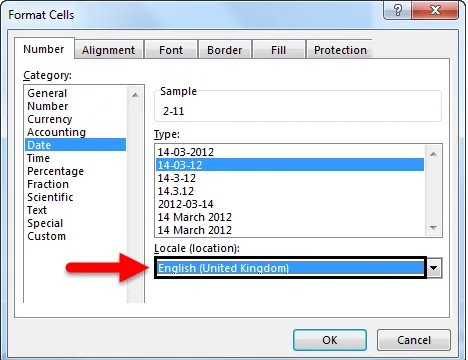
Observați formatele din locația Regatul Unit diferă de Statele Unite. Totuși, dacă nu sunteți mulțumit de formatele de date. Ne putem crea formatul personalizat.
Exemplul # 4
Pentru a crea un format personalizat, selectați opțiunea Custom din caseta Categorie .
După ce selectăm categoria Personalizată, putem introduce formatul în formatul dorit. Pentru a face mai clar, să presupunem că dorim formatul ca DD: MMMM: AAAAA, apoi tastați acest format în caseta „Tip”.
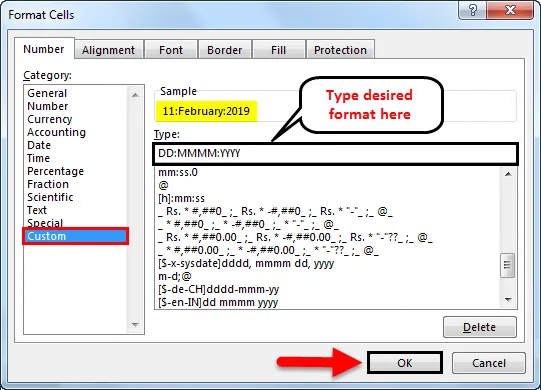
Respectați imaginea de mai sus, indiferent de intrarea în Tip, se arată același format în Exemplu . Dacă facem clic pe OK, se va aplica la data din excel.
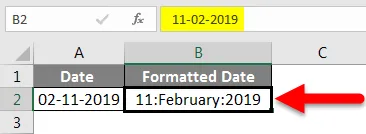
Exemplul # 5
Formatul datei în alte limbi
Putem afișa datele și în alte limbi. Vom putea face acest lucru folosind formatul „personalizat” din categoria. Pentru a face acest lucru, ar trebui să cunoaștem codul limbii respective. După ce știm codul, trebuie doar să adăugăm codul de țară înainte de formatul nostru de dată.
Codul limbii ar trebui să fie între paranteze precedat de $, urmat de un „-“ în format de ($ -xxx) .
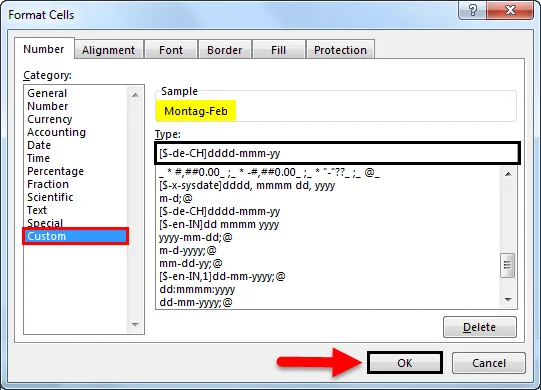
În exemplul de mai jos am creat formatul datei în limba germană, în mod similar, putem oferi formate de date pentru chineză, spaniolă, japoneză, franceză, italiană și greacă etc. Folosiți Google pentru codurile de limbă conform cerințelor dvs.

Lucruri de amintit
- Datele anterioare datei de 1 ianuarie 1900 nu pot converti în text în excel, deoarece nu vor citi numere negative, deci rămân în același format.
- Datele pot fi afișate în formate scurte și lungi din lista derulantă din fila „Acasă”.
- Pentru a converti data în format număr cu formula „Valoarea datei”.
- Data implicită reprezintă simbolul „*”, pentru a modifica selecția implicită trebuie să mergeți la „Panou de control”.
- CTRL + 1 este comanda rapidă pentru „Format cell”. CTRL +; este utilizat pentru a afișa data curentă.
Articole recomandate
Acesta a fost un ghid pentru formatul datei în Excel. Aici am discutat despre cum se poate schimba formatul de date în Excel, împreună cu exemple practice și șablonul excel descărcabil. De asemenea, puteți parcurge și alte articole sugerate -
- Cum se utilizează funcția DATEDIF în Excel?
- Formatul de date VBA în Excel
- Sortează după dată în Excel
- Cum se utilizează funcția EOMONTH Excel?