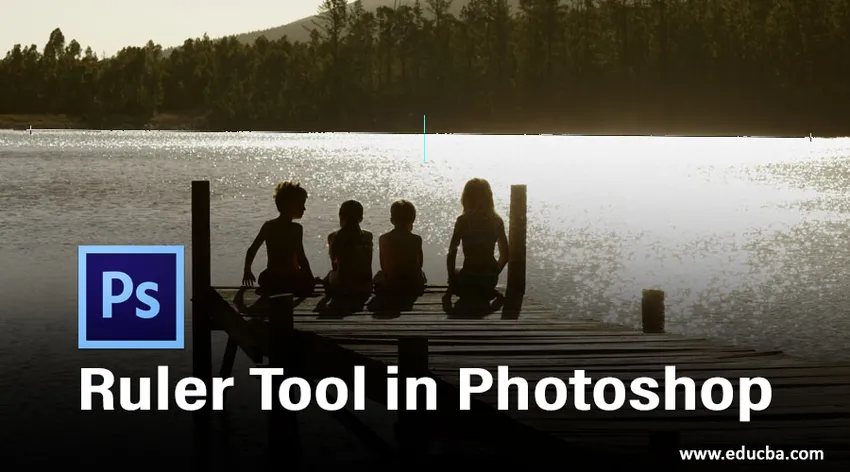
Introducere în instrumentul Ruler în Photoshop
Photoshop vă oferă o bandă virtuală numită instrument Ruler. Vă permite să calculați distanța dintre două capete sau unghiul oricărei regiuni a imaginii, ceea ce poate fi benefic atunci când doriți să redimensionați sau rotiți obiectele în document. În Photoshop, îl puteți utiliza și pentru a îndrepta imaginea. Pentru a-l utiliza pentru calcul, selectați instrumentul din setul de instrumente eyedropper din bara de instrumente și apare ca o mică riglă sau apăsând shift + I iar și iar. Când instrumentul este în stare activă, tot ce trebuie să faceți este să faceți clic și glisați de la un capăt la alt capăt al interfeței ferestrei imaginii, iar Photoshop analizează distanța dintre două capete în panoul de informații. Instrumentul Ruler este suficient de inteligent pentru a afișa automat panoul de informații dacă este ascuns.
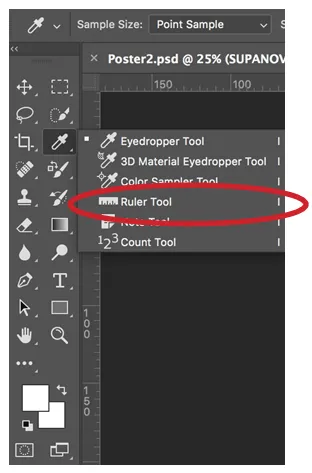
Cum să folosiți instrumentul Ruler în Photoshop?
În acest tutorial, veți învăța cum să utilizați instrumentul Ruler pentru a măsura și poziționa un obiect în Photoshop.
Măsurarea unui obiect folosind instrumentul Ruler
Pasul 1: Pentru a folosi acest instrument, tot ce ai nevoie este să-l selectezi din bara de instrumente așa cum este arătat mai sus sau să apăsați Shift + I în mod repetat până când apare.
Pasul 2: Acum pentru a calcula distanța dintre două capete, tot ce trebuie să faceți este să faceți clic pe mouse-ul stânga și să îl țineți la capătul de pornire, apoi trageți mouse-ul până la capăt, apoi dați drumul butonului mouse-ului. De exemplu, vom lua o imagine a unei portocalii și o vom măsura așa cum se arată mai jos:
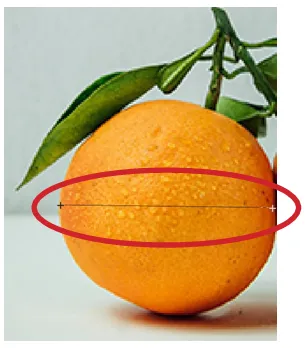
- Rezultatul poate fi văzut mai jos. Distanța dintre cele două capete este de aproximativ 120 pixeli.

Când utilizați instrumentul Ruler, bara de opțiuni vă oferă câteva date care acoperă valorile de mai jos.
- X, Y: Coordonatele X și Y ale începutului liniei: De exemplu, dacă începeți la locația de 1 inch pe rigla orizontală și locația de 3 inci pe rigla verticală, valorile X și Y pe bara de opțiuni este 1.0 și, respectiv, 3.0. (Alegeți valorile pentru valorile X și Y de pe riglă în preferințele Photoshop.)
- W: Aceasta este o distincție între ordonata X a punctului de pornire și ordonata X a punctului final. De exemplu, dacă punctul final se află la 900 de pixeli de la stânga extremă și punctul de început se află la 800 de pixeli de la stânga extremă, W ar fi 100 (900-800) în acest caz.
- H: Aceasta este o distincție între ordinea Y a punctului de pornire și ordonata Y a punctului final. De exemplu, dacă punctul final se află la 1000 de pixeli de la stânga extremă și punctul de început se află la 800 de pixeli de la stânga extremă, W ar fi -200 (800-1000) în acest caz.
- R: Unghiul liniei de început sau unghiul dintre două linii.
- L1: Intervalul complet al liniei. Această alternativă prezintă distanța reală între două capete. În exemplul de mai sus, valoarea L1 este 120 ceea ce ne spune că distanța dintre două capete este de 120 pixeli. De asemenea, puteți măsura fizic L1 folosind teorema lui Pitagora, Lățimea (W) și Înălțimea (H).
- L2: lungimea completă a celei de-a doua linii. Această alternativă funcționează numai atunci când dorim să măsurăm o a doua nouă linie împreună cu prima linie.
- Îndreptați stratul: puteți, de asemenea, să îndreptați imaginea utilizând instrumentul Ruler. Pur și simplu creați o linie între cele două straturi de imagine pe care doriți să le aliniați cu Regulatorul și apoi apăsați butonul Îndreptați stratul disponibil în bara de opțiuni.
- Ștergeți: Apăsați butonul Șterge pentru a elimina măsurătorile actuale.
Măsurarea unghiului cu ajutorul instrumentului Ruler
Vom folosi același exemplu ca mai sus:
Pasul 1: Pentru a folosi acest instrument, tot ce ai nevoie este să-l selectezi din bara de instrumente așa cum este arătat mai sus sau să apăsați Shift + I în mod repetat până când apare.
Pasul 2: Faceți clic pe o poziție de început pentru prima linie și trageți-o în ultima poziție. Dă drumul butonului mouse-ului pentru a produce prima linie.

Pasul 3: închideți tasta Alt (tasta opțională pentru Mac) și atinge punctul final al primei linii pe care trebuie să îl utilizați pentru a calcula unghiul.
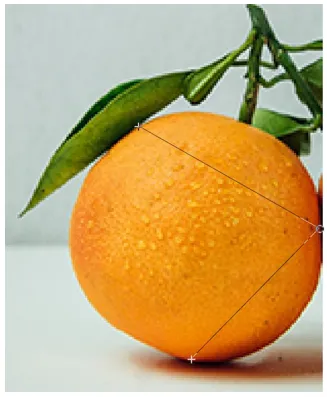
- Unghiul rezultat este de 75, 2 grade.

Îndreptarea unei imagini
Vom folosi un exemplu de imagine portocalie și banană pentru a arăta acest lucru.
Pasul 1: Plasați ambele imagini pe tabloul de bord.
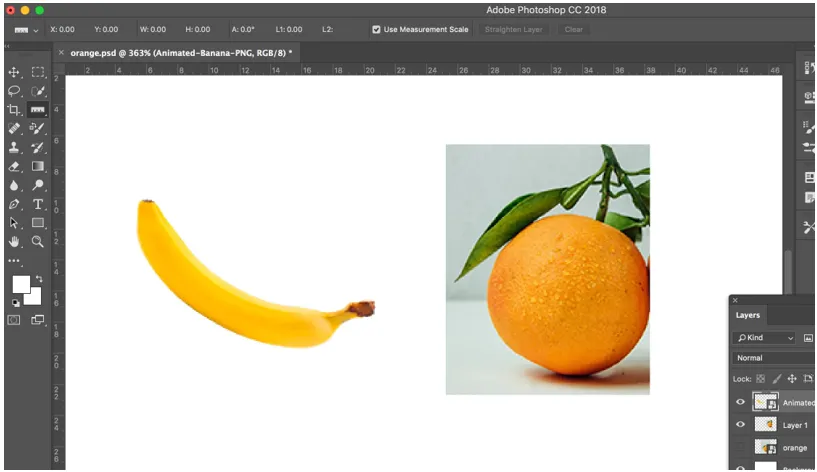
Pasul 2: Selectați instrumentul Ruler din bara de instrumente.
Pasul 3: Faceți clic pe o poziție de început pentru prima linie și trageți-o în ultima poziție. Dă drumul butonului mouse-ului pentru a produce linia.
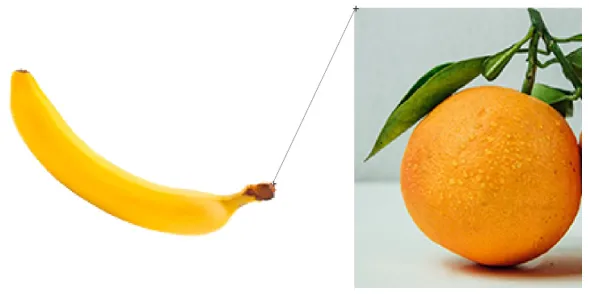
Pasul 4: După crearea liniei, faceți clic pe Îndreptați stratul în bara de opțiuni din partea de sus și îndreptați imaginea. Veți obține rezultatul de mai jos.
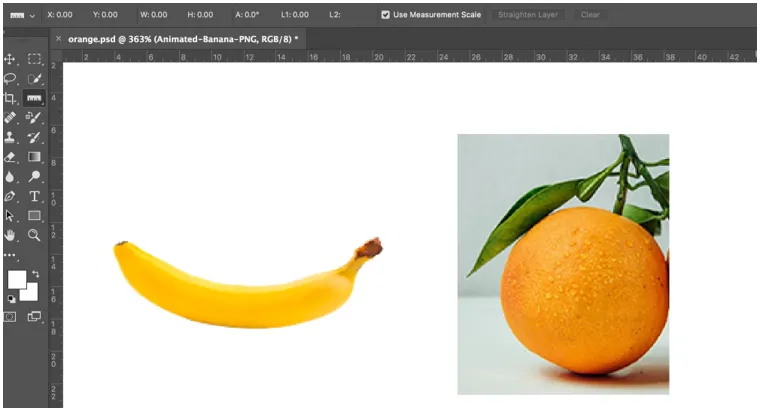
- Conducătorii sunt singuri adaptabili. Puteți modifica dimensiunile acestora, produce mai mult de un punct de pornire și un punct final și le sigilați astfel încât toate punctele proaspete trebuie să fie poziționate împreună cu marcajele de calcul pentru o corectitudine exactă. Există chiar și cursoare orizontale și verticale care însoțesc mișcări de-a lungul ecranului, astfel încât să știți de fiecare dată despre poziția precisă a mouse-ului de-a lungul axelor X și Y.
Concluzie
În acest fel, instrumentul Ruler poate fi utilizat pentru variații contrastante de acțiuni. Instrumentul Ruler este util mai ales când trebuie să încercați să găsiți distanțe precise între două capete pentru a repara imaginile. Acest lucru este valabil mai ales când încercați să decupați o imagine sau să o rotiți cu un anumit număr de grade. Deci, în loc să estimați doar, puteți utiliza instrumentul pentru a produce o tăietură dreaptă care va clipi imaginea dvs. sau puteți utiliza pentru a găsi rapid un unghi care vă va permite să transformați imaginea conform cerințelor dvs.
Articole recomandate
Acesta este un ghid pentru Ruler Tool din Photoshop. Aici vom discuta despre utilizarea instrumentului Ruler din Photoshop în trei forme diferite. Puteți parcurge și alte articole conexe pentru a afla mai multe -
- Ce sunt instrumentele Adobe Photoshop?
- Ghid pentru instrumentul Lasso din Photoshop
- Tutoriale despre instrumentul de selecție în Photoshop
- Filtru de vopsea în ulei în Photoshop