În acest tutorial foto Efecte, vom învăța cum să adăugați o imagine mai suprarealistă, cu alte cuvinte, la o imagine cu un efect de mișcare vertical ușor de creat folosind Photoshop CS6. Acest efect funcționează adesea excelent cu fotografiile peisajului, în special cele cu multe detalii de sus în jos.
După cum vom vedea, este nevoie doar de filtrul Motion Blur și o mască de strat și vom folosi un Smart Object și Smart Filter pentru a menține efectul complet modificabil pentru unele modificări finale la sfârșit.
Iată fotografia cu care voi începe (fotografie de pădure de toamnă de la Shutterstock):

Fotografia originală.
Și iată cum va arăta efectul final al motionscape-ului:

Rezultatul final.
Cum să creezi un efect suprarealist pe motionscape
Pasul 1: Convertiți stratul de fundal într-un obiect inteligent
Să începem transformând stratul nostru de fundal într-un obiect inteligent, care ne va permite să aplicăm filtrul Motion Blur ca un filtru inteligent, păstrând efectul motionscape complet modificabil. Dacă ne uităm în panoul meu Straturi, vedem fotografia pe care am deschis-o așezată singură pe stratul Fundal:
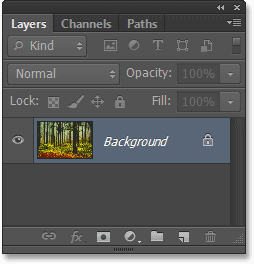
Panoul Straturi care arată fotografia pe stratul Fundal.
Pentru a-l converti într-un obiect inteligent, mergeți la meniul Strat din bara de meniu de pe partea de sus a ecranului, alegeți obiecte inteligente, apoi alegeți Converti în obiect inteligent :
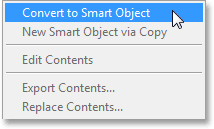
Accesarea stratului> Obiecte inteligente> Convertire în obiect inteligent.
Se pare că nimic nu s-a întâmplat cu imaginea din fereastra documentului, dar dacă ne uităm din nou în panoul Straturi, vedem că Photoshop a redenumit stratul de la Fundal la Strat 0 și o pictogramă Smart Object acum apare în partea de jos dreapta. colțul miniaturii previzualizării, făcându-ne să știm că stratul este acum un obiect inteligent:
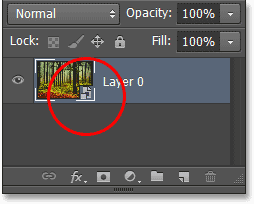
Stratul de fundal este acum un obiect inteligent.
Pasul 2: Aplicați filtrul de blur mișcare
În continuare, vom crea efectul inițial de motionscape folosind filtrul Motion Blur. Accesați meniul Filtru din partea de sus a ecranului, alegeți Blur, apoi alegeți Motion Blur :
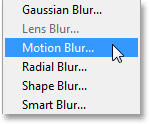
Accesarea filtrului> încețoșare> încețoșare a mișcării.
Se deschide caseta de dialog Motion Blur. Vrem să creăm un sentiment de mișcare verticală, așa că mai întâi setați unghiul la 90 ° . Apoi, pentru a adăuga efectul de estompare efectivă, trageți glisorul din partea de jos a casetei de dialog spre dreapta pentru a crește valoarea Distanță, în pixeli. Pe măsură ce trageți glisorul, veți vedea o previzualizare în direct a rezultatelor în fereastra documentului. Obiectivul de aici este să adăugați suficient de neclaritate pentru a crea un bun simț al mișcării, dar nu atât încât ați estompat totul dincolo de recunoaștere. Lucrul frumos este că, deoarece aplicăm filtrul la un obiect inteligent, acesta va deveni un Smart Filter care ne va permite să revenim înapoi și să modificăm setarea mai târziu, așa că nu vă faceți griji prea mult despre această setare inițială. Voi seta valoarea Distanței mele la aproximativ 90 de pixeli, dar valoarea dvs. poate fi diferită în funcție de dimensiunea imaginii dvs.:
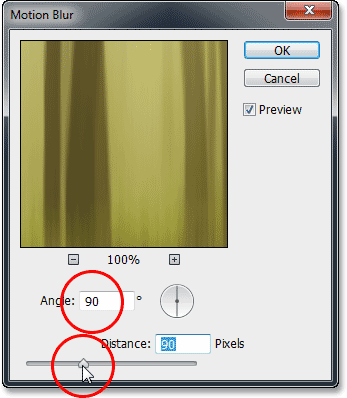
Setați unghiul la 90 ° apoi trageți cursorul Distanță.
Faceți clic pe OK pentru a închide caseta de dialog. Iată imaginea mea cu încețoșarea inițială a mișcării aplicată:
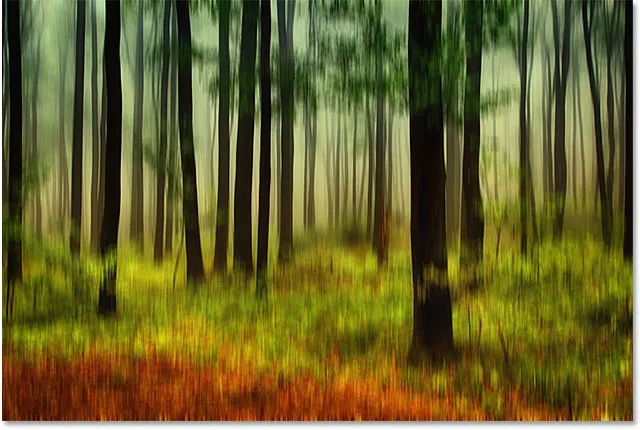
Fotografia după aplicarea filtrului Motion Blur.
Dacă ne uităm în panoul Straturi, vom vedea filtrul Motion Blur listat ca Smart Filter sub imaginea:
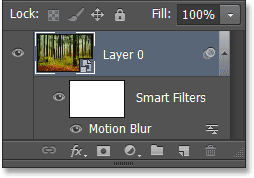
Panoul Straturi care prezintă filtrul inteligent Motion Blur.
Pasul 3: Selectați Masca stratului Smart Filter
Aplicarea filtrului Motion Blur în mod uniform pe întreaga imagine nu este efectul cel mai interesant, așa că haideți să limităm estomparea doar la părțile inferioare ale fotografiei. Putem face asta cu ușurință folosind o mască de strat. De fapt, Photoshop adaugă automat o mască de strat de filtru inteligent pentru noi, pe care o putem selecta făcând clic pe miniatura măștii din panoul Straturi. Un chenar alb evidențiat va apărea în jurul miniaturii pentru a ști că masca este acum selectată:
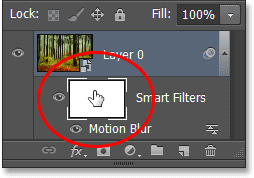
Faceți clic pe miniatura de mască a stratului de filtru inteligent.
Pasul 4: Selectați Instrumentul pentru gradient
Apoi, selectați Instrumentul gradient Photoshop din panoul Instrumente de pe stânga ecranului:
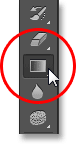
Selectarea instrumentului de gradient.
Pasul 5: Alegeți Gradientul Negru, Alb
Cu Instrumentul de gradient selectat, faceți clic pe bara de previzualizare a gradientului din bara de opțiuni din partea de sus a ecranului:
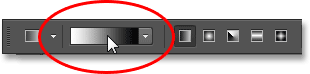
Făcând clic pe bara de previzualizare a gradientului.
Se deschide editorul de gradient, cu o selecție de gradienți presetați dintre care să alegeți în partea de sus. Selectați gradientul Negru, Alb făcând clic pe miniatură (al treilea din stânga, rândul de sus), apoi faceți clic pe OK pentru a închide din editorul Gradient:
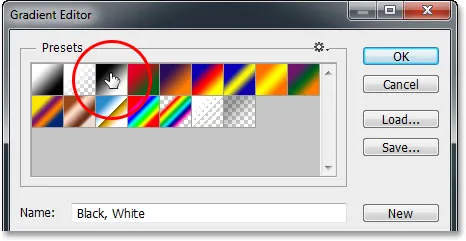
Selectarea gradientului negru, alb.
Pasul 6: trageți un gradient de sus în jos
Cu Instrumentul de gradient în mână, gradientul negru, alb selectat și masca de strat de filtru inteligent selectată, de asemenea, faceți clic pe lângă partea de sus a imaginii pentru a seta un punct de plecare pentru gradient, apoi cu butonul mouse-ului încă ținut apăsat, trageți în jos spre partea de jos a imaginii. Apăsați și țineți apăsată tasta Shift de pe tastatură în timp ce trageți pentru a face mai ușor să trageți într-o linie verticală dreaptă. Când vă apropiați de partea de jos a imaginii, eliberați butonul mouse-ului pentru a seta punctul final pentru gradient, apoi eliberați tasta Shift:
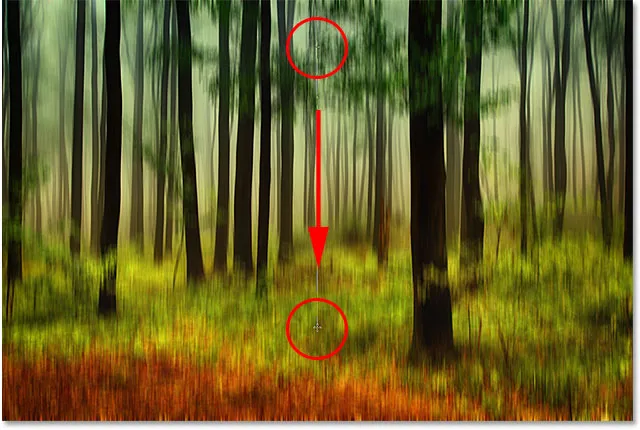
Trageți un gradient de negru spre alb pe masca stratului Smart Filter.
Când eliberați butonul mouse-ului, Photoshop merge înainte și trage gradientul pe masca stratului. Zona de pe partea de sus a imaginii nu are acum nicio neclaritate aplicată, în timp ce zona de-a lungul fundului are încețoșarea aplicată la forță maximă. Zona dintre acestea este zona de tranziție unde efectul de estompare crește treptat pe măsură ce se deplasează spre partea inferioară a imaginii:
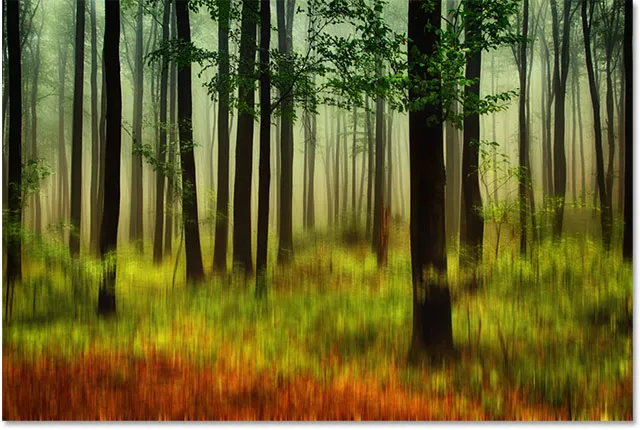
Neclaritatea de mișcare este acum limitată la zona de jos a fotografiei.
Chiar dacă nu putem vedea gradientul de la negru la alb în fereastra documentului, îl putem vedea în miniatura măștii de strat din panoul Straturi:

Gradientul este vizibil în miniatura de mască a stratului de filtru inteligent.
Pasul 7: Reglați cantitatea de încețoșare a mișcării, dacă este nevoie
Datorită puterii filtrelor inteligente din Photoshop, este ușor să reveniți în acest moment și să modificați cantitatea de neclaritate a mișcării, dacă este nevoie. Pur și simplu faceți dublu clic pe numele filtrului ( Motion Blur ) din panoul Straturi:
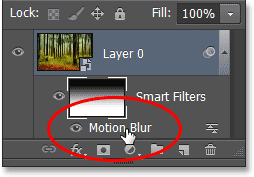
Faceți dublu clic pe filtrul Motion Blur.
Aceasta va deschide din nou caseta de dialog Motion Blur, permițându-vă să reglați și să reglați cantitatea neclară, trăgând din nou cursorul în partea de jos. Cred că îmi voi crește destul de mult distanța, de la setarea inițială de 90 de pixeli până la 158 de pixeli, ceea ce îmi oferă un efect de estompare mult mai pronunțat. Din nou, suma dvs. poate fi diferită în funcție de dimensiunea imaginii:
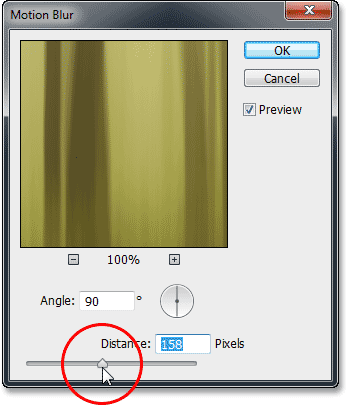
Mărirea valorii Distanței în timp ce urmăriți în timp real previzualizarea în fereastra documentului.
Faceți clic pe OK când ați terminat pentru a închide caseta de dialog Motion Blur. De asemenea, putem regla opacitatea (nivelul de transparență) al filtrului inteligent Motion Blur. Faceți dublu clic pe pictograma Opțiuni de amestecare din dreapta numelui filtrului din panoul Straturi:
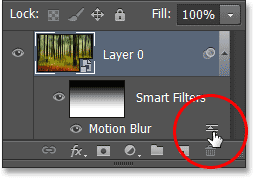
Faceți dublu clic pe pictograma Opțiuni de amestecare a filtrului Motion Blur.
Se deschide caseta de dialog Opțiuni de amestecare. Aici, putem schimba modul de amestec al filtrului și este nivelul de opacitate. Voi lăsa modul de amestec setat la Normal, dar voi reduce valoarea Opacității sale până la 80%, ceea ce va permite ca o parte din imaginea originală să fie afișată prin estompare (aceasta este complet opțională - nu ezitați să părăsiți aceste opțiuni de amestecare singur dacă sunteți deja mulțumit de efectul dvs.):
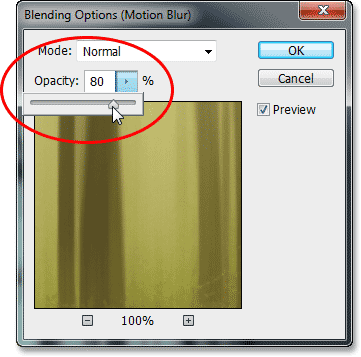
Pentru a scădea opacitatea, faceți clic pe săgeata orientată spre dreapta, apoi trageți glisorul.
Faceți clic pe OK când ați terminat pentru a închide caseta de dialog Opțiuni de amestecare. Iată efectul meu după creșterea încețoșării mișcării și scăderea opacității acesteia:

Imaginea după ajustarea cantității de estompare a mișcării și a opacității.
Pasul 8: Recuperarea de pe margini
Singura problemă rămasă este că filtrul Motion Blur tinde să lase artefacte destul de urâte în jurul marginilor unei imagini. În cazul nostru de aici, dacă te uiți chiar la baza efectului tău, cel mai probabil vei vedea că nu arată tocmai bine. Exact cât de bine arată „nu este corect” depinde de cât de neclară ați aplicat, dar, în orice caz, haideți să tăiați rapid marginile imaginii pentru a curăța lucrurile.
Selectați Instrumentul de decupare din panoul Instrumente:
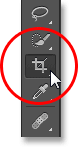
Selectarea instrumentului de decupare.
Cu instrumentul de decupare selectat, schimbați opțiunea Raport de aspect din stânga extinsă a barei de opțiuni la raportul original, astfel încât să păstrăm raportul original al fotografiei atunci când îl decupăm:

Modificarea raportului de aspect la raportul original.
Apoi, faceți clic pe oricare dintre mânerele de decupaj din colț și, cu butonul mouse-ului ținut apăsat, trageți-l într-un mod scurt spre centrul imaginii pentru a redimensiona bordura de decupare. Apăsați și țineți apăsată tasta Alt (Win) / Option (Mac) de pe tastatură în timp ce trageți un mâner de decupare pentru a redimensiona bordura de decupare de la centrul său, astfel încât toate cele patru părți ale graniței să se miște în același timp. Continuați să trageți mânerul colțului spre interior doar până când zona nedorită de-a lungul părții de jos a imaginii nu se încadrează în afara bordurii de tăiere:
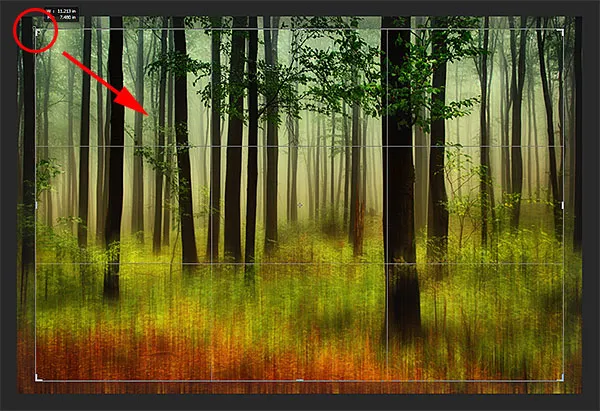
Redimensionarea graniței de tăiere pentru a decupa zona problemă de-a lungul fundului.
Când sunteți gata, apăsați Enter (Win) / Return (Mac) pentru a decupa imaginea, apoi apăsați litera V de pe tastatură pentru a selecta rapid Instrumentul Move, care va elimina bordura de decupare din jurul imaginii (atât timp cât Instrumentul de tăiere este activ, granița de tăiere va rămâne vizibilă). Și cu asta, am terminat! Aici, după decuparea imaginii, este rezultatul meu final al motionscape-ului:

Efectul final.