Aflați cum puteți utiliza Overscroll în Photoshop CC pentru a debloca imaginea din fereastra documentului, astfel încât să puteți derula și fotografia imaginea în mod liber, chiar și atunci când ați mări! Partea a 4-a a capitolului nostru despre Navigarea imaginilor din Photoshop.
În acest tutorial, vom învăța cum să folosiți o caracteristică excelentă în Photoshop CC cunoscută sub numele de Overscroll . Introduceți pentru prima dată în Photoshop CC 2014, Overscroll ne permite să derulăm o imagine în fereastra documentului chiar și când întreaga imagine este vizibilă. În mod normal, Photoshop ne permite să derulăm o imagine doar atunci când facem un zoom suficient de aproape încât imaginea să devină prea mare pentru a se potrivi pe ecran. Dar, datorită funcției Overscroll, acum putem derula o imagine la orice nivel de zoom. Hai să vedem cum funcționează!
Pentru a urmări, veți avea nevoie de Photoshop CC. De asemenea, veți dori să vă asigurați că copia dvs. de Photoshop CC este actualizată. Și pentru cele mai bune rezultate, veți dori să vă familiarizați cu modul de mărire și panoramare a imaginilor în Photoshop.
Aceasta este lecția 4 din 7 din Capitolul 4 - Navigarea imaginilor în Photoshop. Să începem!
Pentru început, mergeți înainte și deschideți orice imagine. Iată fotografia pe care o voi folosi (fotografie portret de la Adobe Stock):
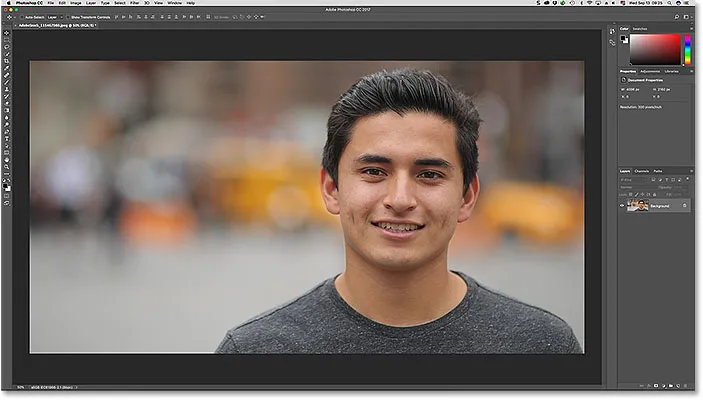
O imagine deschisă în Photoshop CC. Credit foto: Adobe Stock.
Montarea imaginii pe ecran
Când deschidem prima dată o imagine, Photoshop se potrivește întregii fotografii de pe ecran. Dacă ați marit deja, puteți mări rapid pentru a vă potrivi imaginea în fereastra documentului, accesând meniul Vizualizare din bara de meniu. De acolo, alege comanda Fit on Screen . Puteți, de asemenea, să apăsați comanda rapidă de la tastatură pentru comanda Fit on Screen, Ctrl + 0 (Win) / Command + 0 (Mac). Oricare fel funcționează:
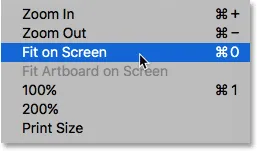
Accesarea Vizualizare> Ajustare pe ecran.
Derularea imaginii cu instrumentul de mână
Pentru a derula sau a parcurge o imagine în Photoshop, folosim Instrumentul de mână . Selectați Instrumentul de mână din bara de instrumente. Puteți, de asemenea, să comutați temporar la Instrumentul manual, ținând apăsat bara de spațiu de pe tastatură:
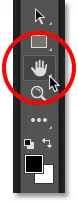
Instrumentul de mână este situat în partea de jos a barei de instrumente.
Problema: Imaginea este blocată în loc
În mod normal, pentru a derula o imagine în fereastra documentului, tot ce trebuie să facem este să facem clic cu Instrumentul de mână și să tragem imaginea în jur. În mod implicit, dacă am mări suficient de departe încât putem vedea deja întreaga imagine pe ecran, Photoshop nu ne va lăsa să defilăm. În schimb, acesta blochează imaginea în loc în centrul ferestrei documentului.
Observați că, cu imaginea mea, omul din fotografie este poziționat în partea dreaptă. Aș dori să-mi păstrez nivelul actual de zoom, dar să-l mut în centrul ferestrei documentului, unde îmi va fi mai ușor să lucrez. Dar, pentru că mă măresc și vizualizez întreaga imagine, Photoshop nu mă va lăsa să o mut. Făcând clic și glisare cu Instrumentul de mână nu are efect. Imaginea este blocată în loc:
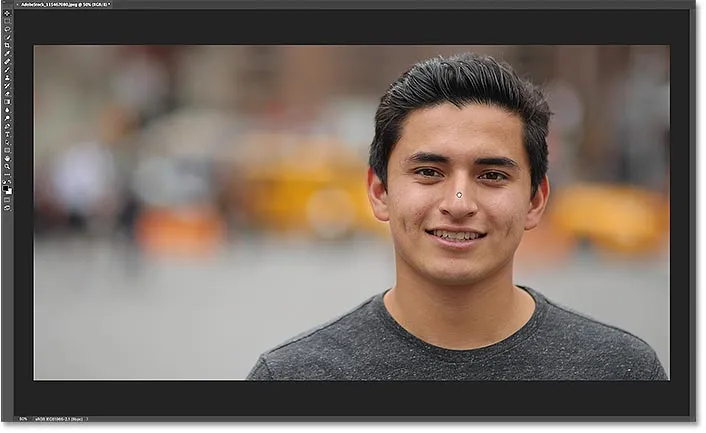
În mod implicit, Photoshop nu va derula o imagine atunci când se potrivește deja pe ecran.
Cum să activați Overscroll-ul în Photoshop CC
În Photoshop CS6 și versiunile anterioare, nu exista nicio modalitate de a derula o imagine când ai fost micșorat. Dar, datorită noii funcții Overscroll din Photoshop CC, putem! Veți găsi opțiunea Overscroll în Preferințele Photoshop. Pe un PC Windows, accesați meniul Editare din bara de meniu, alegeți Preferințe, apoi alegeți Instrumente . Pe un Mac, accesați meniul CC Photoshop, alegeți Preferințe, apoi alegeți Instrumente :
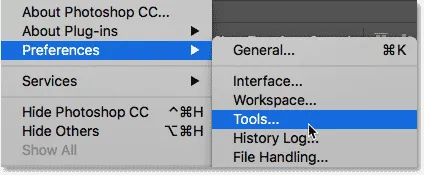
Opțiunea Overscroll este localizată în secțiunea Instrumente din Preferințele Photoshop.
În categoria Instrumente, căutați opțiunea care spune Overscroll și faceți clic în caseta de selectare pentru a o activa. Apoi, faceți clic pe OK pentru a închide caseta de dialog Preferințe. Dacă decideți mai târziu că nu vă place funcția Overscroll, puteți întotdeauna să reveniți la aceeași opțiune din Preferințe și să o dezactivați:
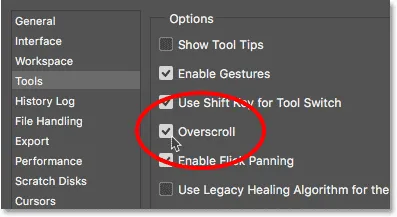
Utilizați caseta de selectare pentru a activa sau dezactiva Overscroll.
Derularea imaginii folosind Overscroll
Funcția Overscroll a Photoshop deblochează imaginea din centrul ferestrei documentului, permițându-ne să derulăm imaginea chiar și atunci când suntem măriți. Cu Overscroll pornit, faceți pur și simplu clic pe imagine cu Instrumentul de mână, așa cum faceți în mod normal și trageți-l în jurul cu mouse-ul. Veți descoperi că, chiar dacă puteți vedea deja întreaga imagine pe ecran, o puteți muta în continuare liber pentru a o repoziționa.
În cazul meu, voi face din nou clic și glisează imaginea cu Instrumentul de mână. Și de această dată, pentru că am activat Overscroll, Photoshop nu are nicio problemă să mă permită să derulez imaginea spre stânga, astfel încât să pot muta omul în centrul ferestrei documentului:
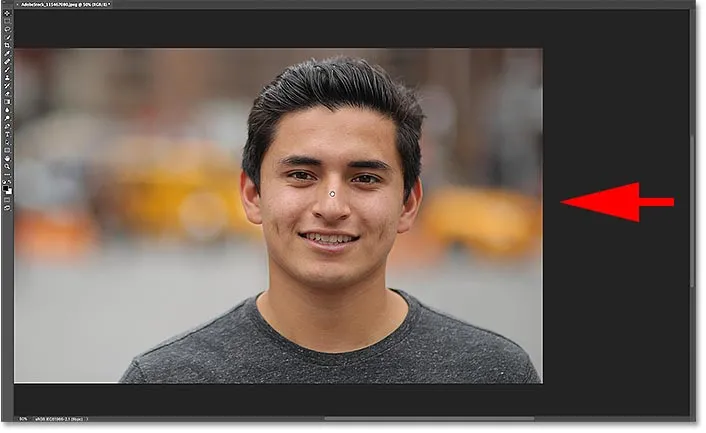
Cu Overscroll activat, Photoshop vă permite să derulați și să fotografiați liber imaginea la orice nivel de zoom.
Unde urmează …
Și acolo îl avem! În următoarea lecție din acest capitol, vom afla cum uimitoarea, dar ascunsă caracteristică Birds Eye View din Photoshop ne permite să sărim instantaneu de la o parte a unei imagini la alta, atunci când suntem măriți!
Sau consultați oricare dintre celelalte lecții din acest capitol:
- 01. Zoomarea și panoramarea imaginilor în Photoshop
- 02. Zoomează și panoramează toate imaginile simultan
- 03. Cum se utilizează panoul Navigator
- 04. Cum să derulați imagini folosind Overscroll
- 05. Navigarea imaginilor cu vizualizarea Birds Eye
- 06. Rotirea panzei cu instrumentul Rotire vizualizare
- 07. Sfaturi, trucuri și comenzi rapide de navigație cu imagini Photoshop
Pentru mai multe capitole și pentru cele mai recente tutoriale, accesați secțiunea Noțiuni de bază pentru Photoshop!