Aflați cum puteți utiliza Birds Eye View în Photoshop pentru a naviga cu ușurință în jurul imaginii dvs. în timp ce faceți zoom, inclusiv trucul secret pe care trebuie să-l cunoașteți pentru a accesa această funcție uimitoare, dar ascunsă. Partea a 5-a a capitolului nostru despre Navigarea imaginilor din Photoshop. Pentru Photoshop CC anunț CS6.
Photoshop are o caracteristică ascunsă care face incredibil de ușor să navigați dintr-o parte a unei imagini în alta atunci când faceți zoom. Se numește Birds Eye View . Când faceți zoom apropiat de subiectul dvs., Birds Eye View vă mărește instantaneu pentru a vă potrivi întreaga imagine de pe ecran, oferindu-vă o „vedere pentru ochii păsărilor” de unde vă aflați. Puteți apoi să faceți zoom înapoi în același loc sau să alegeți o parte complet diferită a imaginii pentru a face zoom. out!
Nu veți găsi instrumentul sau opțiunea Birds Eye View nicăieri în Photoshop. Pentru a utiliza Birds Eye View, trebuie să știți trucul secret. Am acoperit pe scurt Birds Eye View într-o lecție anterioară, unde am învățat elementele de bază ale zoom-ului și panoramării imaginilor în Photoshop. Dar pentru că este o caracteristică atât de utilă, chiar merită propriul tutorial. Voi folosi Photoshop CC, dar tot ceea ce vom învăța aici este pe deplin compatibil cu Photoshop CS6.
Aceasta este lecția 5 din 7 din Capitolul 4 - Navigarea imaginilor în Photoshop. Să începem!
Iată imaginea pe care am deschis-o în Photoshop (fotografie de grup de la Adobe Stock):
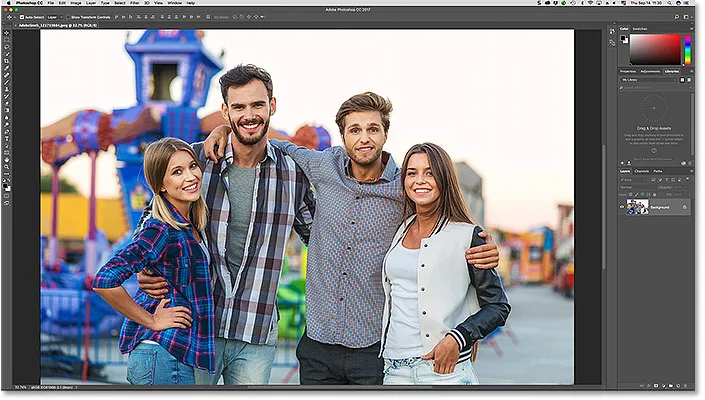
O imagine deschisă în Photoshop CC. Credit foto: Adobe Stock.
Măriți pentru o privire mai apropiată
Pentru a utiliza Birds Eye View, trebuie mai întâi să fim măriți imaginea. Pentru a mări, utilizăm Instrumentul Zoom. Voi selecta Instrumentul Zoom din bara de instrumente:
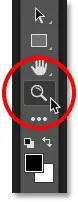
Selectarea instrumentului Zoom.
Apoi, pentru a face zoom, faceți clic pe un loc din imagine pentru o privire mai atentă. De fiecare dată când faceți clic cu Instrumentul Zoom, veți mări mai aproape. Voi face zoom pe fața omului din stânga și aici vedem că fața lui este acum față și centru în fereastra documentului:
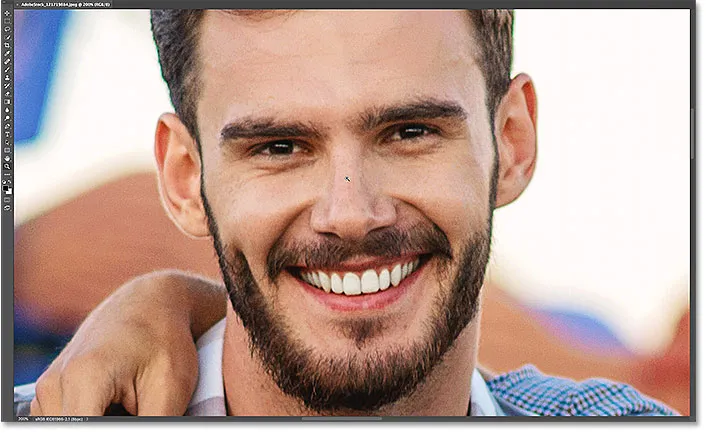
Utilizând Instrumentul Zoom pentru a mări una dintre persoanele din fotografie.
Cum se utilizează vizualizarea ochilor păsărilor
Ce se întâmplă dacă vreau să rămân la nivelul meu actual de zoom, dar să trec la o altă persoană din fotografie? Majoritatea oamenilor ar defila sau ar fotografia imaginea folosind instrumentul de mână Photoshop și nu este nimic rău în asta. Dar există o modalitate mai bună și mai rapidă de a face acest lucru și asta prin utilizarea Birds Eye View.
Cunoașterea scurtăturii de la tastatură pentru instrumentul de mână
Chiar dacă nu este necesar să selectați Instrumentul de mână pentru a utiliza vizualizarea ochilor păsărilor, trebuie să cunoașteți comanda rapidă a tastaturii . Pentru a găsi scurtătura de la tastatură, faceți clic și țineți apăsat pe pictograma Instrumentului de mână din bara de instrumente. Instrumentul de mână se află direct deasupra instrumentului Zoom. Făcând clic și ținând apăsat pe instrument, veți deschide un meniu fly-out. Observați că Instrumentul de mână are o comandă rapidă de la tastatură H :
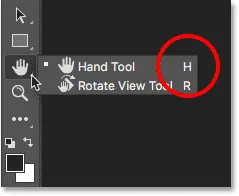
Bara de instrumente care arată scurtătura ("H") pentru Instrumentul de mână.
Puteți utiliza Birds Eye View indiferent de instrument care este activ în prezent. Pentru a utiliza Birds Eye View, apăsați și țineți apăsat pe tasta rapidă ( H ) instrumentul de mână de pe tastatură. Chiar dacă aveți deja selectat Instrumentul de mână, trebuie să apăsați și mențineți apăsat „H”. Apoi, cu tasta „H” ținută apăsată, faceți clic și mențineți apăsat imaginea. Photoshop mărește instantaneu imaginea astfel încât să se potrivească în întregime pe ecran, oferindu-vă o vedere asupra păsărilor unde vă aflați. Puteți elibera tasta „H” odată ce este apăsat butonul mouse-ului:
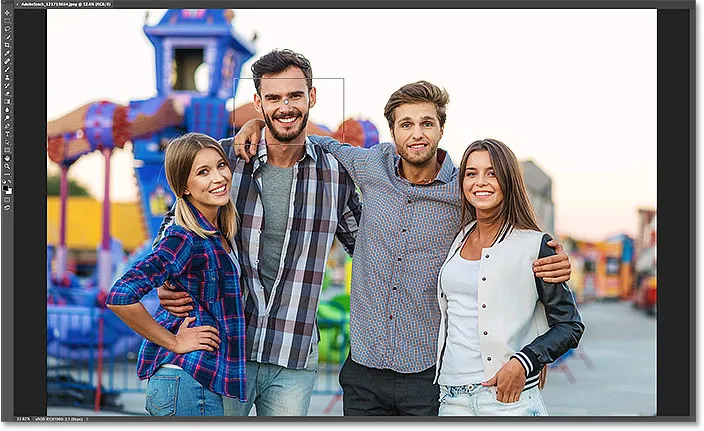
Apăsați și mențineți apăsat butonul "H", apoi faceți clic și mențineți apăsat imaginea pentru vizualizarea ochilor păsărilor.
Dreptunghiul de vedere a ochilor păsărilor
Observați conturul dreptunghiular care apare în jurul cursorului instrumentului de mână în timp ce este în Birds Eye View. Dreptunghiul reprezintă fereastra documentului. Înconjoară secțiunea imaginii care se încadrează în fereastra documentului dvs. la nivelul de zoom actual (adică nivelul de zoom pe care îl aveți chiar înainte de a comuta la Birds Eye View). Cu imaginea mea, dreptunghiul apare în jurul feței bărbatului. Aceasta este zona în care am fost amplasată acum un moment:

În Birds Eye View, dreptunghiul reprezintă fereastra documentului dvs. la nivelul de zoom actual.
Alegerea unei zone diferite pentru a mări
Pentru a mări o altă parte a imaginii, țineți apăsat butonul mouse-ului și trageți dreptunghiul în noua zonă în care doriți să faceți zoom. dreapta:
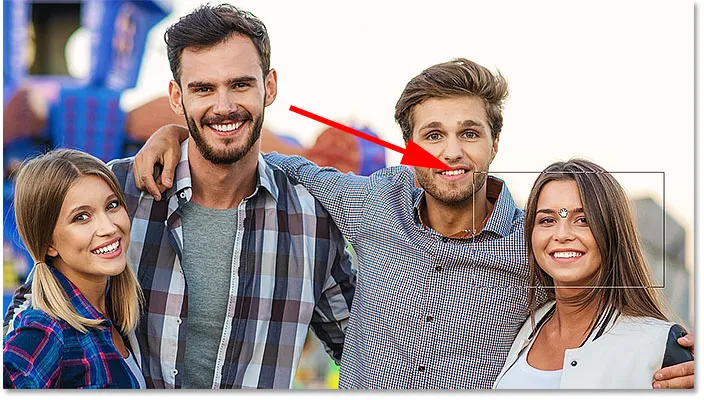
În timp ce este încă în Birds Eye View, treceți la o altă parte a imaginii prin repoziționarea dreptunghiului.
Măriți în zona nouă
Pentru a mări noua zonă din vizualizarea Birds, pur și simplu eliberați butonul mouse-ului. Când o faceți, Photoshop returnează instantaneu imaginea la același nivel de zoom pe care îl utilizați înainte de a trece la Birds Eye View. Și, noua zonă pe care ați înconjurat-o cu dreptunghiul apare mărită și centrată pe ecran. În cazul meu, vedem că Photoshop a mări acum pe fața femeii. Pentru a naviga într-o zonă diferită, apăsați din nou și mențineți apăsat „H” pe tastatură, apoi apăsați și țineți apăsat butonul mouse-ului pentru a comuta la Birds Eye View. Trageți dreptunghiul într-o locație nouă, apoi eliberați butonul mouse-ului:
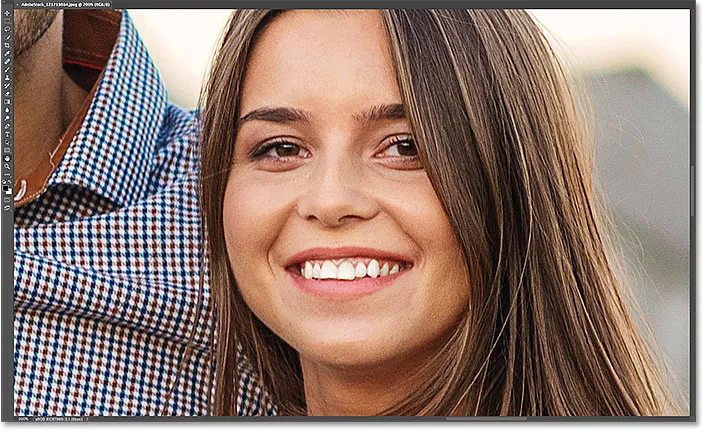
BIrds Eye View a facilitat navigarea de la o parte a imaginii la alta.
Unde urmează …
Și acolo îl avem! În lecția următoare din acest capitol, vom învăța cum să utilizăm instrumentul Rotire vizualizare în Photoshop pentru a roti cu ușurință vederea imaginii noastre în timp ce lucrăm!
Sau consultați oricare dintre celelalte lecții din acest capitol:
- 01. Zoomarea și panoramarea imaginilor în Photoshop
- 02. Zoomează și panoramează toate imaginile simultan
- 03. Cum se utilizează panoul Navigator
- 04. Cum să derulați imagini folosind Overscroll
- 05. Navigarea imaginilor cu vizualizarea Birds Eye
- 06. Rotirea panzei cu instrumentul Rotire vizualizare
- 07. Sfaturi, trucuri și comenzi rapide de navigație cu imagini Photoshop
Pentru mai multe capitole și pentru cele mai recente tutoriale, accesați secțiunea Noțiuni de bază pentru Photoshop!