În actualizările Creative Cloud din noiembrie 2015, Adobe a făcut câteva modificări importante ale interfeței din Photoshop CC. Una dintre aceste modificări, și poate cea mai mare, a fost introducerea noului ecran Start și a Panoului Fișiere recente, ambele fiind concepute pentru a face deschiderea fișierelor și crearea de documente noi în Photoshop mai ușor ca niciodată.
O altă modificare, și cea pe care o vom analiza în acest tutorial, a fost introducerea de noi căsuțe de dialog mai întunecate în Photoshop. Înapoi în Photoshop CS6, Adobe a preluat interfața în mod tradițional mai deschisă și a făcut-o în mod semnificativ mai întunecată, cu ideea că interfața mai întunecată ne va distrage mai puțin pe măsură ce lucram la imaginile noastre. Cu toate acestea, în timp ce interfața principală a fost întunecată, casetele de dialog individuale au rămas la fel de ușoare ca și în versiunile anterioare.
În cea mai recentă versiune a Photoshop CC 2015, Adobe a adus în cele din urmă casetele de dialog în concordanță cu restul interfeței și, în timp ce această modificare este pur cosmetică, cred că veți fi de acord că aspectul mai întunecat este o îmbunătățire binevenită. Și dacă nu sunteți de acord, este în regulă, deoarece culoarea casetelor de dialog poate fi acum ajustată împreună cu restul interfeței din Preferințele Photoshop! Hai să vedem cum funcționează totul.
O mică istorie
De-a lungul majorității istoriei Photoshop, interfața a fost mult mai ușoară decât în prezent. Iată cum arăta înapoi în Photoshop CS5, care este cam cum arăta de când Photoshop a fost lansat pentru prima dată cu mai mult de două decenii în urmă. Nu era nimic în neregulă în ceea ce privește interfața de atunci, dar tonul ei mai ușor însemna că imaginea concura mereu pentru atenția cu elementele interfeței care îl înconjura (fotografie portret alb-negru de la Shutterstock):
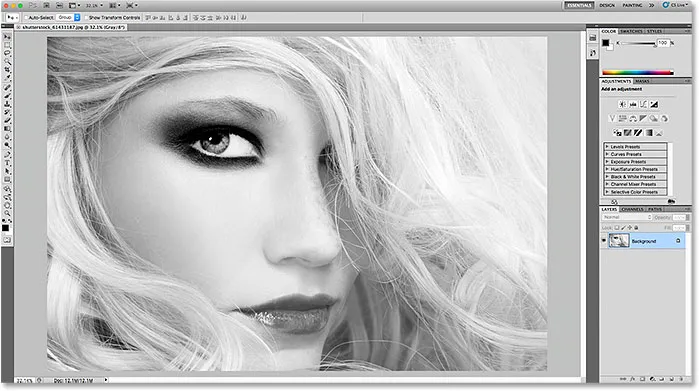
Interfața mai ușoară din Photoshop CS5 (și versiuni anterioare).
În Photoshop CS6, Adobe a surprins pe toată lumea întunecând interfața. După ce șocul inițial s-a stins, majoritatea utilizatorilor Photoshop au fost de acord că tonul mai întunecat este o schimbare în bine, ceea ce face mai ușor să se concentreze asupra imaginii, în timp ce interfața a stat liniștit în fundal:
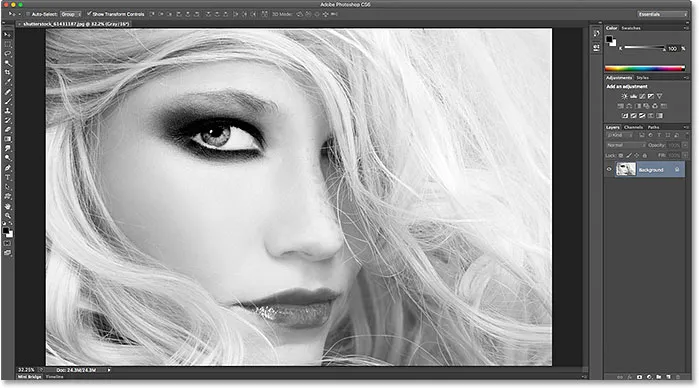
Interfața mai închisă a fost introdusă pentru prima dată în Photoshop CS6.
Cu toate acestea, în timp ce interfața principală era acum mai întunecată, nu s-a întâmplat la fel cu casetele de dialog individuale din Photoshop CS6. Pentru orice motiv, Adobe a ales să le lase cu tonul lor mai ușor original. De exemplu, aici este caseta de dialog Smart Sharpen de la Photoshop CS6. Folosesc ca exemplu această casetă de dialog specifică, dar toate casetele de dialog din CS6 au împărtășit același aspect general. Observați cât de ușoară s-a comparat caseta de dialog cu imaginea din fereastra de previzualizare, ca și cum caseta de dialog în sine ar fi mai importantă:
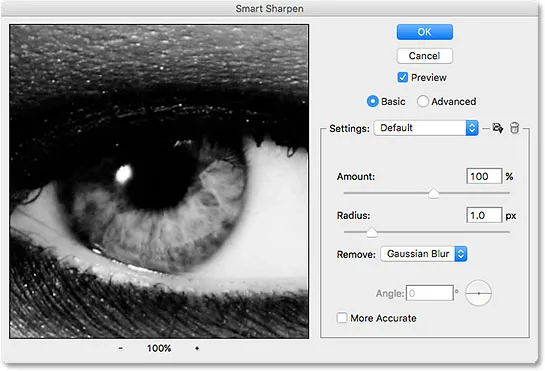
Un exemplu de casetă de dialog mai ușoară din Photoshop CS6.
Când este vizualizată împreună cu restul interfeței din Photoshop CS6, părea că caseta de dialog era separată de toate celelalte:
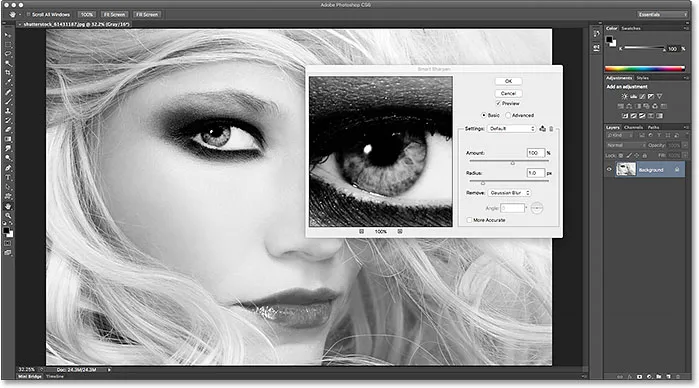
Casetele de dialog din Photoshop CS6 arătau separate de restul interfeței, adesea apărând la fel de luminoase (sau mai strălucitoare) decât imaginea în sine.
Plugin Coduri scurte, acțiuni și filtre: eroare în codul scurt (ads-basic-basic-middle-2)
Casetele de dialog mai întunecate din Photoshop CC 2015
Această deconectare între interfața principală Photoshop și casetele de dialog ale acesteia a continuat cu lansarea inițială a Photoshop CC și chiar în CC 2015. Dar, cu actualizările Creative Cloud din noiembrie 2015, Adobe a reunit în sfârșit totul, oferind casetelor de dialog același ton mai închis ca restul interfeței. Iată cum arată acum caseta de dialog Smart Sharpen în Photoshop CC 2015. Din nou, folosesc ca exemplu această casetă de dialog, dar toate casetele de dialog din CC 2015 împărtășesc acum același aspect mai întunecat. Observați cât de ușor este să vă concentrați asupra imaginii în fereastra de previzualizare acum, când caseta de dialog în sine este mai întunecată:

Noile căsuțe de dialog întunecate din Photoshop CC 2015.
Iată cum apare cu restul interfeței în Photoshop CC 2015, acum totul împărtășind un aspect consecvent:
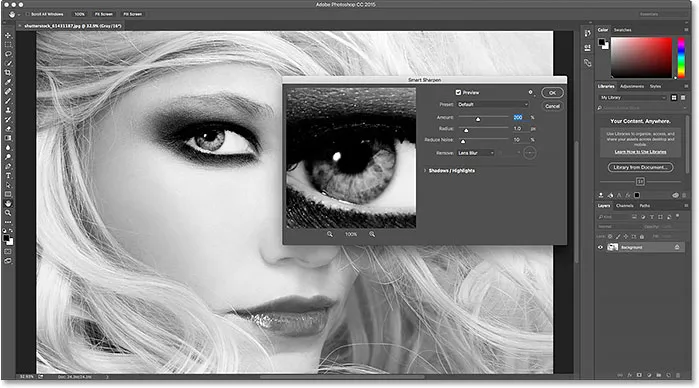
Casetele de dialog din Photoshop CC 2015 se îmbină perfect cu restul interfeței.
Schimbarea temei culorilor
Când Adobe a introdus pentru prima dată interfața mai întunecată în Photoshop CS6, știau că nu toată lumea va fi mulțumită de aceasta, așa că au introdus și teme de culoare în Preferințele Photoshop. Temele culorilor ne permit să schimbăm cu ușurință culoarea (nivelul de luminozitate) al interfeței și există patru dintre cele diferite pentru a alege de la de la foarte întunecat la foarte luminos. Problema a fost însă că aceste teme de culoare nu au avut niciun efect asupra casetelor de dialog; oricât de deschis sau întunecat am setat interfața principală în CS6, casetele de dialog și-au păstrat tonul original mai ușor. Dar, începând cu noiembrie 2015, actualizările Creative Cloud, acesta nu mai este cazul. Acum putem folosi teme de culoare pentru a schimba luminozitatea întregii interfețe, inclusiv casetele de dialog.
Pentru a ajunge la temele culorilor, pe un computer Windows, mergeți la meniul Edit din bara de meniu de pe partea de sus a ecranului, alegeți Preferințe, apoi alegeți Interfață . Pe un Mac, accesați meniul Photoshop, alegeți Preferințe, apoi alegeți Interfață :
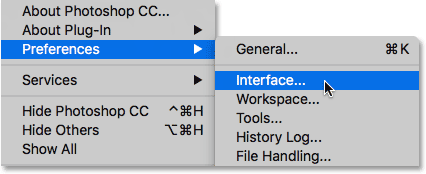
Accesați Editare> Preferințe> Interfață (Win) / Photoshop> Preferințe> Interfață (Mac).
Aceasta deschide caseta de dialog Preferințe setată la opțiunile Interfeței. Observați că chiar și caseta de dialog Preferințe în sine este acum mai întunecată. Cele patru teme color pentru interfață se găsesc în partea de sus, de la cea mai întunecată temă din stânga la cea mai ușoară temă din dreapta. În mod implicit, a doua temă din stânga este selectată:

Cele patru teme color pentru interfața din Preferințele Photoshop.
Pentru a schimba luminozitatea interfeței, pur și simplu alegeți o altă temă. De exemplu, pentru a readuce tonul mai ușor original de la Photoshop CS5 și versiuni anterioare, selectați tema cea mai îndepărtată la dreapta. Rețineți că imediat ce am selectat noua temă, se schimbă culoarea casetei de dialog Preferințe:
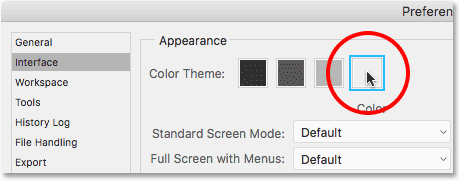
Alegerea celei mai ușoare dintre cele patru teme de culoare.
Voi face clic pe OK pentru a închide caseta de dialog Preferințe și iată cum arată acum interfața. Am deschis de data aceasta caseta de dialog Niveluri decât Smart Sharpen doar pentru a putea vedea că, destul de sigur, toate casetele de dialog din Photoshop sunt acum afectate de tema culorii:
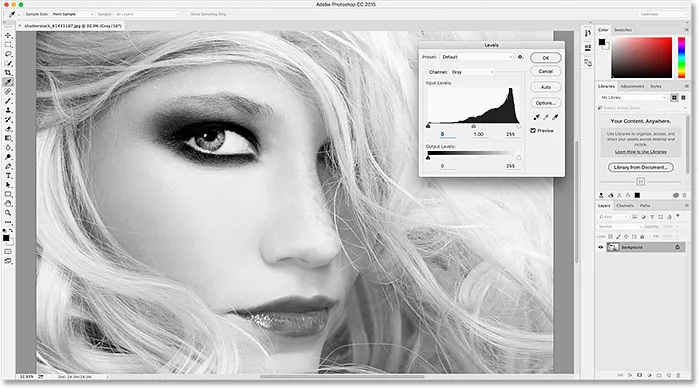
Cea mai ușoară dintre temele de culoare Photoshop. În CC 2015, casetele de dialog sunt acum incluse ca parte a temei.
Voi redeschide caseta de dialog Preferințe revenind la Editare > Preferințe > Interfață (Win) / Photoshop > Preferințe > Interfață (Mac), apoi voi alege o altă temă de culoare. De această dată, o voi selecta pe cea din stânga, care este chiar mai întunecată decât tema implicită. Observați încă o dată că de îndată ce am selectat noua temă, caseta de dialog Preferințe se actualizează la noul nivel de luminozitate:

Alegerea celei mai întunecate dintre temele culorilor Photoshop.
Voi face clic pe OK pentru a închide caseta de dialog Preferințe și iată cum arată cea mai întunecată temă, de data aceasta cu caseta de dialog Curbe deschisă:
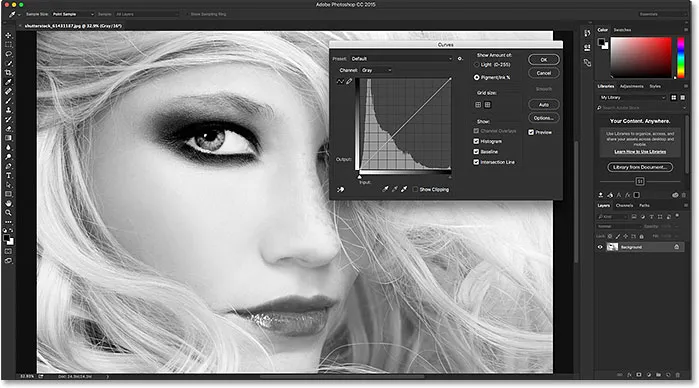
Cea mai întunecată dintre temele culorilor.
Personal, îl găsesc pe acesta cam prea întunecat, așa că pentru a reveni la tema de culoare implicită, pur și simplu voi redeschide caseta de dialog Preferințe în opțiunile Interfeței și voi selecta a doua temă din stânga:
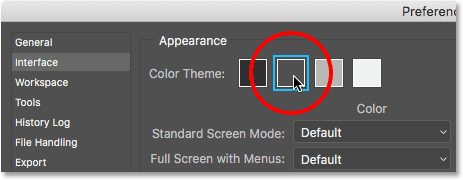
Reselectarea temei culorii implicite.
Și acum interfața principală și casetele de dialog revin la nivelul implicit de luminozitate încă o dată:
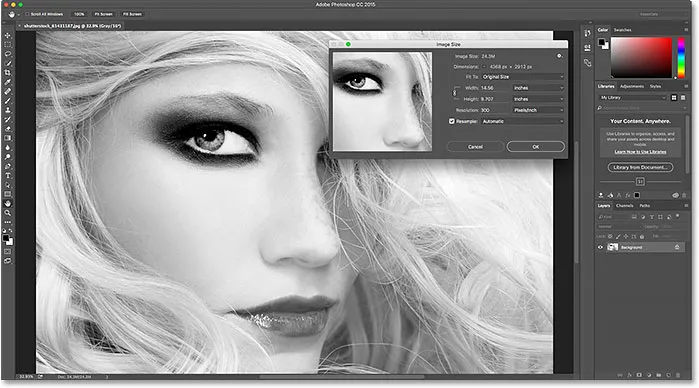
Tema de culoare implicită.
Schimbarea temei de culoare de la tastatură
Am văzut cum putem schimba tema culorii din caseta de dialog Preferințe, dar o puteți modifica direct de la tastatură. Apăsați și mențineți apăsată tasta Shift, apoi apăsați în mod repetat tasta F1 pentru a face cursul înapoi prin cele patru teme de culoare (cu alte cuvinte, de la mai deschis la mai întunecat) sau apăsați tasta F2 în mod repetat pentru a merge înainte (de la mai întunecat la mai deschis). Un lucru de remarcat este însă faptul că orice casetă de dialog deschisă în momentul în care schimbați tema de la tastatură nu se va actualiza la noua temă până când nu închideți caseta de dialog și o redeschideți.