Adobe a făcut unele modificări majore la interfața Photoshop cu CS6. Noua culoare mai închisă poate fi cea mai evidentă schimbare, dar nu este singura. O altă schimbare mare, în special, poate provoca o anumită confuzie atunci când creați efecte foto, mai ales dacă utilizați filtre inteligente.
Dacă ați folosit versiuni anterioare de Photoshop și ați actualizat la CS6, este posibil să fi observat că meniul Filtru din bara de meniu de pe partea de sus a ecranului a fost, bine, filtrat. Unele dintre grupurile de filtre de la Photoshop CS5 și versiuni anterioare - Artistic, Pinzele, Schița și Textura - lipsesc complet din meniul Filtru din CS6, în timp ce alte grupuri au eliminat filtrele. Vestea bună este că filtrele și grupurile lipsă nu au dispărut. Adobe le-a eliminat pur și simplu din meniul Filtru pentru a simplifica interfața și ca Photoshop CS6, acestea sunt acum găsite exclusiv în Galeria de Filtre principale.
S-ar putea să fie bine pentru unii oameni, dar dacă nu sunteți unul dintre acești „oameni”? Ce se întâmplă dacă preferați să aveți acces la toate filtrele Photoshop direct din meniul Filtru, cum au fost lucrurile? După cum vom vedea, nu este vorba doar de o preferință personală. Fiind forțați să selecteze filtrele din Galeria Filtrelor poate face ca filtrele inteligente să fie puțin mai utile decât erau înainte. Să analizăm problema și apoi vom învăța cum să o rezolvăm cu ușurință.
Cum să restabiliți filtrele lipsă în Photoshop
Problema
În primul rând, problema. Iată o imagine pe care am deschis-o în prezent în Photoshop CS6 (fotografie clasică a mașinii de la Shutterstock):
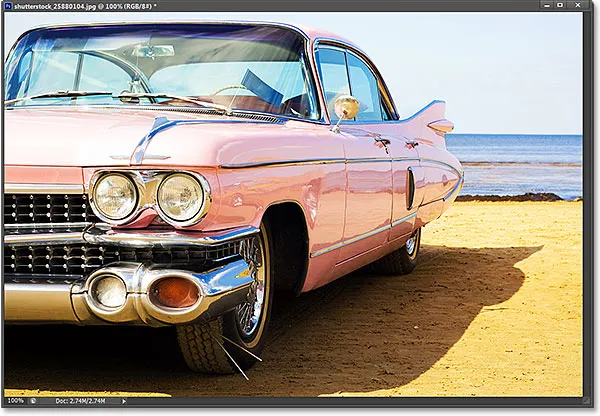
Fotografia originală.
Să zicem că vreau să aplic filtrul Cutout la această imagine, unul dintre filtrele de tip Creative Photoshop cele mai populare. Să mai spunem că vreau să-l aplic ca un Smart Filter, care va menține complet modificabil filtrul în cazul în care vreau să fac modificări mai târziu. Pentru a aplica filtrul de decupaj sau orice filtru, ca filtru inteligent, trebuie mai întâi să transform stratul pe care imaginea mea stă într-un obiect inteligent . Dacă ne uităm în panoul Straturi, vom vedea fotografia mea așezată pe stratul Fundal. Pentru a converti stratul într-un obiect inteligent, voi face clic pe pictograma meniului mic din colțul din dreapta sus al panoului Straturi:
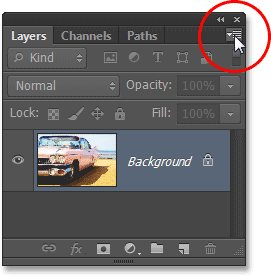
Făcând clic pe pictograma meniului din panoul Straturi.
Apoi voi alege Converti în obiect inteligent din meniul care apare:
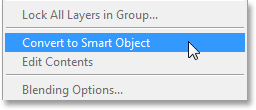
Alegerea Convertiți în obiect inteligent din meniu.
Fotografia arată în continuare la fel în fereastra documentului, dar o pictogramă mică obiect inteligent în colțul din dreapta jos al miniaturii de previzualizare din panoul Straturi ne spune că stratul este acum un obiect inteligent (Photoshop a redenumit stratul de la Fundal la Strat 0):
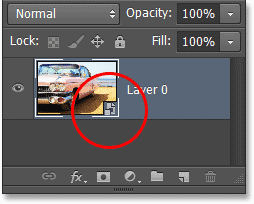
Știm că este un obiect inteligent de pictograma mică din miniatura de previzualizare.
Acum că am transformat stratul într-un obiect inteligent, îi pot aplica filtrul de decupaj ca filtru inteligent. În Photoshop CS5 și versiunile anterioare, filtrul Cutout a fost găsit în grupul Artistic din meniul Filtru, dar când deschid meniul Filtru din bara de meniu din Photoshop CS6, vedem că ceva s-a schimbat. Nu mai există un grup artistic, ceea ce înseamnă că nu mai pot accesa filtrul Cutout de aici:
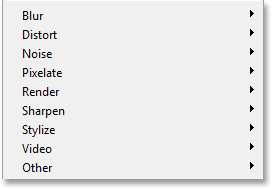
Mai multe dintre grupurile de filtre din versiunile anterioare ale Photoshop lipsesc din meniul Filtru din CS6.
În CS6, pentru a accesa grupul artistic, precum și grupurile lipsă de perii, schiță și textură, trebuie să deschidem Galeria Filtrei accesând meniul Filtru și alegând Galeria Filtru :
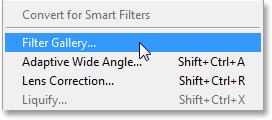
Accesând Filtru> Filtru Galerie.
Coloana din mijloc a Galeriei Filtre este locul în care găsim toate grupurile noastre de Filtre. Putem roti fiecare grup deschis sau închis pentru a afișa sau ascunde filtrele din interiorul său, făcând simplu clic pe numele unui grup. Grupul Artistic este în vârf, așa că voi face clic pe numele său pentru a răsuci grupul deschis. Apoi, voi face clic pe miniatura filtrului Cutout pentru a o selecta. Comenzile și opțiunile pentru filtrul selectat (în acest caz, decupaj) apar în coloana din dreapta. Deoarece acest lucru nu este menit să fie un tutorial îndelungat cu privire la utilizarea Galerie de filtre sau la vreun filtru specific, voi seta rapid numărul de niveluri la 8, Edge Simplicity la 6 și Edge Fidelity la 3 :
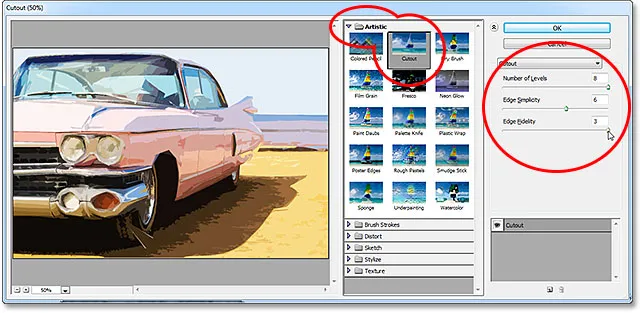
Selectarea filtrului Cutout din grupul Artistic și setarea opțiunilor acestuia.
Voi face clic pe OK pentru a închide din Galeria filtrului și iată imaginea mea cu filtrul decupat aplicat:
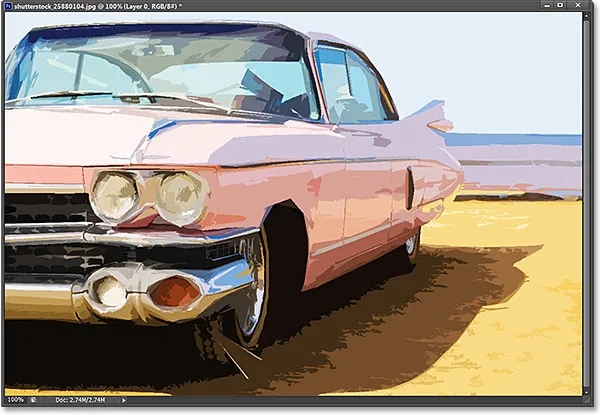
Fotografia după aplicarea filtrului Cutout.
Și aici apare problema. În mod normal, atunci când aplicăm filtre ca Smart Filters, numele fiecărui filtru pe care l-am folosit apare sub Obiectul inteligent din panoul Straturi. Dacă ulterior va trebui să ne întoarcem și să reedităm setările unui filtru, pur și simplu facem dublu clic pe numele filtrului specific. Acesta este în continuare în Photoshop CS6, cu un singur cârlig mic. Filtrele la care a trebuit să accesăm din Galeria Filtrelor (deoarece nu ne mai sunt disponibile în meniul Filtru) nu sunt listate după numele lor real. În schimb, acestea sunt enumerate sub denumirea generică "Galerie de filtre", care nu ne spune ce filtru a fost folosit efectiv:
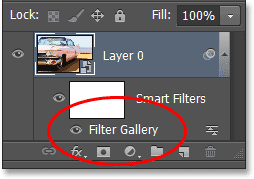
Filtrul decupaj apare doar ca „Galeria filtrului”. Nu este foarte util.
S-ar putea să fie bine într-un caz de genul acesta în care am aplicat un singur filtru. Îmi amintesc destul de ușor că a fost filtrul Cutout. Dar ce se întâmplă dacă adăugăm filtre inteligente suplimentare și toate acestea trebuiau accesate din Galeria Filtrelor? Voi aplica rapid alte două filtre inteligente pentru imagine ( Spatter din grupul Brush Strokes și Diffuse Glow din grupul Distort ). Întrucât am fost forțat să le accesorizez din Galeria Filtrelor, aceste noi filtre sunt, de asemenea, listate doar ca „Galeria Filtrelor” în panoul Straturi, ceea ce nu face atât de ușor să spun care este care:
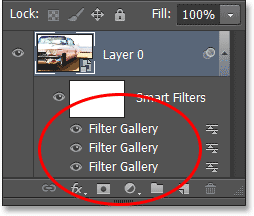
Trei filtre diferite, fiecare enumerat doar ca „Galerie de filtre”.
Restaurarea filtrelor lipsă în meniul Filtru
Este o problemă uriașă? Nu, dar ar putea încetini fluxul de lucru. Din fericire, Adobe și-a dat seama de acest lucru și a inclus opțiunea de a reveni meniul Filtru la modul în care era în fiecare versiune a Photoshop înainte de CS6, iar această opțiune se găsește în Preferințe. Pe un computer Windows, mergeți la meniul Edit din partea de sus a ecranului, alegeți Preferințe, apoi alegeți plugin-uri . Pe un Mac, accesați meniul Photoshop, alegeți Preferințe, apoi alegeți plugin-uri :
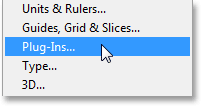
Selectarea preferințelor Plug-Ins.
Aceasta deschide caseta de dialog Preferințe Photoshop setată la preferințele Plug-Ins. Opțiunea pe care o dorim este să afișăm toate grupurile și numele de galerie de filtre . În mod implicit, această opțiune este debifată. Dacă doriți să readuceți meniul Filtru la modul în care era în versiunile anterioare ale Photoshop și să puteți accesa toate filtrele direct din meniul Filtru, pur și simplu verificați această opțiune, apoi faceți clic pe OK pentru a închide din caseta de dialog. (rețineți că va trebui să reporniți Photoshop pentru ca modificarea să intre în vigoare):
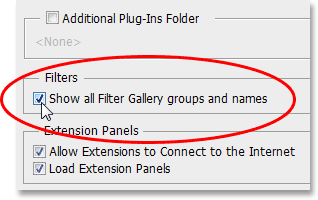
Selectarea opțiunii „Afișați toate grupurile și numele galeriei de filtrare”.
Prin magia de a nu fi aici, în timp ce scriu acest lucru, am mers înainte și am repornit Photoshop și am redeschis aceeași fotografie. De asemenea, l-am convertit din nou în obiect inteligent, făcând clic pe pictograma meniului din panoul Straturi și alegând Converti în obiect inteligent :

Ne întoarcem doar la obiectul inteligent în sine (nu se aplică filtre) în panoul Straturi.
Cu opțiunea Afișați toate grupurile și numele de galerie de filtre selectate în Preferințe, voi merge din nou la meniul Filtru din partea de sus a ecranului și, de data aceasta, toate grupurile de filtre sunt disponibile, așa cum au fost în Photoshop CS5 și versiuni anterioare:
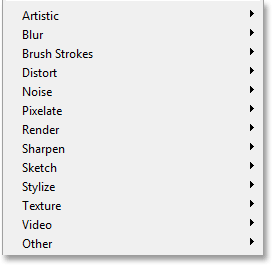
Toate grupurile sunt din nou disponibile din meniul Filtru.
Pentru a accesa filtrul Cutout, voi alege grupul Artistic, apoi voi alege Cutout :
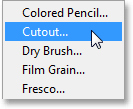
Accesând Filtru> Artistic> Decupaj.
Acum, aceasta încă deschide Galeria de filtre, care este în cazul în care am setat încă opțiunile pentru filtre precum Cutout, dar important este aici că am putut selecta filtrul Cutout direct din meniul Filtru. Nu l- am selectat din filtrul propriu-zis. Voi folosi aceleași setări ca înainte pentru filtrul decupaj, apoi voi face clic pe OK pentru a închide din Galeria de filtre:
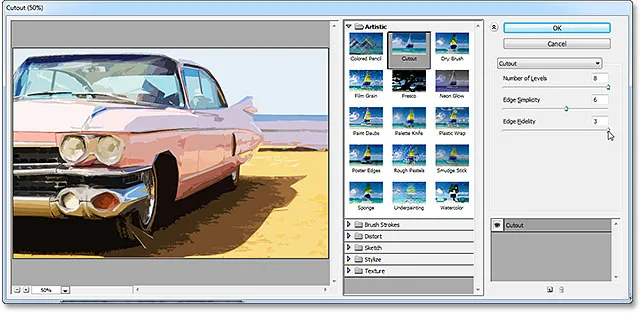
Încă folosim Galeria de filtre pentru a seta opțiunile pentru multe filtre.
La fel ca data trecută, Cutout este aplicat obiectului meu inteligent ca filtru inteligent, dar acum vedem o diferență importantă în panoul Straturi. Deoarece de această dată am putut alege filtrul Cutout direct din meniul Filtru, nu din Galeria Filtrelor, Photoshop afișează filtrul cu numele său real:
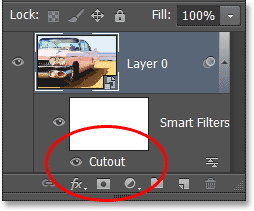
De data aceasta, filtrul decupaj este listat ca „decupaj”, nu „Galerie de filtre”.
Voi aplica rapid filtrul Spatter mergând la Filtru > Perii cu perii > Spatter, apoi filtrul Diffuză Glow accesând Filtru > Distorsionare > Glumă difuză . Iată cum arată imaginea mea cu toate cele trei filtre inteligente aplicate (din nou, sar peste detalii cu filtrele, deoarece acesta nu este un tutorial despre crearea unui efect specific):
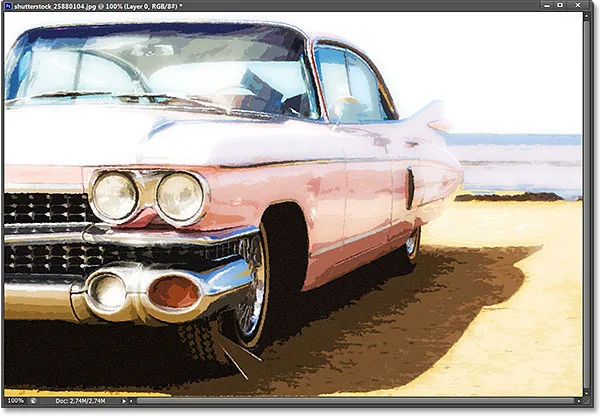
Efectul după aplicarea a trei filtre inteligente.
Și din nou, deoarece am reușit să selectez aceste filtre direct din meniul Filtru de data aceasta, nu din Galeria Filtrelor, Photoshop le listează după numele lor reale de filtru sub Obiect inteligent. Dacă vreau să modific o setare pentru oricare dintre filtre făcând dublu clic pe numele său sau să aranjez ordinea în care se aplică filtrele pe imagine făcând clic și glisând una deasupra sau sub alta, nu mai trebuie să ghicesc care filtrul este:
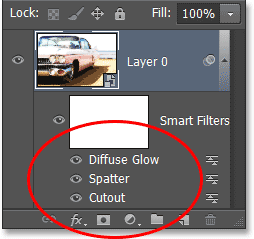
Fiecare filtru inteligent este acum listat după numele său real, nu ca „Galerie de filtre”.
Un lucru de care trebuie să țineți cont este însă că, chiar și cu opțiunea Afișați toate grupurile și numele de galerie de filtre marcate în Preferințele Photoshop, dacă selectați un filtru din Galeria de filtre, mai degrabă decât din meniul Filtru din bara de meniu, acesta va continua apare ca „Galerie de filtre” în panoul Straturi atunci când îl aplici ca Smart Filter. Dacă doriți să apară numele efectiv al filtrului, trebuie să îl selectați direct din meniul Filtru.