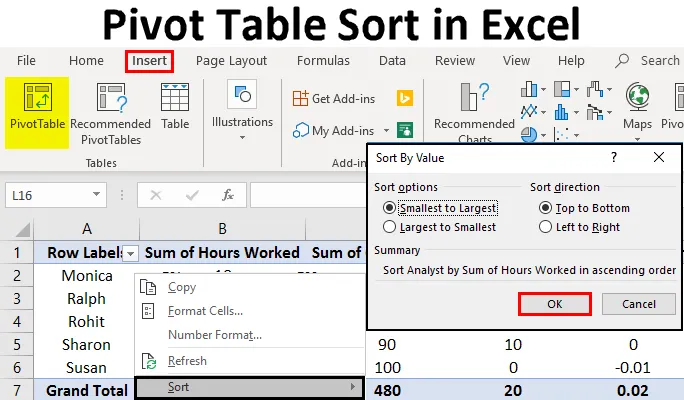
Sortare tabel pivot în Excel (tabel conținut)
- Sortare tabel rotativ în Excel
- Cum să sortați coloane de tabel pivot în Excel?
- Cum să sortați rândurile de tabel pivot în Excel?
Sortare tabel rotativ în Excel
Tabelele pivot sunt un mod uimitor de a analiza datele dumneavoastră. Potrivit multor experți, cel mai puternic instrument de analiză a datelor disponibil în Excel este tabelul pivot. Tabelul rotativ vă permite să organizați și să condensați date care altfel ar putea conține o listă mare de valori, care ar dura mult timp pentru a înțelege. Deci, în acest subiect, vom afla despre sortarea tabelelor pivot în Excel, să vedem un exemplu.
Să presupunem că aveți un tabel mare de informații despre performanța angajaților. Vrei să știi cine a muncit cât și care au fost economiile de costuri asociate fiecărui angajat. Există mai multe moduri de a face acest lucru. Puteți începe adăugând fiecare valoare de care aveți nevoie și puneți datele manual într-un alt tabel. Sau puteți merge la modul vechi și începeți să inspectați fiecare valoare. Ambele sunt activități care consumă timp și predispuse la erori. Din fericire, tabelele-pivot ale Excel simplifică această sarcină și vă oferă un instrument util pentru a separa datele. Tot ce trebuie să faceți este să selectați datele pe care le doriți, să introduceți un tabel pivot într-o altă locație decât tabelul original și aveți toate valorile însumate și gata de analiză. Puteți alege și alege ceea ce doriți să afișați.
Pași pentru crearea unui tabel pivot în Excel
O scurtă discuție de mai jos vă va familiariza cu modul de creare a tabelului pivot în Excel:
Puteți descărca acest șablon Excel pentru sortarea tabelului pivot aici - Modelul Excel pentru sortarea tabelului rotativPasul 1 : Selectați tabelul din care doriți să obțineți date.
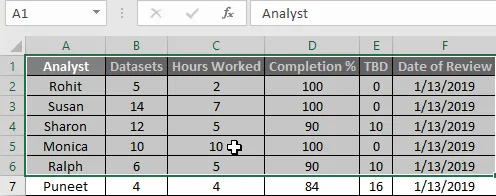
Pasul 2 : Faceți clic pe Insert
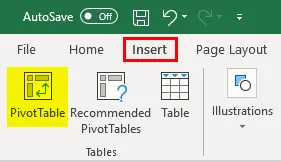
Pasul 3 : Selectați Pivot Table și va apărea o fereastră pop-up.
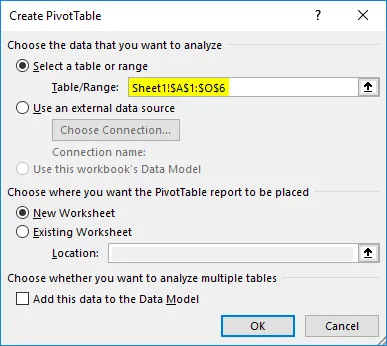
Întrucât am selectat deja datele, opțiunea Selectare tabel sau interval este completată automat, dacă doriți să o schimbați, se poate face aici.
Pasul 4 : Selectați de unde doriți să fie localizat tabelul Pivot, în acest caz, creez o pagină nouă, dar nu o foaie nouă.
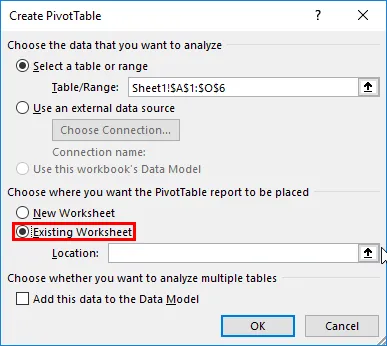
Pasul 5 : Specificați locația exactă a tabelului pivot.
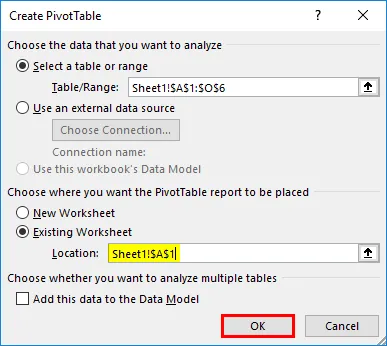
Faceți clic pe Ok și tabelul pivot este acum creat.
Pasul 6 : Acum, după ce tabelul pivot este creat, specificați ce date doriți să afișați.
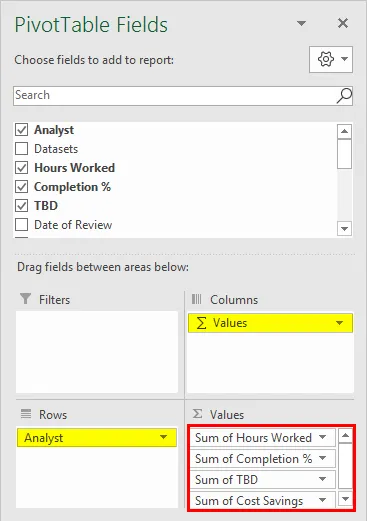
Rezultatul final ar trebui să arate astfel:
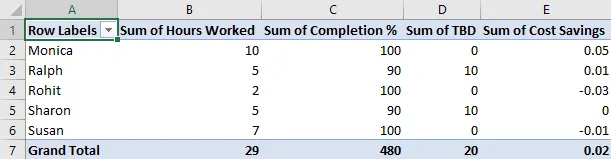
Acesta este un mic tabel pe care l-am creat pentru a ilustra modul de creare a unei tabele pivot. Un tabel pivot mai mare pe care să îl practici este de asemenea inclus în setul de date practică din care au fost preluate aceste valori și va fi utilizat pentru a ilustra modul de sortare a datelor într-un tabel pivot.
După ce am văzut cum să creăm o tabelă pivot, să trecem la subiectul principal al acestui articol, care este sortarea datelor în interiorul unui tabel pivot.
Cum să sortați coloane de tabel pivot în Excel?
Pentru tabelele mici, sortarea datelor este simplă, trebuie doar să selectați coloana Etichetă rând, dacă doriți să sortați datele în ordine alfabetică și să specificați dacă doriți să sortați din AZ sau ZA.
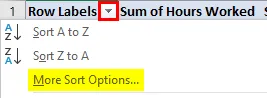
Sau puteți face clic pe Mai multe opțiuni de sortare pentru a obține setări detaliate în fereastra pop-up care apare pe ecran.
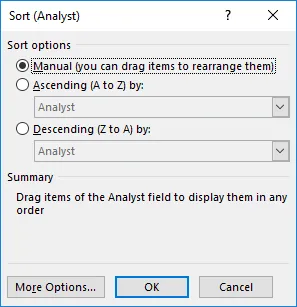
După cum vedeți, sortarea se poate face alfabetic din AZ sau ZA, prin valoare în ordine crescătoare sau descendentă sau folosind manual orice ordine de care avem nevoie pentru vizualizarea datelor.
Pentru tabele mai mari, efectuați următorii pași:
- Faceți clic pe Date în meniul Panglică din partea de sus a ecranului.

- Faceți clic pe Sort și apare o fereastră pop-up.

- În fereastra pop-up, putem selecta oricare dintre atributele pe care dorim să le sortăm din tabel și să le sortăm după valoare, ordine alfabetică și multe alte atribute.
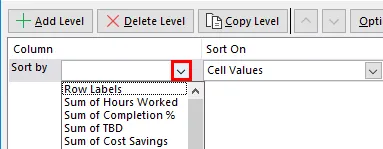
- De asemenea, putem sorta mai multe atribute simultan făcând clic pe Adăugare nivel și specificând următorul parametru pe care dorim să le sortăm.
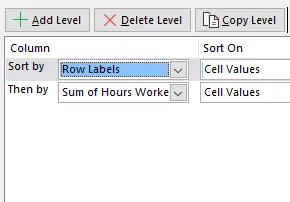
Rezultatul final al acestui fapt ne-ar oferi datele de care avem nevoie. Revenind la exemplul nostru inițial, putem afla acum cine a lucrat cât și cât de economii de costuri erau disponibile pentru fiecare angajat. Putem afla, de asemenea, diverși parametri pentru seturi de date, sortând în funcție de preferințele noastre și selectând filtrele în consecință.
Cum să sortați rândurile de tabel pivot în Excel?
Am văzut cum să aranjați datele tabelului pivot în diferite comenzi dintr-o coloană. Următorii pași ilustrează modul de sortare a datelor tabelului pivot într-un rând.
Luați în considerare următorul tabel:

Acum, dacă dorim să vedem direct valorile TBD de lângă numele analistului, trebuie să sortăm datele în rânduri, astfel încât coloana Economii de costuri să fie lângă coloană Row Labels.
Pentru aceasta, efectuați următorii pași:
- Faceți clic dreapta pe celula de unde trebuie să începeți să sortați, apare un meniu derulant:

- Selectați Sortare și apoi Mai multe opțiuni de sortare din următorul dropdown care apare
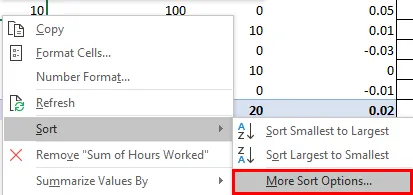
- Apare o fereastră pop-up, selectați comanda pe care o doriți, în acest caz, cea mai mică până la cea mai mare comandă așa cum putem vedea din date:
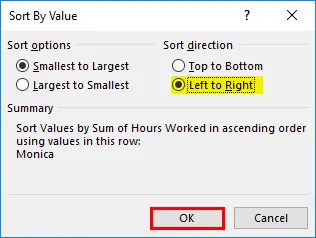
Selectați Stânga spre dreapta în loc de Sus până jos și faceți clic pe OK.
- Rezultatul final ar trebui să arate astfel:
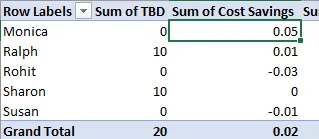
Acum, că am văzut exemple și, de asemenea, am învățat cum să sortăm datele în Pivot.
Lucruri de amintit
- Înainte de a sorta date, asigurați-vă că nu există spații suplimentare care să conducă valorile, aceste spații principale vor afecta rezultatele sortării, mai ales dacă sortăm valorile textului sau folosim parametri de text, cum ar fi sortarea alfabetică din AZ sau ZA
- În tabelele pivot, sortarea nu se poate face pe o bază sensibilă la litere mari și minuscule pentru text, tot textul este tratat ca fiind același caz și nu se face distincție între litere mari și minuscule.
- Tabelele pivot nu permit sortarea după un anumit format, cum ar fi culoarea celulelor, culoarea fontului sau indicatorii de formatare condiționată precum seturi de icoane.
- Sortarea în Pivoti necesită practică și cunoaștere a structurii datelor cu care lucrați, deoarece selectarea parametrilor de sortare va depinde de aceasta.
- În timp ce utilizați mai multe niveluri de sortare, nu selectați niciodată întreaga tabel, deoarece va schimba structura pivotului și aruncă o eroare în locul rezultatului dorit.
Concluzie
Analiza datelor folosind excel este un câmp vast. Sortarea tabelelor pivot este doar una dintre numeroasele caracteristici disponibile pentru a sorta, analiza și afișa date.
Pe măsură ce continuăm să învățăm concepte noi, vom continua să găsim modalități noi și interesante de manipulare a datelor. Am inclus o carte de lucru pentru practică împreună cu acest articol. Sunteți încurajat să adăugați propriile date și să aplicați conceptele evidențiate în acest articol. Resurse suplimentare sunt disponibile și în altă parte pe site-ul nostru, precum și pe site-ul de asistență Microsoft pentru funcționalități specifice.
Cheia pentru învățarea și aplicarea acestor concepte în mod eficient este practicarea cu tipul de date pe care le-ar folosi o afacere reală, nefiind frică să greșească și având mintea deschisă către diferite provocări pe care le-am putea confrunta în călătoria noastră de învățare. Este întotdeauna o plăcere să înveți concepte noi și sper să găsești conținutul nostru interesant. Să aveți o experiență de învățare plăcută.
Articole recomandate
Acesta a fost un ghid pentru Sortarea tabelelor pivot în Excel. Aici am discutat Cum să sortăm Coloanele și rândurile tabelului pivot în Excel împreună cu exemple și șablonul excel descărcabil. De asemenea, puteți analiza aceste funcții utile în excel -
- Tutoriale despre sortarea în Excel
- Diagrama rotativă în Excel
- Bara de instrumente de acces rapid Excel
- Tabelul rotativ în MS Excel