În acest tutorial de retușare foto, vom analiza cât de simplu și ușor este să schimbați culoarea părului în Photoshop prin nuanțarea și colorizarea părului cuiva într-o fotografie. Tehnica pe care o vom învăța aici ne oferă un control complet asupra a ceea ce facem, cu mai multe moduri diferite de reglare fină a rezultatelor, în plus, putem de asemenea să ne întoarcem oricând dorim și să schimbăm culoarea părului fără a fi nevoie să refacem toate munca! Puteți utiliza această tehnică pe fotografiile altor persoane (prieteni, familie, clienți) sau chiar o puteți folosi pe o fotografie cu dvs. pentru a vedea cât de diferite culori ar arăta asupra dvs.!
Iată imaginea pe care o voi folosi pentru acest tutorial:

Imaginea originală.
Vom oferi părului ei o culoare mai strălucitoare, puțin mai roșiatică în acest tutorial, dar ai un control complet asupra culorii pe care o folosești cu imaginea ta, precum și intensitatea culorii. Iată cum va arăta când vom termina:

Rezultatul final.
La sfârșitul tutorialului, vom vedea cât de ușor este să te întorci și să schimbi culoarea cu ceva complet diferit.
Acest tutorial face parte din colecția noastră Retouching Portrait. Să începem!
Pasul 1: Adăugați un strat de ajustare „Nuanță / Saturație”
Cu imaginea noastră deschisă în Photoshop, faceți clic pe pictograma Strat nou de ajustare din partea inferioară a paletei Straturi (cercul divizat în diagonală între alb și negru):
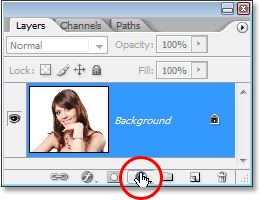
Faceți clic pe pictograma „Strat nou de ajustare”.
Apoi selectați Hue / Saturation din lista straturilor de reglare care apare:
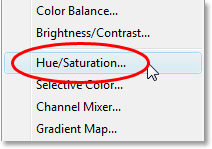
Selectați un strat de ajustare „Hue / Saturation”.
Pasul 2: Selectați opțiunea „Colorize”
Când se deschide caseta de dialog Hue / Saturation, selectați opțiunea Colorize în colțul din dreapta jos făcând clic în caseta de selectare:
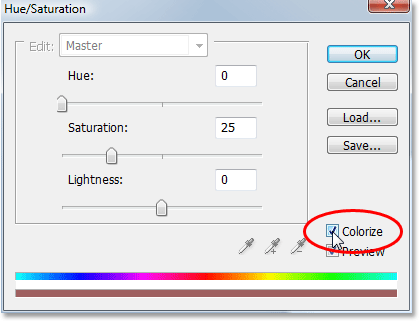
Selectați opțiunea „Colorize”.
De îndată ce selectați opțiunea Colorize, veți vedea că întreaga dvs. imagine devine colorizată cu o nuanță de roșu.
Pasul 3: Selectați o nouă culoare pentru păr
Trageți glisorul Hue spre stânga sau spre dreapta pentru a selecta culoarea pe care doriți să o utilizați pentru părul persoanei. Pentru moment, veți colora întreaga imagine, dar o vom repara în următorii doi pași. Doar ignorați restul imaginii deocamdată și concentrați-vă doar pe păr. După ce ați găsit o culoare care vă place, reglați intensitatea culorii trăgând glisorul de saturație spre stânga sau spre dreapta. Trageți-l spre dreapta vă oferă o culoare mai saturată, în timp ce trageți-o spre stânga reduce saturația.
Nu vă faceți griji pentru a obține culoarea și saturația perfectă, deoarece puteți întotdeauna întoarce și schimba destul de ușor mai târziu. Voi seta suma mea de Hue la aproximativ 9 și măresc Saturarea la aproximativ 45 de acum:
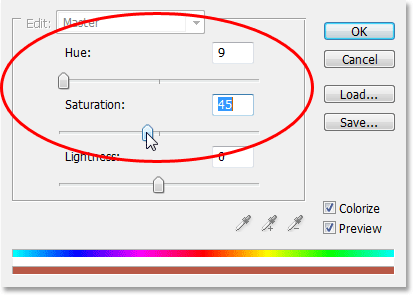
Utilizați glisorul Hue pentru a selecta o nouă culoare pentru păr și pentru a regla intensitatea culorii cu ajutorul glisorului de saturație.
Faceți clic pe OK când ați terminat pentru a ieși din caseta de dialog. Părul femeii apare acum colorat în roșu, dar la fel este și restul:

Întreaga imagine este acum colorată în roșu.
Pasul 4: Completați masca stratului de nuanță / saturație cu negru
Unul dintre lucrurile grozave legate de straturile de ajustare din Photoshop este că fiecare vine automat cu propria mască de straturi și o vom folosi pentru a rezolva problema pe care o avem în prezent, cu întreaga noastră imagine fiind colorizată atunci când tot ceea ce ne dorim este pentru părul de colorat.
Pentru început, să ascundem complet efectele stratului de ajustare a Hue / Saturation completând masca stratului său cu negru. Întrucât negrul este culoarea noastră de fundal actuală și masca de strat este deja selectată (Photoshop a selectat automat masca de strat pentru noi când am adăugat stratul de ajustare și am stabilit culorile de prim plan și de fundal la alb și negru, respectiv), tot ce trebuie să facem este folosiți comanda rapidă de la tastatură Ctrl + Backspace (Win) / Command + Delete (Mac) pentru a umple masca stratului cu negru.
Imediat ce facem, efectul de colorare dispare din imaginea noastră și dacă ne uităm în paleta Straturi, putem observa că miniatura stratului de ajustare, care ne oferă o previzualizare a aspectului de mască de strat, este acum plină de negru:
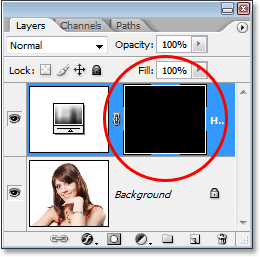
Paleta Straturi care prezintă imaginea de mască a stratului pentru stratul de ajustare Hue / Saturation acum umplut cu negru.
Pasul 5: Selectați Instrumentul perie
Pentru a readuce efectul colorizant și a-l aplica doar pe păr, tot ce trebuie să facem este să pictăm cu alb pe masca noastră de strat peste păr. Oriunde vom picta cu alb pe masca stratului va dezvălui efectele stratului de ajustare Hue / Saturation și oriunde vom lăsa negru va păstra efectele ascunse. În primul rând, avem nevoie de Tool Tool, deci îl selectăm din paleta Instrumente, fie apăsați litera B de pe tastatură pentru a o selecta cu ajutorul comenzii rapide:
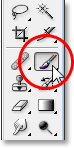
Selectați Instrumentul pentru perii Photoshop.
Trebuie să pictăm cu alb pe masca stratului pentru a dezvălui efectul de colorare asupra părului, iar Photoshop și-a setat deja culoarea pentru prim plan pe alb pentru noi, așa cum putem vedea în arhivele de prim plan și de fundal de lângă partea inferioară a paletei Instrumente. (swatch-ul din stânga este culoarea de prim plan și swatch-ul din dreapta este culoarea de fundal):
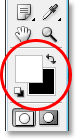
Photoshop paleta Instrumente care arată alb ca culoarea noastră de prim plan și negru ca culoarea de fundal.
De asemenea, avem deja masca de strat selectată și putem spune asta, deoarece miniatura de mască de strat din paleta Straturi are o margine albă de evidență în jurul acesteia, așa cum se arată în imaginea de la Pasul 4 de mai sus, care ne spune că masca este selectată.
Pasul 6: Vopsea cu alb peste păr
Cu instrumentul nostru de perie selectat, masca de strat pentru reglarea nuanței / saturație selectată, și albă ca culoarea noastră prim-plan, tot ce trebuie să facem acum este vopsea peste păr. Pentru a schimba rapid dimensiunea pensulei în timp ce pictați, utilizați tastele de colț stânga și dreapta de pe tastatură. Tasta bracketului stâng face peria mai mică, iar cea dreaptă o face mai mare. Veți dori să utilizați o perie cu margini moi, așa că țineți apăsată tasta Shift și apăsați de câteva ori tasta bracketului stânga pentru a înmuia marginile acesteia (ținând Shift și apăsând de câteva ori tasta bracket-ului drept, îngreunează marginile periei). Apoi, pictați pur și simplu peste păr pentru a readuce efectul de colorare:

Vopseste cu alb peste par pentru a descoperi efectul de colorare din stratul de ajustare Hue / Saturation.
Pentru zonele mai complicate, unde există doar fire de păr desprinse, mergeți la bara de opțiuni din partea de sus a ecranului și coborâți opacitatea periei până la aproximativ 25%:

Scăderea opacității periei în bara de opțiuni.
Apoi coborâți dimensiunea periei dvs. astfel încât să nu fie mai mare decât zona pe care o colorați și pictați deasupra ei de câteva ori. În acest fel, culoarea nu va fi atât de intensă în acele zone. Puteți găsi că vă ajută să faceți zoom pe acele zone și cel mai simplu mod de a face acest lucru este să mențineți apăsată tasta Ctrl (Win) / Command (Mac) și Bara de spațiu și să trageți o selecție în jurul zonei. Photoshop va mări apoi zona selectată:
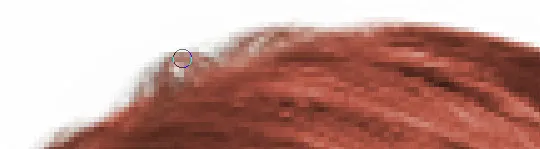
Apropiați-vă dacă este nevoie în zonele șuvițelor libere și pictați-le peste ele de câteva ori cu o perie de opacitate mai mică.
Apăsați Ctrl + Alt + 0 (Câștigare) / Comandă + Opțiune + 0 (Mac) când ați terminat să micșorați din nou până la 100%.
Dacă faceți o greșeală în timp ce pictați și pictați din greșeală într-o zonă la care nu v-ați propus (se întâmplă tot timpul), pur și simplu apăsați X pentru a schimba culorile de prim plan și de fundal, făcând din negru culoarea de prim plan și pictați peste greșeală să o anulezi. Apoi apăsați din nou pe X pentru a seta culoarea prim-planului înapoi la alb și continuați să pictați până când veți avea tot părul colorat:

Părul femeii este acum colorat în timp ce restul imaginii nu este.
Vom analiza cum să reglați efectul în continuare!
Pasul 7: Schimbați modul de amestecare pentru „culoare” sau „lumină moale”
Partea grea este terminată! Am colorat părul lăsând restul imaginii neatins datorită măștii de strat care a venit cu stratul de reglare Hue / Saturation. Acum putem regla fin efectul, iar prima modalitate de a face acest lucru este schimbând modul de amestec al stratului de reglare. În mod implicit, modul de amestec este setat pe „Normal” și funcționează destul de bine, dar haideți să îl schimbăm în ceva mai bun. Accesați opțiunile modului de amestec din colțul din stânga sus al paletei Straturi, faceți clic pe săgeata orientată în jos în dreapta cuvântului „Normal” și selectați Color sau Soft Light din listă:
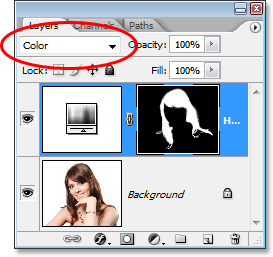
Schimbați modul de amestec al stratului de reglare la „Color” sau „Soft Light”.
Modul de amestecare „Culoare” ne oferă și mai mult un efect de colorare, deoarece schimbă doar culoarea unei imagini (atunci când am avut modul amestecat setat pe „Normal”, aceasta afecta nu numai culoarea, ci și valorile de luminozitate ale parul). Iată imaginea mea cu modul de amestec al stratului de reglare setat la „Culoare”:

Imaginea cu modul de amestecare a stratului de reglare setat la „Culoare”. Doar culoarea părului este afectată. Valorile de lumină ale părului nu sunt afectate).
Modul de amestec „Soft Light” ne oferă un efect de colorare mai dramatic, deoarece nu numai că schimbă culoarea părului, dar și crește contrastul, ceea ce cred că funcționează chiar mai bine decât modul de amestec „Color” în acest caz. Iată imaginea mea cu modul de amestec setat la „Soft Light”:

Imaginea cu modul de amestec al stratului de reglare setat la „Soft Light”, oferindu-ne un efect mai dramatic.
Alegeți modul de amestecare care funcționează cel mai bine cu imaginea dvs.
Pasul 8: Reduceți opacitatea stratului de ajustare, dacă este nevoie
Un alt mod de a regla fin efectul de colorare este prin scăderea opacității stratului de reglare. Dacă găsiți că culoarea este prea intensă, pur și simplu mergeți la opțiunea Opacitate din colțul din dreapta sus al paletei Straturi (față de opțiunea mod amestec) și coborâți-o până când sunteți mulțumit de rezultate. Aici, am redus opacitatea stratului de ajustare la 50%:
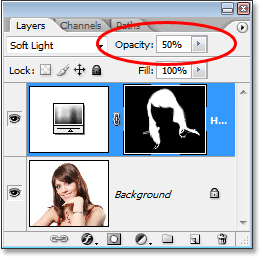
Reduceți opacitatea stratului de reglare pentru un efect de colorare mai subtil.
Acest lucru îmi oferă un efect de colorare mai subtil:

Imaginea după scăderea opacității stratului de reglare.
Pasul 9: Editați setările de nuanță / saturație pentru a schimba culoarea părului după cum este necesar
În acest moment am terminat, dar dacă trebuie să vă întoarceți și să schimbați culoarea părului cu ceva diferit, pur și simplu faceți dublu clic pe miniatura stratului de reglare Hue / Saturation din paleta Straturi (miniatura din stânga, nu stratul miniatură mască din dreapta):
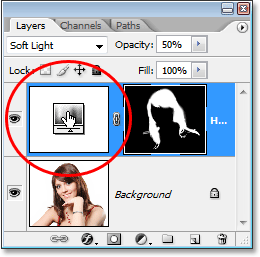
Faceți dublu clic pe miniatura stratului de reglare pentru a edita setările de nuanță / saturație și schimba culoarea părului.
Acest lucru readuce înapoi caseta de dialog Hue / Saturation și putem schimba culoarea părului prin simpla glisare a glisorului Hue în altceva. De asemenea, putem regla saturația culorii cu culoarea de saturație. Întrucât acesta este un strat de ajustare, suntem liberi să facem cât mai multe schimbări pe care le dorim, fără să ne facem griji cu privire la deteriorarea imaginii noastre. Doar pentru distracție, îmi voi seta glisorul Hue pe 304 pentru a-i oferi părului mai mult un aspect roz / violet:
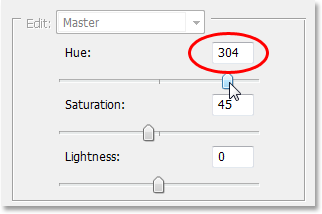
Reglați glisorul Hue pentru a schimba din nou culoarea părului.
De asemenea, voi seta din nou modul de amestec al stratului de reglare la „Culoare” și măresc opacitatea la aproximativ 75%:
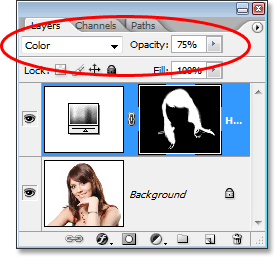
Reglarea modului de amestecare la Color și ridicarea opacității la 75%.
Și iată noul meu rezultat:

Imaginea după Schimbarea culorii și saturației părului, modul de amestec și valoarea de opacitate.
Și acolo îl avem! Este atât de ușor să schimbi culoarea părului cuiva în Photoshop! Consultați secțiunea noastră de retușare foto pentru mai multe tutoriale de editare a imaginilor Photoshop!