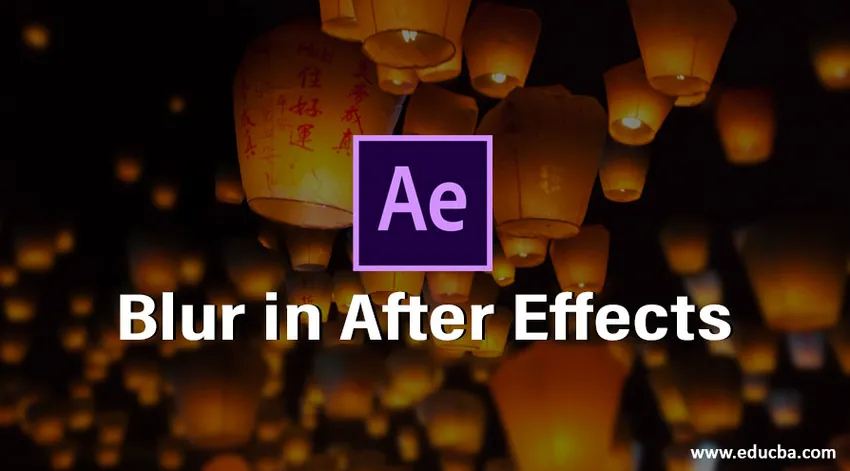
Introducere în estomparea efectelor după
Neclaritatea nu este altceva decât să facem ceva neclar atunci când suntem dispuși să ascundem ceva, putem utiliza această opțiune, neclar în Photoshop, Premiere cc și după efectele bazate pe cerința putem schimba software-ul atunci când facem o poză de la DSLR putem estompa fundalul. a unui obiect dacă facem o poză normală putem face neclaritate în software-ul de editare, cum ar fi Photoshop, dacă avem nevoie de a estompa un videoclip, folosim software de editare precum Premiere cc și pentru a crea grafică vizuală folosim After Effects. Încețoșarea este folosită pentru a neclare chipul cuiva, obiectele nedorite și obiectele cenzurate, etc.
Cum putem folosi estomparea după efectele?
Mai jos sunt următorii pași pentru a utiliza estomparea în After Effects:
Pasul 1: începeți o nouă compoziție.
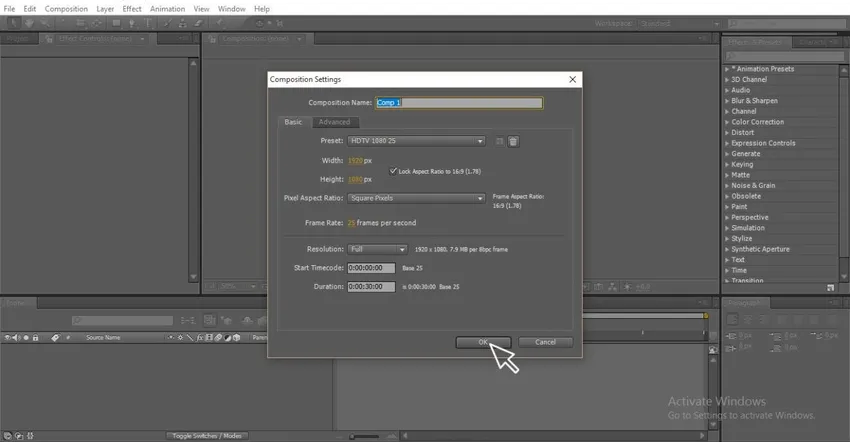
Pasul 2: importați un videoclip.
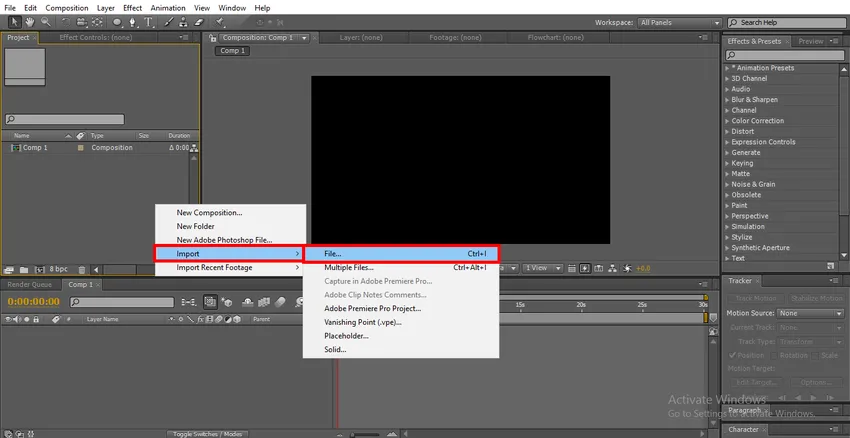
Pasul 3: importați videoclipurile în cronologie.
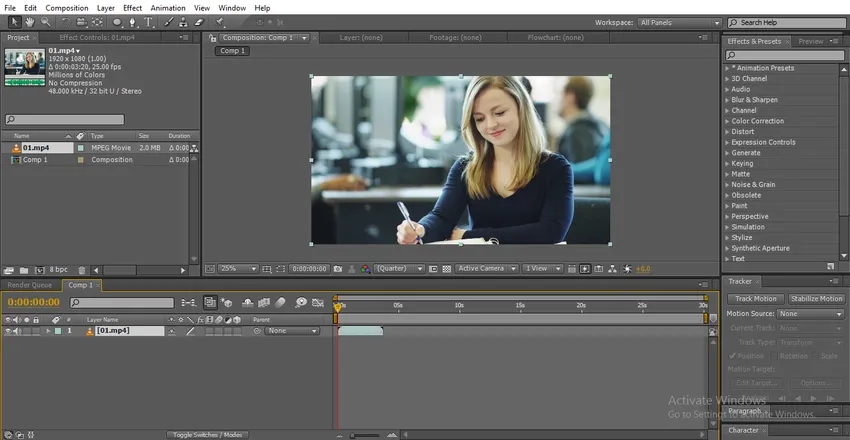
- Aici putem găsi o fată din videoclip, urmează să ne estompeze fața fetelor
Pasul 4: Faceți un videoclip duplicat, trebuie întotdeauna să reproducem videoclipul pe care trebuie să îl estompăm, deoarece neclarizăm stratul superior și trebuie să menținem sursa în stratul de mai jos.
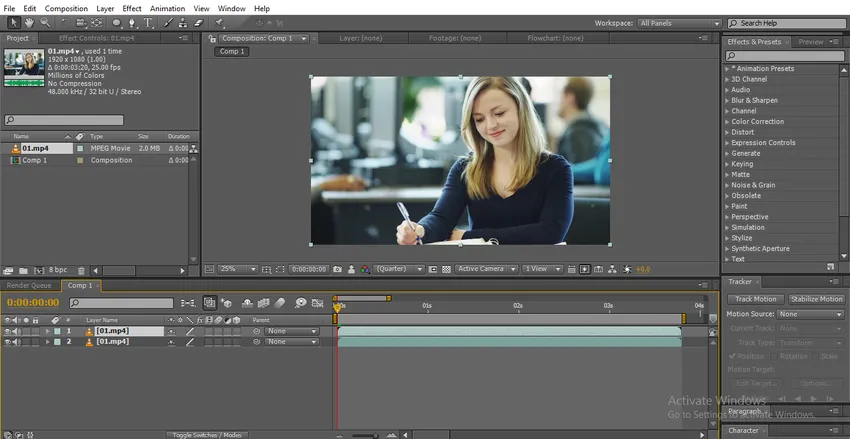
Pasul 5: Putem folosi două tipuri de instrument Ellipse sau instrument Pen. Instrumentul Elipse este utilizat pentru a crea o cale de cerc pentru obiectul particular.
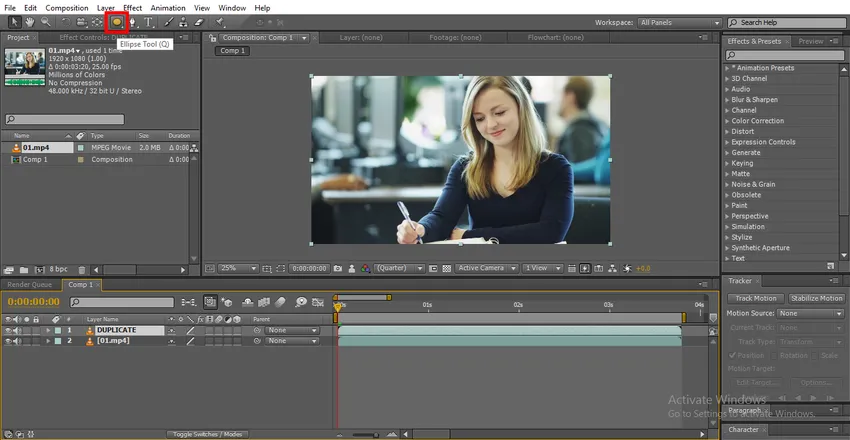
- Dacă trebuie să creăm o cale neuniformă, putem folosi instrumentul pentru creare a căii.
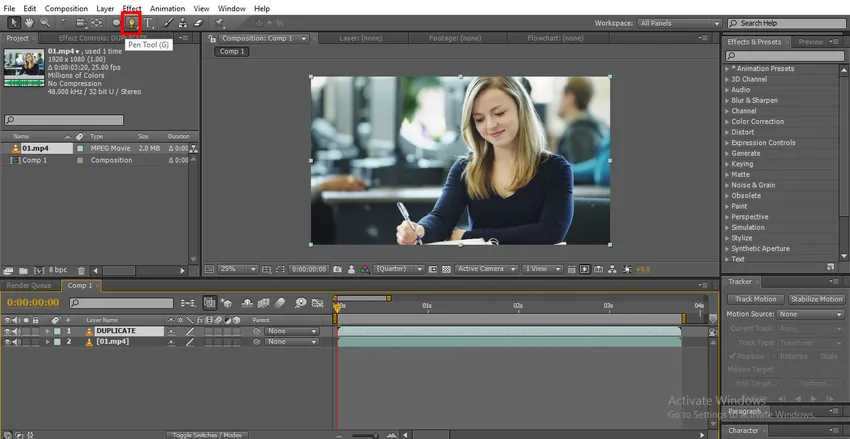
Pasul 6: Aici folosesc instrumentul Ellipse, deoarece intenționez să desenez un obiect rotund.
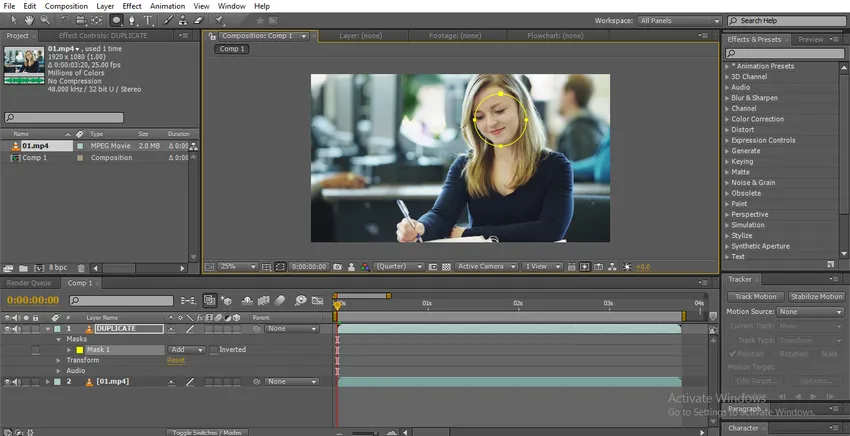
- Desenați un cerc pe fața fetei, după ce ați desenat cu ajutorul instrumentului de selecție, reglați punctele (scară și poziție).
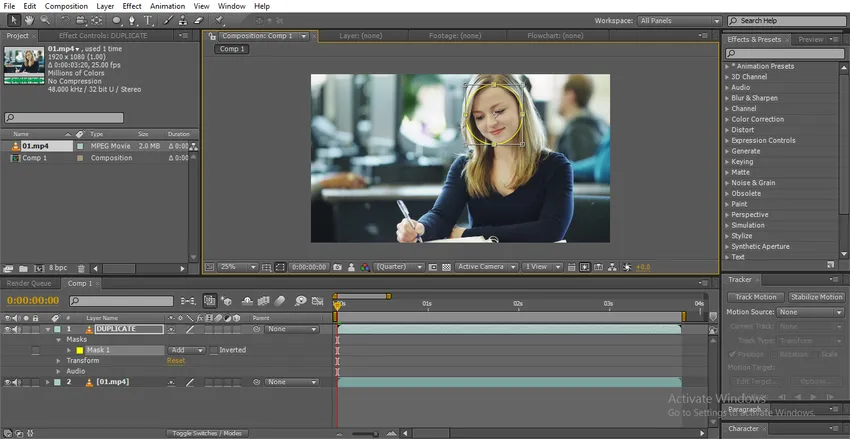
Pasul 7: Accesați Tracer și selectați opțiunea Track motion.
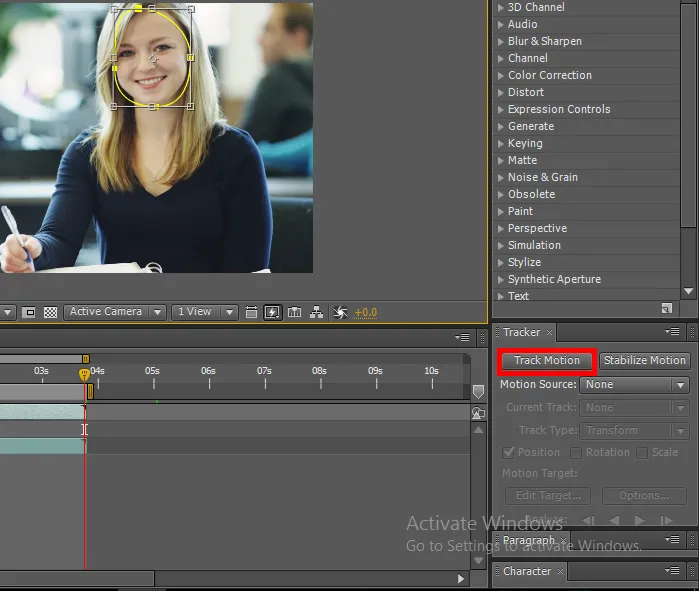
- Să folosim opțiunea Urmărire aici, deoarece calea se mișcă, așa că trebuie să urmărim momentul obiectului
Pasul 8: Mișcarea de urmărire selectează opțiunile de poziție și de scară prin care urmează momentul obiectului.
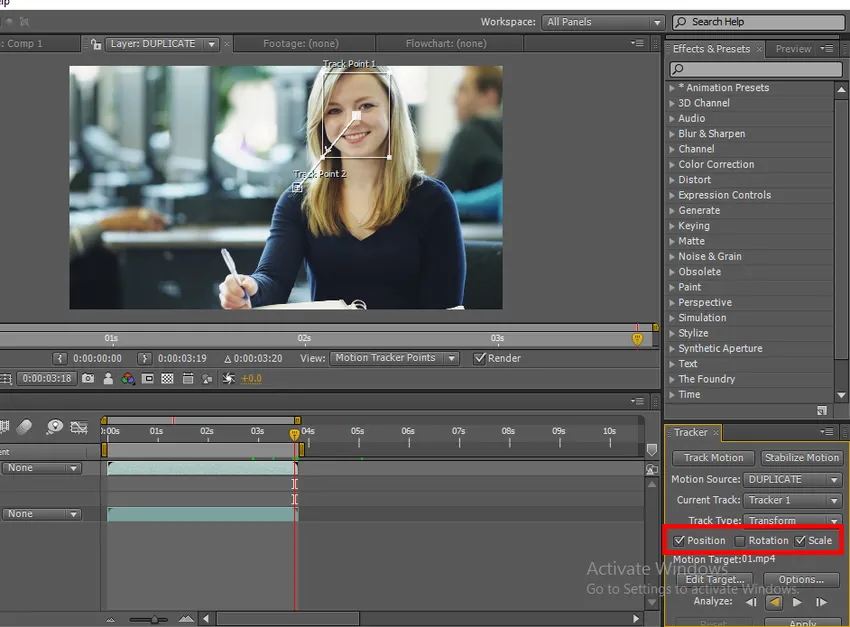
Pasul 9: Acum suntem la ultimul cadru, trebuie doar să faceți clic pe înapoi pentru a urmări mișcarea feței.
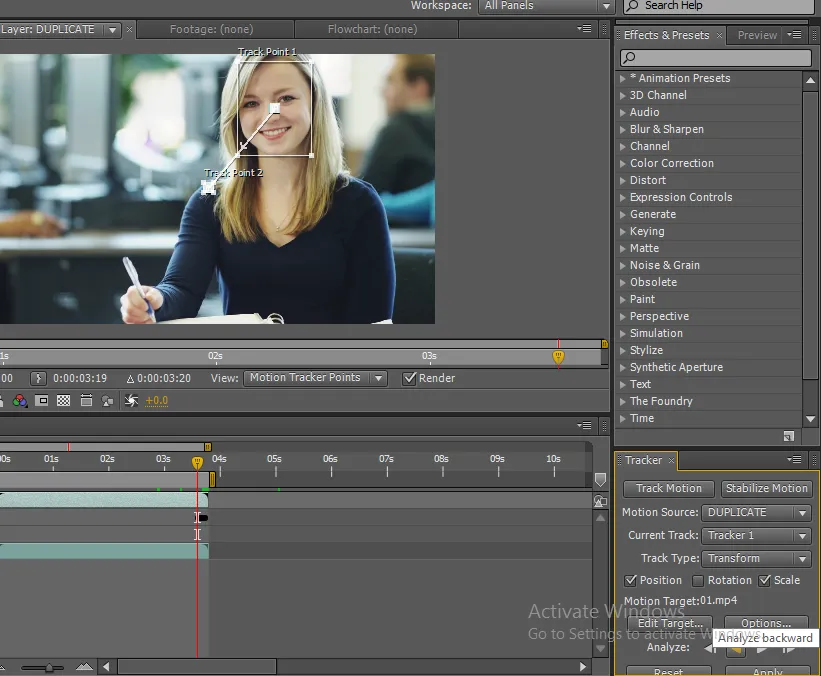
Pasul 10: Aici putem găsi modul de urmărire a mișcării.
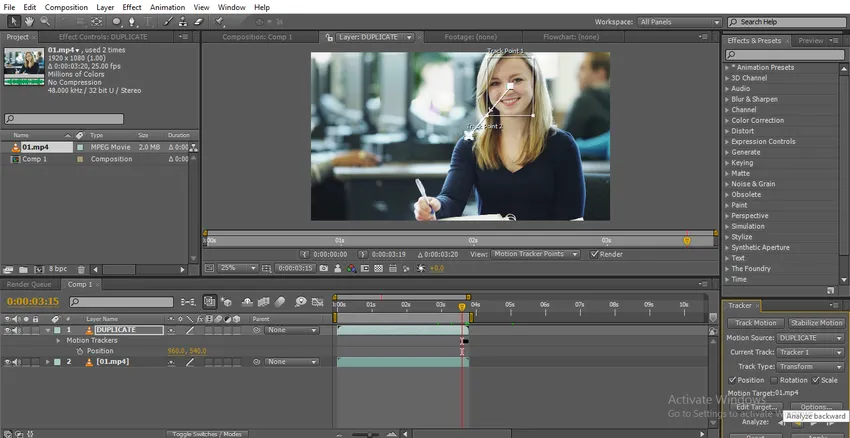
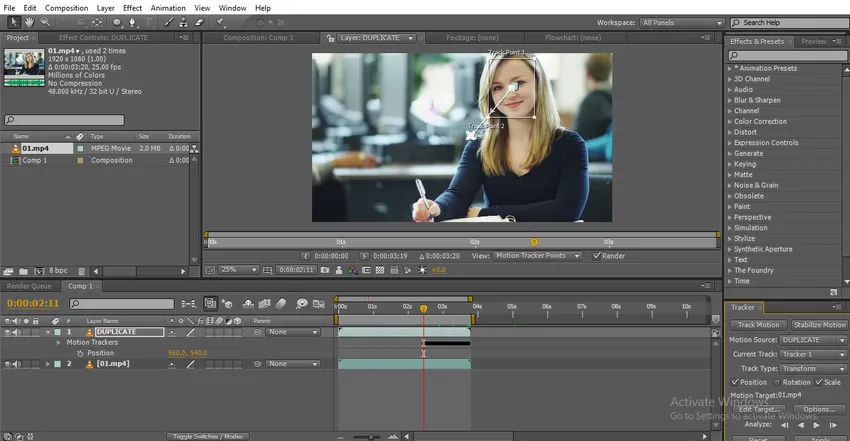

Pasul 11: Accesați efectele și selectați Gaussian Blur și aplicați la stratul duplicat.
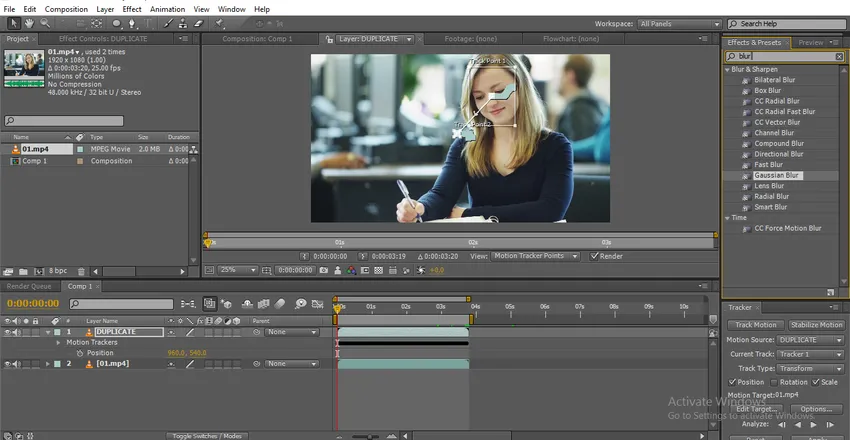
Pasul 12 : Modificați valorile încețoșării.
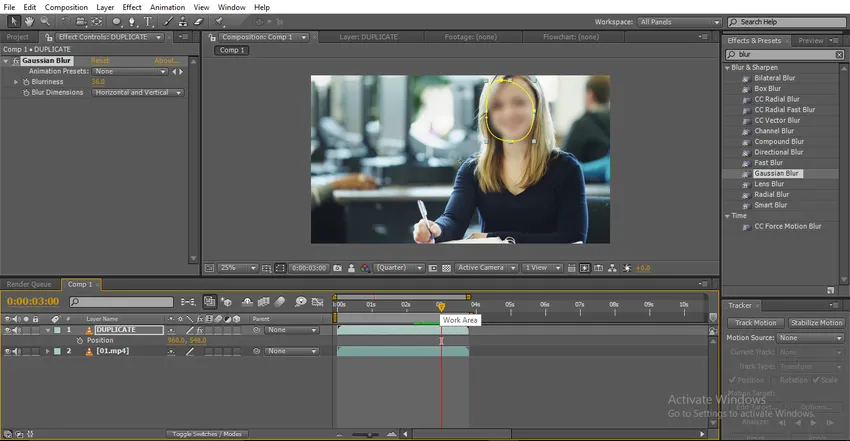
Pasul 13: Acum, încețoșarea va călători în funcție de următorul de mișcare.
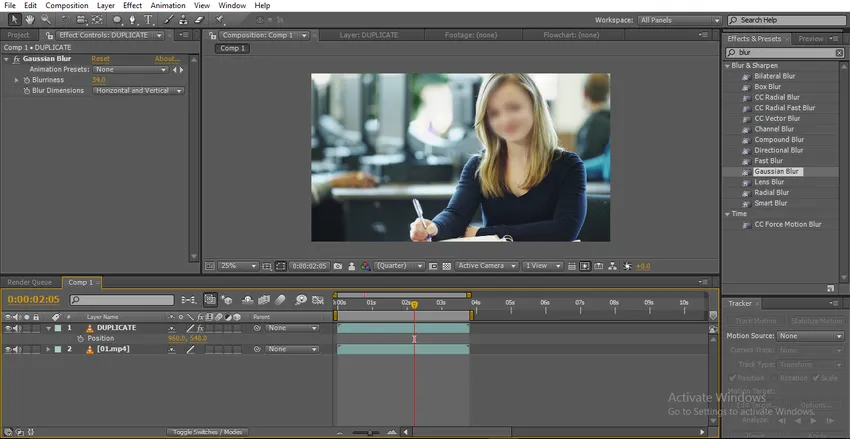
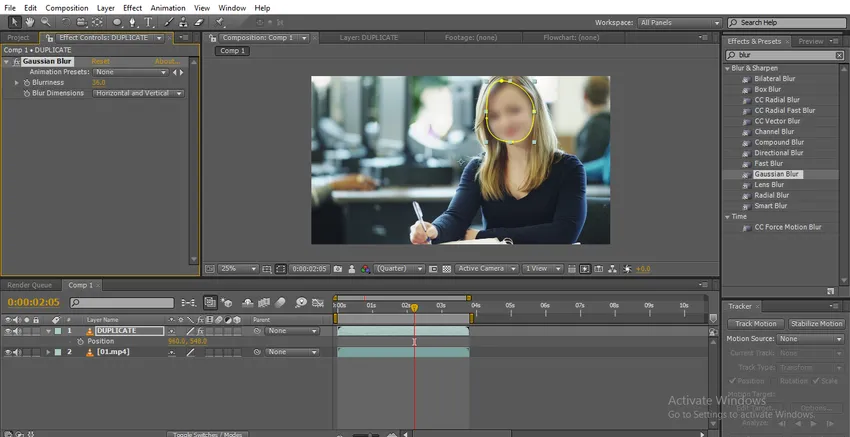
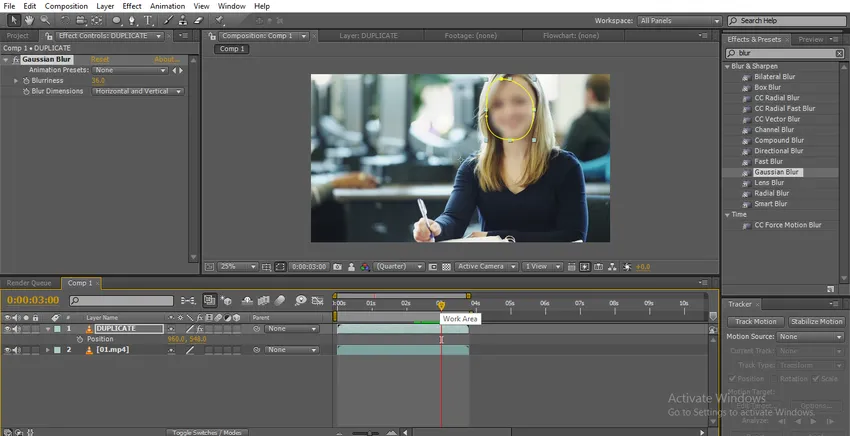
În acest proces, importăm un videoclip și îl facem ca duplicat, am trasat o cale către fața fetei și am urmărit mișcarea videoclipului, apoi am aplicat estompa gaussiană pe stratul duplicat și am urmărit și mișcarea, astfel încât estomparea urmează punct de cale. Aici am văzut cum urmărim o încețoșare cu un tracer de mișcare, acum să încercăm cu animația cu cadre cheie.
Urmărirea încețoșării cu animația cu cadre cheie
Cu animația cu cadre cheie, putem schimba poziția căii măștii în funcție de moment. Să vedem cum funcționează:
Pasul 1: Desenați o cale către obiect, am desenat un cerc pe fața fetei.
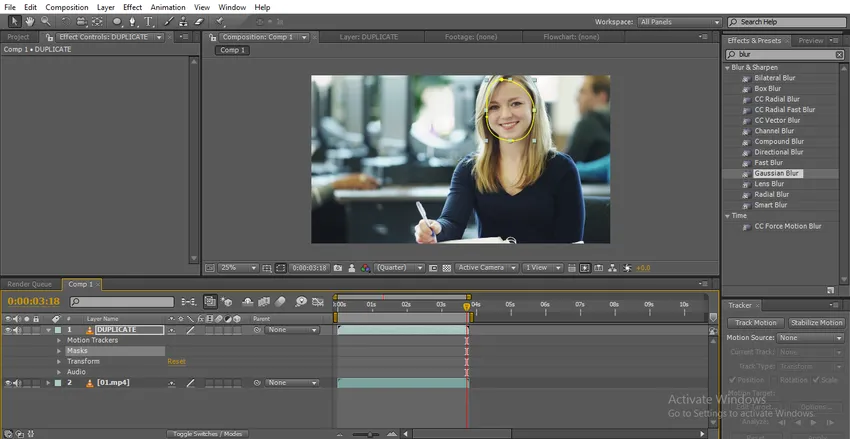
Pasul 2: Accesați calea Măștii, dați un cadru-cheie și reglați calea.
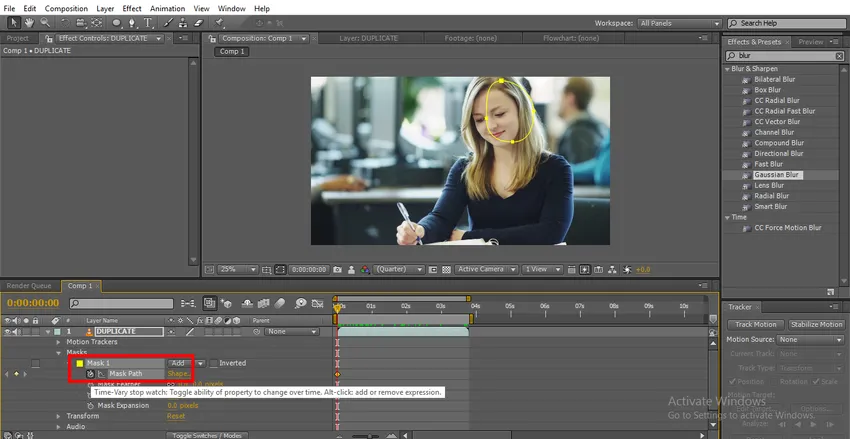
- Aici putem vedea că cercul este în afara feței, trebuie să reglăm calea.
Pasul 3: Joacă videoclipul și trebuie să reglăm calea dacă se îndepărtează de țintă.

Pasul 4: Joacă până la sfârșit și ajustează calea.
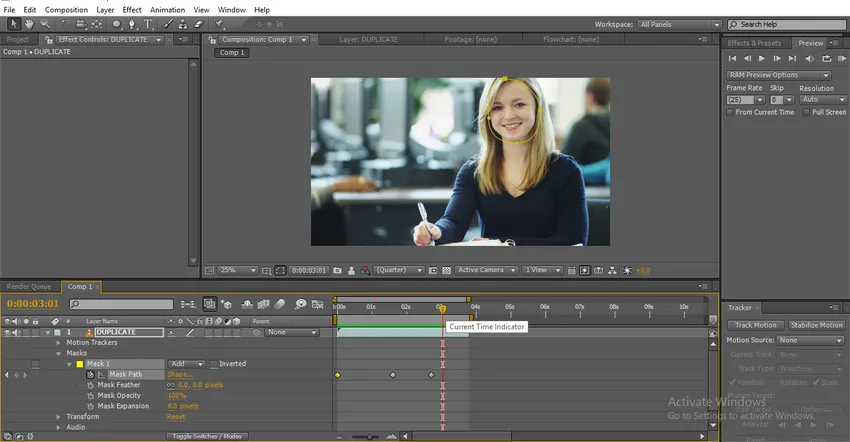
- Acum am creat calea către video de la început până la sfârșit, remediem 4 cadre cheie și reglăm calea, acum aplicăm albastru obiectului.
Pasul 5: Mergeți la Efecte și selectați încețoșarea Gaussian și aplicați, modificați valoarea.
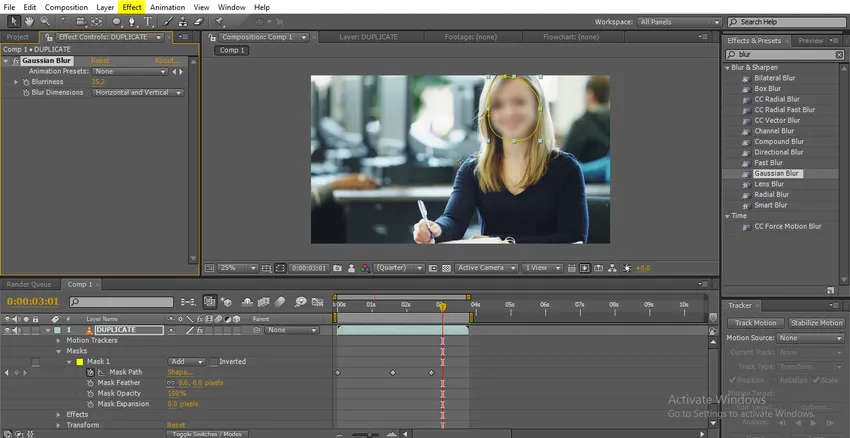
Pasul 6: Aici putem vedea cum se mișcă încețoșarea.
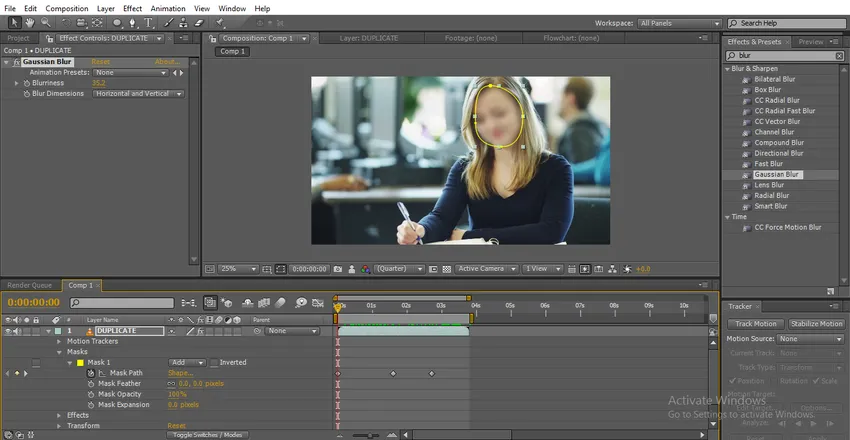
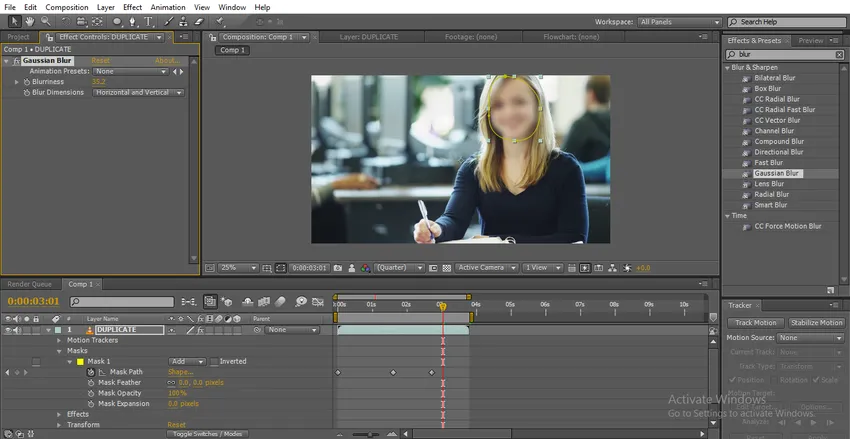
Așa se face că estomparea urmează calea.
Tipuri de Blurs și cum funcționează
Aici vă explicăm cele trei tipuri de neclarități și cum funcționează:
1. Neclaritate gaussiană
Gaussianul a fost o neclaritate importantă și cea mai frecvent utilizată, trebuie doar să schimbați valoarea și să decideți cum să aplicați doar vertical sau doar orizontal, opțiunea implicită este orizontală și verticală.

Această neclaritate este folosită mai ales pentru a afișa neclaritate diapozitivă, așa cum putem vedea fața, dar nu putem identifica în astfel de cazuri, putem folosi această neclaritate, putem folosi pentru estomparea feței și pentru un anumit obiect.

2. Blur rapid
Blur Gaussian și Fast au același motor de estompare, singurul avantaj într-o neclaritate rapidă este funcția de pixeli cu margini repetate.

Dacă schimbăm valoarea imaginii, imaginea devine neclară și putem găsi o margine neagră și netedă.
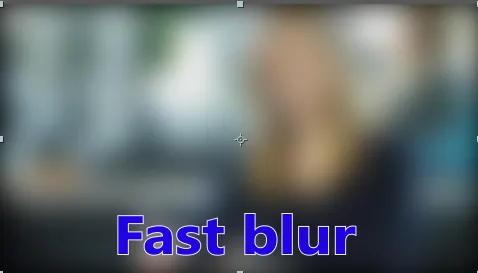
Neclaritatea rapidă este folosită pentru a crea o neclaritate completă. Nu putem identifica imaginea, iar pixelul cu margini repetate este un lucru atractiv în această încețoșare, este folosit mai ales în scopuri de fundal.
Făcând clic pe opțiunea descrisă mai jos în imagine, putem dezactiva pixelul de margine repetată atunci când dezactivăm această opțiune netedă margine, sper că nu va arăta bine dacă dezactivăm Repeat edge pixel.
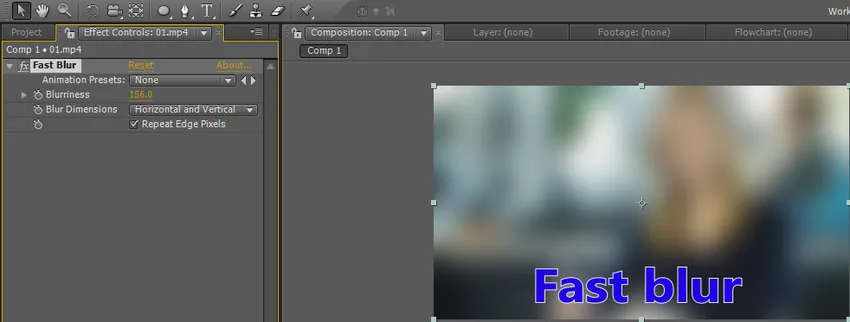
Când dezactivăm pixelii cu margini repetate, se pare ca estompa gaussiană.
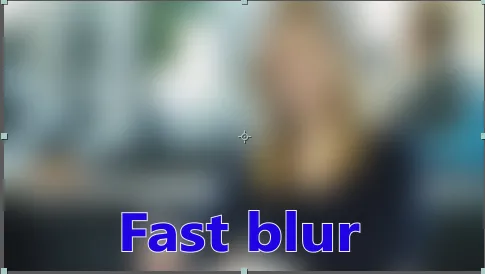
3. Blur Box
Box blur arată la fel ca încețoșarea Gaussian și Fast, dar care este diferența, creează o estompare a formei boxy.

Când privim îndeaproape putem vedea neclaritatea boxy din imaginea de mai jos.
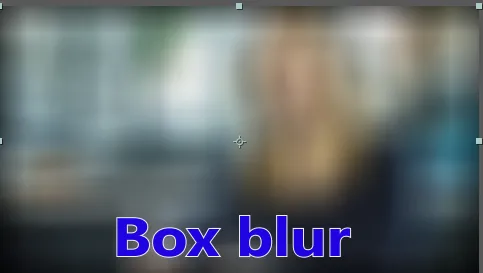
Aceeași opțiune de pixel de margine repetată, care are o încețoșare rapidă, a existat, de asemenea, în blur box. Dacă dezactivăm pixelul cu marginea repetată, marginile netede vor dispărea.
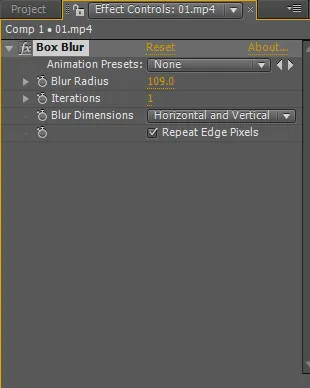
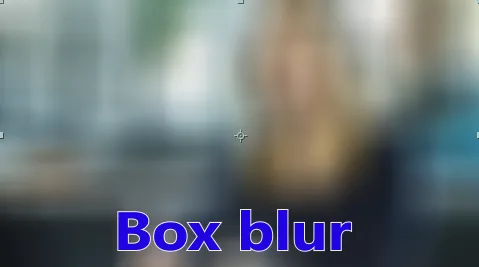
Iată o altă opțiune importantă care este iterațiile. Dacă setăm valorile Ierațiilor ca 5, putem obține o încețoșare lină.

În acest proces aflăm ce este estomparea și cum putem folosi estomparea și tipurile de estompări, am făcut două tipuri de metode pentru a face un estompare a obiectului, una este cu ajutorul urmăririi mișcării, alta este cu ajutorul animației de cadre cheie.
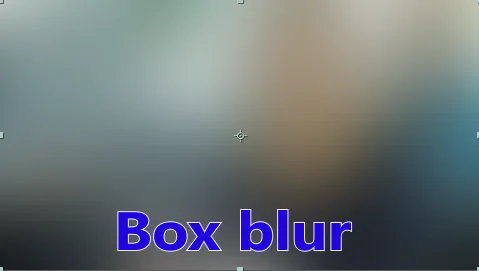
Metoda ușoară este urmărirea, dar în unele versiuni ale urmăririi după efecte nu va funcționa în astfel de cazuri, trebuie să utilizăm animația cu cadre cheie, dar utilizând animația de cadre cheie nu vom obține o ieșire exactă de fiecare dată. Învățăm trei tipuri de neclarități utilizate în mare parte, sper să învățăm câteva subiecte importante aici
Articole recomandate
Acesta este un ghid pentru blur în After Effects. Aici vom discuta despre tipurile de efect încețoșat în efecte după, cum se folosește neclaritatea după efecte și cum se urmărește o estompare în cadrul cadrelor cheie. Puteți parcurge și alte articole conexe pentru a afla mai multe -
- Pentru ce se folosește Patch Tool în Photoshop?
- Ce este efectul de ploaie în Photoshop?
- Aplicarea modurilor de amestec în After Effects
- Introducere în Drop Shadow în After Effects
- Neclar în ilustrator
- Cum se utilizează After Effects? | Abilitati de baza