În acest tutorial, vom învăța cum să întunecăm instantaneu o imagine supraexpusă cu Photoshop folosind un strat de ajustare simplă și un mod de amestecare a stratului! Voi folosi Photoshop CC aici, dar acest tutorial este, de asemenea, compatibil cu Photoshop CS6 . Dacă utilizați CS5 sau o versiune anterioară, veți dori să urmați împreună cu versiunea originală a acestui tutorial.
În tutorialul anterior, am învățat cum să luminăm fotografiile subexpuse folosind o tehnică foarte similară cu cea pe care o vom învăța aici. Ambele tehnici funcționează prin simpla adăugare a unui strat de ajustare a nivelurilor deasupra imaginii și apoi modificarea modului de amestec al stratului de reglare.
După cum vom vedea, atunci când folosim aceste metode pentru a corecta problemele de expunere, singura diferență reală vine în ceea ce privește modul de amestecare de care avem nevoie. Pentru a lumina o imagine întunecată, am folosit modul Blend ecran. De această dată, pentru a întuneca o imagine care arată prea strălucitoare, vom folosi modul Multiplicare de amestec Photoshop. Hai să vedem cum funcționează!
Iată o fotografie pe care am filmat-o recent la un magazin local de grădină. Din păcate, fiind persoana atentă care sunt, am uitat că am ridicat anterior compensația de expunere de pe camera mea pentru o fotografie anterioară, rezultând o imagine care este supraexpusă:

Imaginea originală, supraexpusă. © Steve Patterson.
Dacă ați citit deja tutorialul precedent Imagini subliminate cu imagini subacoperite, cea mai mare parte a ceea ce vom acoperi aici vi se va familiariza. Dar, mai degrabă decât să lumineze și mai mult această imagine, să învățăm cum putem folosi aceeași tehnică de bază pentru a o întuneca. Să începem!
Cum să remediați o fotografie supraexpunută
Pasul 1: Adăugați un nivel de ajustare a nivelurilor
Cu imaginea recent deschisă în Photoshop, dacă aruncăm o privire rapidă în panoul Straturi, găsim imaginea așezată pe stratul Fundal, în prezent singurul strat din document:
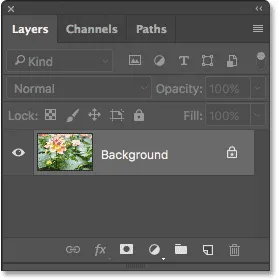
Panoul Straturi care arată imaginea pe stratul Fundal.
Pentru a întuneca imaginea, vom folosi un strat de ajustare a nivelurilor. Pentru a adăuga una, faceți clic pe pictograma Strat nou sau umplere din partea inferioară a panoului Straturi:
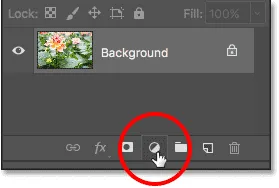
Făcând clic pe pictograma Strat nou de umplere sau reglare
Apoi, alegeți un strat de ajustare a nivelurilor din lista care apare:
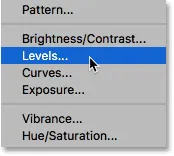
Alegerea unui nivel de ajustare a nivelurilor.
Nimic nu se va întâmpla cu imaginea, dar dacă ne uităm din nou în panoul Straturi, acum vom vedea stratul nostru de ajustare a nivelurilor, denumit „Niveluri 1”, așezat deasupra imaginii pe stratul Fundal:
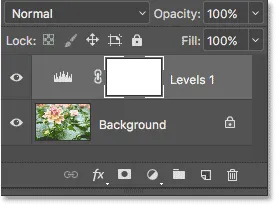
Panoul Straturi care arată stratul de reglare de deasupra imaginii.
Pasul 2: Modificați modul de amestec al stratului de reglare pentru a „înmulți”
Controalele și opțiunile pentru stratul de ajustare a nivelurilor apar în panoul Proprietăți Photoshop. Dar pentru această tehnică, nu va trebui să le utilizăm. În schimb, pentru a întuneca imaginea, tot ce trebuie să facem este să schimbăm modul de amestecare pentru stratul de ajustare Niveluri.
Veți găsi opțiunea Mod de amestec în stânga sus a panoului Straturi. În mod implicit, este setat pe Normal. Faceți clic pe cuvântul „Normal” și schimbați modul amestec în Multiplicare :
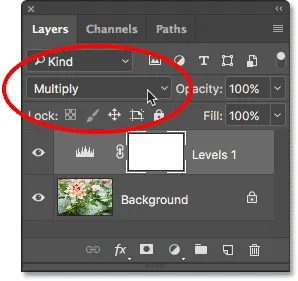
Modificarea modului de amestecare a stratului de reglare în „Înmulțire”.
Înmulțirea este unul dintre mai multe moduri de amestecare a straturilor din Photoshop care întunecă o imagine și, pur și simplu, schimbând modul de amestecare a stratului de reglare în Înmulțire, fotografia acum apare mai întunecată, cu mai multe detalii vizibile în evidențierea culorilor și acum arata mai bogat și mai saturat. :

Modul Multiplicare amestecare întunecă instantaneu imaginea.
Pentru a vă ajuta să vedeți diferența, am făcut zoom pe floare pentru o comparație cot la cot. Versiunea originală, supraexpusă, este la stânga; versiunea întunecată este în dreapta:

O comparație între versiunile originale (stânga) și întunecate (dreapta).
Pasul 3: Reduceți opacitatea stratului de ajustare
Dacă după schimbarea modului de amestecare în Multiplică, veți vedea că fotografia dvs. pare acum prea întunecată, putem reda cu ușurință o parte din luminozitatea inițială. Tot ce trebuie să facem este să scadă opacitatea stratului de ajustare a nivelurilor. Veți găsi opțiunea Opacitate în partea dreaptă sus a panoului Straturi, direct față de opțiunea Blend Mode.
În mod implicit, valoarea opacității este setată la 100%. Fii atent la imaginea ta în timp ce scade opacitatea. Cu cât îl cobori mai mult, cu atât mai mult va fi afișată imaginea originală din stratul Fundal prin stratul de reglare. Voi reduce mina până la 60% :

Scăderea opacității stratului de reglare pentru a regla fin luminozitatea.
Inainte si dupa
Pentru a compara rezultatul cu imaginea originală, faceți clic pe pictograma de vizibilitate a nivelului de ajustare a nivelurilor (globul ocular) din panoul Straturi pentru a opri temporar stratul de ajustare:
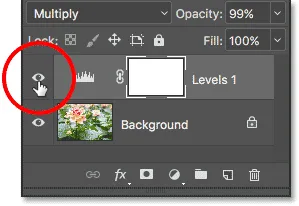
Oprirea stratului de reglare.
Odată ce stratul de reglare este dezactivat, vedem imaginea noastră originală, supraexpusă:

Vizualizarea imaginii originale pentru comparație.
Pentru a compara acest lucru cu versiunea editată, faceți din nou clic pe pictograma de vizibilitate a stratului de ajustare (caseta goală) pentru a reactiva stratul de reglare din nou:
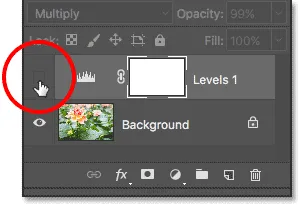
Activarea stratului de reglare.
Și iată că, odată cu reglarea nivelurilor și opacitatea scăzută la 60%, este rezultatul meu final:

Rezultatul final.
Și acolo îl avem! Așa cum am învățat în acest tutorial și în tutorialul anterior, Photoshop ușurează remedierea unor probleme minore de expunere prin simpla adăugare a unui strat de ajustare a nivelurilor deasupra imaginii noastre și schimbarea modului său de amestec. Utilizați modul Blend ecran pentru a lumina imaginile subexpuse sau folosiți modul Multiplicare amestec pentru a întuneca imaginile supraexpuse!
Deși această tehnică funcționează excelent cu fotografii casual, de zi cu zi, nu vă va oferi felul de rezultate la nivel profesional pe care le veți dori pentru imagini mai importante. Pentru asta, un loc minunat pentru a începe este învățarea cum să folosiți puterea maximă a unei ajustări a imaginii la niveluri pentru a remedia corect problemele tonale, a crește contrastul și a face cu adevărat imaginile să pop!
Asigurați-vă că consultați secțiunea noastră de retușare foto pentru mai multe tutoriale de editare a imaginilor Photoshop! Și nu uitați, toate tutorialele noastre sunt disponibile pentru descărcare la PDF-uri convenabile și de înaltă calitate!