În acest tutorial Photoshop, vom analiza o modalitate excelentă de a ajuta lucrurile să funcționeze fără probleme, în timp ce ne edităm imaginile păstrând dimensiunile fișierelor noastre Photoshop cât mai mici cu ajutorul straturilor de ajustare!
Într-un tutorial anterior, am analizat unul dintre avantajele majore ale adăugării straturilor de ajustare Photoshop la fluxul nostru de editare a fotografiilor, ceea ce ne permite să lucrăm flexibil și nedistructiv la imaginile noastre. Putem face tot atâtea modificări și reeditare la o fotografie și nu trebuie să ne facem niciodată griji pentru a face o singură modificare permanentă a imaginii originale. Asigurați-vă că consultați tutorialul nostru de editare foto nedistructivă cu straturi de ajustare pentru mai multe informații.
Posibilitatea de a lucra non-distructiv la imaginile noastre este cu siguranță un motiv minunat pentru a opri utilizarea ajustărilor standard ale imaginii Photoshop și a începe să utilizați straturi de ajustare, dar există și alte motive la fel de bune pentru a face comutarea. Una dintre cele mai mari reclamații cu Photoshop este că, indiferent câtă memorie (RAM) ai în computer, nu pare să fie niciodată suficientă. Și cu numărul de megapixeli din ultimele camere digitale în continuă creștere, problema continuă să se agraveze.
Fotografii mai mari înseamnă dimensiuni de fișier mai mari și, cu cât dimensiunea fișierului este mai mare, cu atât mai multă memorie a computerului dvs. Photoshop trebuie să funcționeze cu acesta. Și asta este doar pentru a face ca fotografia originală să îți deschidă ecranul. De obicei, pe măsură ce editați fotografia, adăugați din ce în ce mai multe straturi și fiecare din aceste straturi preia din ce în ce mai mult din memoria computerului. În plus, Photoshop are nevoie de și mai multă memorie pentru a completa toate matematicile fanteziste și complexe care se întâmplă în spatele scenei în timp ce lucrezi la imagine.
Dacă computerul vă rămâne fără memorie în timp ce lucrați, Photoshop trebuie să utilizeze discul zgârietor, care este pur și simplu o zonă a hard disk-ului pe care Photoshop îl utilizează ca memorie. Problema este că hard disk-ul dvs. este mult, mult mai lent decât memoria actuală a sistemului, ceea ce înseamnă că, oricând Photoshop este obligat să folosească zgârietorul, va rula mult mai lent.
Există vreo modalitate prin care să putem reduce cantitatea de memorie de care are nevoie Photoshop? Există siguranță și asta prin păstrarea dimensiunilor fișierelor noastre cât mai mici. O modalitate de a face acest lucru ar fi să ne aruncăm camerele noastre digitale scumpe și să începem să facem toate fotografiile cu micuța cameră de 2 sau 3 MP din telefoanele noastre mobile, deși mirele și mirele ar putea să nu fie prea impresionați atunci când vă prezentați să faceți. fotografiile lor de nuntă cu iPhone. O soluție mai bună ar fi să vină cu un mod mai eficient de a lucra la imaginile noastre, una care să păstreze dimensiunile fișierelor noastre în Photoshop cât mai mic posibil, fără să sacrificăm niciuna dintre capacitățile noastre de editare. Un mod minunat de a face acest lucru este folosind straturi de ajustare. Să ne uităm la un exemplu.
Aici avem o fotografie pe care am surprins-o într-o seară de primăvară în timp ce mergeam printr-un parc:
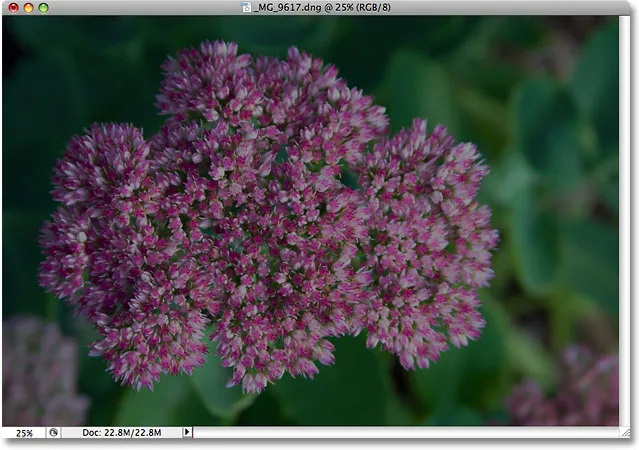
O fotografie neexpusă.
Coduri scurte, acțiuni și filtre Filtru: eroare în codul scurt (ads-photoretouch-middle)
Imaginea este subexpusă și trebuie luminată. Înapoi în ecranul nostru, drumul dvs. spre o expunere mai bună, am analizat o modalitate rapidă și ușoară de a repara imagini subexpuse folosind modul de amestec Photoshop pe ecran . Voi parcurge rapid aceiași pași aici. Cu toate acestea, înainte să fac ceva, să aflăm cât de mare este în prezent documentul meu Photoshop. Putem face acest lucru uitând de-a lungul părții de jos a ferestrei documentului:
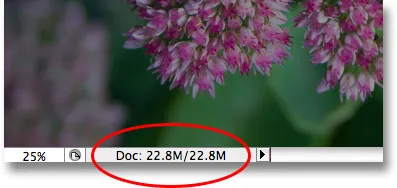
Mărimea curentă a fișierului Photoshop este afișată în partea de jos a ferestrei documentului.
Veți vedea două dimensiuni de fișiere listate unul lângă altul. Cel din stânga ne spune cât de mare ar fi fișierul Photoshop dacă ar fi să aplatizăm documentul într-un singur strat, în timp ce cel din dreapta ne spune cât de mare este fișierul nostru (versiunea neflatizată) cu toate straturi separate încă intacte. Fereastra documentului meu prezintă în prezent aceeași dimensiune a fișierului ( 22, 8 MB ), atât pentru versiunea aplatizată cât și pentru cea neplătită și asta pentru că tocmai am deschis imaginea și nu i-am făcut încă nimic. Dacă ne uităm în paleta Straturi, putem vedea că fotografia este așezată singură pe stratul Fundal și, din moment ce există un singur strat în document, atât versiunea aplatizată, cât și cea neplătită au exact aceeași dimensiune:
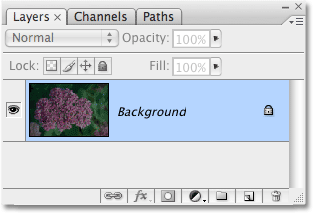
Versiunea aplatizată și neplătită a documentului are aceeași dimensiune cu un singur strat în paleta Straturi.
Să vedem ce se întâmplă când încep să luminez imaginea folosind ceea ce am putea numi modul „tradițional” de a lucra în Photoshop. Mai întâi, voi copia stratul Fundal folosind comanda rapidă de la tastatură Ctrl + J (Win) / Command + J (Mac). Photoshop adaugă o copie a stratului Background direct deasupra originalului și numește copia „Layer 1”. Apoi, pentru a-mi lumina imaginea, voi merge la opțiunea Blend Mode din partea de sus a paletei Layers și voi schimba modul de amestec de la „Normal” la Ecran :
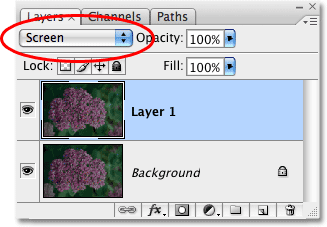
Paleta Straturi care arată copia stratului Fundal de deasupra originalului, cu modul de amestecare schimbat în Ecran.
Pur și simplu schimbând modul de amestecare a stratului duplicat în Ecran, fotografia pare acum mai strălucitoare:
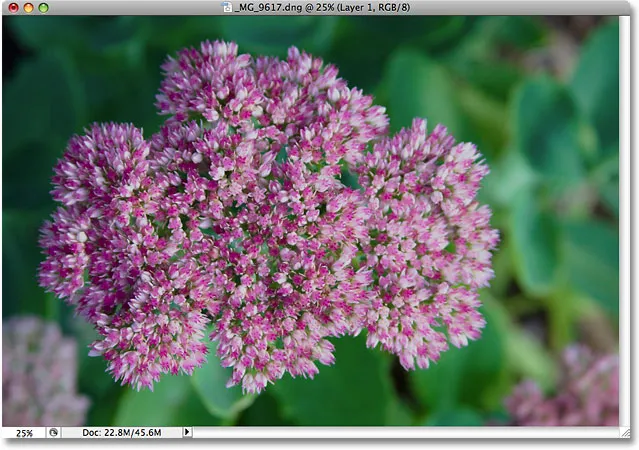
Fotografia pare acum mai strălucitoare după ce ați schimbat modul amestec în Ecran.
Acest lucru a fost destul de ușor, dar să vedem ce s-a întâmplat cu dimensiunea fișierului nostru Photoshop. Din nou, putem vedea dimensiunea curentă a fișierului uitându-ne pe partea de jos a ferestrei documentului. În cazul meu, dacă ne uităm la dimensiunea versiunii neflatizate (numărul din dreapta), putem vedea că doar prin duplicarea stratului meu de fundal, am reușit să dublez dimensiunea fișierului. În loc să aibă nevoie de 22, 8 MB de memorie pentru a-mi afișa imaginea, Photoshop are nevoie acum de 45, 6 MB de memorie:
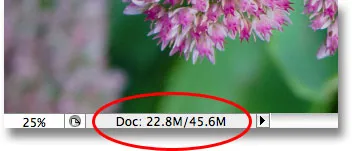
Duplicarea stratului Fundal a făcut ca documentul Photoshop să dubleze dimensiunea fișierului.
Cred că fotografia mea ar putea folosi în continuare ceva mai luminos, așa că o să reproduc „Layer 1” apăsând din nou pe tasta rapidă de la tastatură Ctrl + J (Win) / Command + J (Mac). Aceasta adaugă oa doua copie a imaginii mele direct deasupra „Stratului 1”. Voi lăsa modul de amestecare a acestui nou strat setat pe ecran, deoarece îl folosesc pentru a-mi întări imaginea și mai mult, dar de fapt găsesc că acum imaginea este puțin prea strălucitoare, așa că mă duc bine -ajustați luminozitatea scăzând opacitatea noului strat până la 50% :
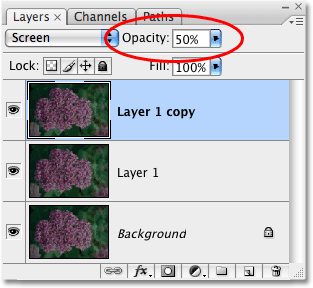
Adăugarea unei a doua copii a imaginii, apoi scăderea opacității noului strat la 50%.
Acum am luminat cu succes fotografia folosind doar câteva exemplare ale imaginii, modul Blend Screen și setarea Opacity:

Fotografia pare acum mai strălucitoare după adăugarea unei a doua copii a imaginii.
Haideți să verificăm dimensiunea fișierului nostru din partea de jos a ferestrei documentului, unde putem vedea că fișierul nostru original de 22, 8 MB a triplat acum dimensiunea până la 68, 3 MB, totul pentru că am duplicat imaginea originală de două ori:
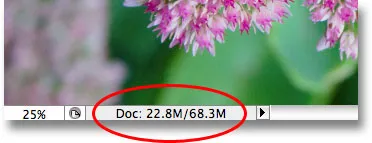
Duplicarea imaginii de două ori a triplat dimensiunea fișierului documentului Photoshop.
Luminozizarea imaginii cu modul de amestecare a ecranului a dus la culorile un pic plictisitoare, așa că voi finaliza lucrurile, sporind saturația culorilor. De data aceasta, mai degrabă decât să reproducem stratul superior, o să fuzionez toate cele trei straturi existente într-un nou strat deasupra lor folosind comanda rapidă de la tastatură Shift + Ctrl + Alt + E (Câștigare) / Shift + Comandă + Opțiune + E ( Mac). În paleta Straturi putem vedea că toate cele trei straturi au fost acum îmbinate într-un al patrulea strat în partea de sus:
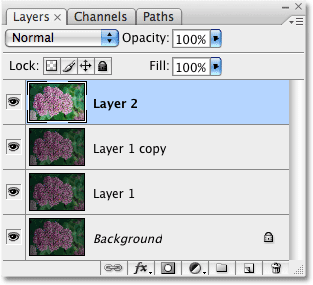
Cele trei straturi au fost îmbinate pe un strat separat deasupra lor.
Pentru a crește culorile, voi merge până la meniul Image din partea de sus a ecranului, apoi voi alege Reglaje, apoi voi selecta comanda Hue / Saturation . În loc să afecteze fiecare culoare din imagine, vreau doar să impulsionez culoarea florii în sine, nu frunzele din spatele ei. Așadar, atunci când apare caseta de dialog Hue / Saturation, voi selecta Reds din opțiunea Edit din partea de sus a casetei de dialog. Acest lucru îmi permite să vizez doar culorile roșii din fotografie, ceea ce înseamnă că frunzele verzi din fundal nu vor fi afectate. Apoi voi face clic pe glisorul Saturation din mijlocul casetei de dialog și îl voi trage spre dreapta la o valoare de aproximativ +45 :
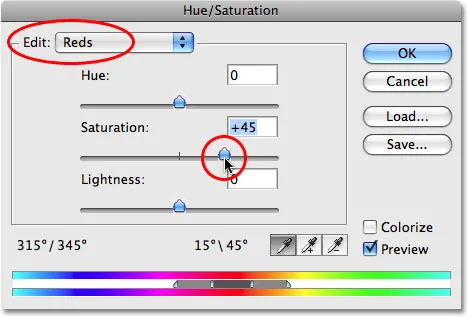
Creșterea saturației culorii cu comanda Hue / Saturation.
Voi face clic pe OK pentru a ieși din caseta de dialog și vom putea vedea că fotografia apare acum mai colorată:
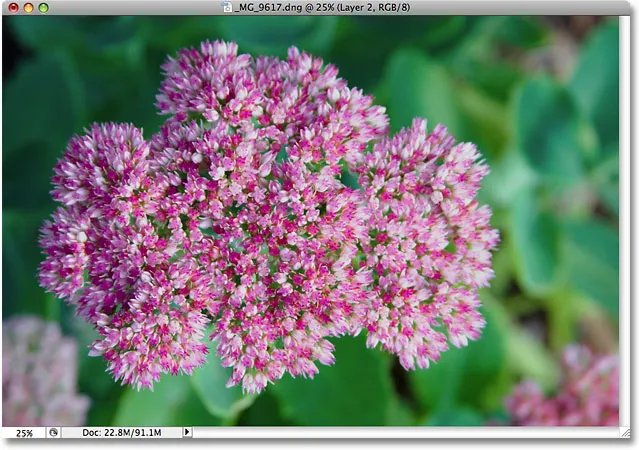
Saturația culorii din fotografie a fost crescută.
Cu aproximativ două minute de muncă, am reușit să transform o imagine întunecată și neexpusă într-una strălucitoare și plină de culoare. Din păcate, am reușit să măresc și dimensiunea fișierului documentului meu Photoshop de la 22, 8 MB, inițial a fost până la 91, 1 MB, ceea ce înseamnă că Photoshop are nevoie de patru ori mai mare cantitate de memorie pentru a-mi afișa imaginea pe ecran, ca să nu mai vorbim de toată memoria suplimentară de care are nevoie acum pentru a efectua toată matematica în culise:
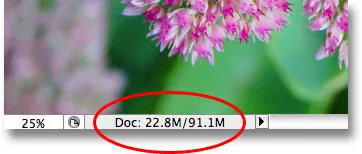
Documentul Photoshop este acum de patru ori mai mare decât dimensiunea inițială.
Rețineți că acesta a fost doar un exemplu simplu de cât de rapid poate crește dimensiunea fișierului documentelor noastre Photoshop pe măsură ce ne edităm imaginile. Este posibil ca computerul dvs. să nu aibă o problemă cu un document care are doar 91, 1 MB, dar cu lucrări serioase de editare foto sau dacă creați efecte foto complexe, puteți găsi cu ușurință că lucrați cu sute de straturi, fiecare preluând din ce în ce mai mult din memoria computerului. Și cum am menționat anterior, problema se agravează doar pe măsură ce numărul de megapixeli din camerele digitale de astăzi crește continuu.
Cum putem împiedica dimensiunea fișierului documentelor noastre Photoshop să nu scapăm de sub control? O modalitate simplă și eficientă este folosirea straturilor de ajustare ori de câte ori este posibil. Să parcurgem exact aceiași pași pe care tocmai am privit-o, dar de data aceasta, în loc să creăm o copie după o copie a imaginii noastre, vom folosi straturi de ajustare!
În primul rând, înainte de a începe editarea fotografiei cu straturi de ajustare, îmi voi reveni imaginea la starea inițială neseditată, accesând meniul File din partea de sus a ecranului și alegând Revert . Fotografia mea a revenit acum la aspect întunecat și subexpus și am revenit să am doar un strat - stratul de fundal - în paleta Straturi:
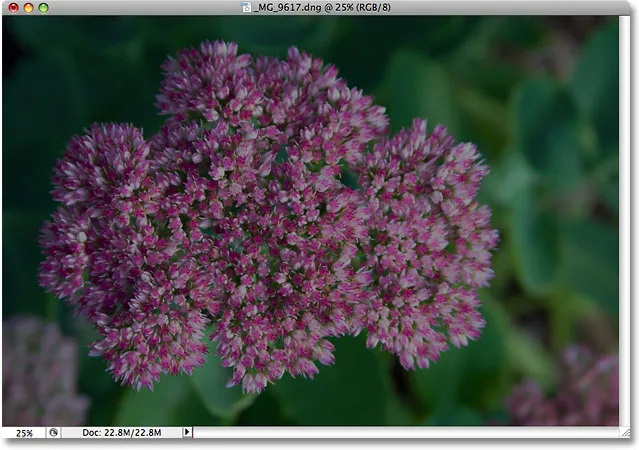
Fotografia a revenit la starea inițială.
Dacă vă amintiți, primul lucru pe care l-am făcut pentru a lumina imaginea a fost duplicarea stratului de fundal și schimbarea modului de amestecare la ecran. Problema a fost că, prin duplicarea stratului de fundal, am dublat dimensiunea fișierului documentului nostru Photoshop. Să vedem ce se întâmplă când folosesc în schimb un strat de ajustare. Voi face clic pe pictograma Noul nivel de ajustare din partea inferioară a paletei Straturi, care afișează o listă cu toate straturile de ajustare pe care trebuie să le aleg. Așa cum am văzut în tutorialul Editare foto nedistructivă cu straturi de ajustare, majoritatea ajustărilor standard ale imaginii Photoshop, găsite accesând meniul Imagine și alegând Reglaje, sunt de asemenea disponibile ca straturi de ajustare. Voi selecta un strat de ajustare a nivelurilor din listă:
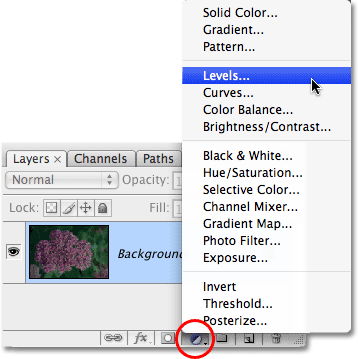
Selectarea unui strat de ajustare a nivelurilor din partea inferioară a paletei Straturi.
Când apare caseta de dialog Niveluri, doar să fac clic pe OK în colțul din dreapta sus pentru a ieși din el, deoarece nu trebuie să fac nimic cu asta. Pur și simplu adaug stratul de ajustare Niveluri în loc să reproduc stratul Fundal. Photoshop adaugă stratul de ajustare Niveluri direct deasupra stratului Fundal și îl numește „Niveluri 1”. Apoi, la fel cum am făcut înainte, voi merge la opțiunea Mod Blend din partea de sus a paletei Straturi și voi schimba modul de amestecare a stratului de reglare de la „Normal” la Ecran :
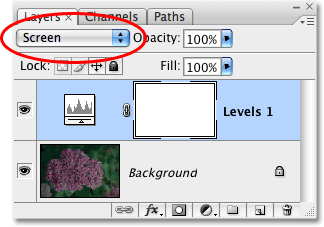
Paleta Straturi care prezintă noul strat de ajustare Niveluri deasupra stratului Fundal, cu modul său de amestec setat pe Ecran.
Fotografia pare acum mult mai strălucitoare. De fapt, apare la fel de strălucitor ca atunci când am duplicat stratul Fundal și am schimbat modul de amestecare la Ecran. Rezultatele sunt exact aceleași:
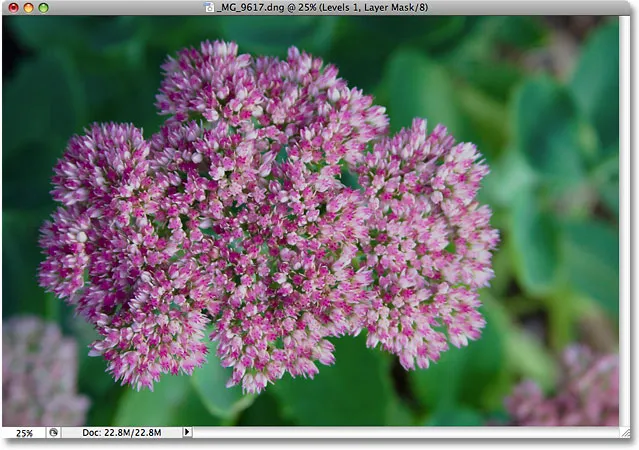
Fotografia este acum mai luminoasă după ce a schimbat modul de amestecare a stratului de reglare în ecran.
Dacă rezultatele sunt aceleași, ce este atât de grozav despre utilizarea stratului de ajustare în loc de o copie a stratului Fundal? Ceea ce este excelent devine clar atunci când verificăm noua dimensiune a fișierului documentului nostru. Dacă vă amintiți, atunci când am duplicat stratul Fundal, acesta a dublat dimensiunea documentului nostru Photoshop de la 22, 8 MB până la 45, 6 MB. De această dată, folosind un strat de ajustare a nivelurilor în loc să dubleze stratul Fundal, dimensiunea fișierului nostru rămâne neschimbată:
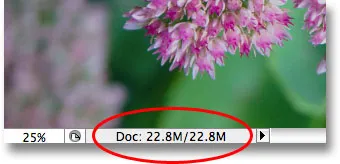
Mărimea fișierului rămâne aceeași după adăugarea stratului de ajustare Niveluri.
Ne-am salvat doar 22, 8 MB de dimensiune suplimentară a fișierului, pur și simplu folosind un strat de ajustare în locul unui strat normal bazat pe pixeli! Ori de câte ori adăugăm un strat de ajustare la documentul nostru, Photoshop stochează toate informațiile despre imagine în stratul de ajustare propriu-zis, dar o face fără creșterile mari ale dimensiunii fișierelor pe care le obținem din adăugarea straturilor bazate pe pixeli. De fapt, în cazul meu aici, creșterea dimensiunii fișierelor a fost atât de mică încât nici măcar nu s-a înregistrat. Nu va fi întotdeauna cazul, dar creșterea va fi întotdeauna mult mai mică decât dacă ai fi folosit un strat bazat pe pixeli.
De ce am ales un strat de ajustare a nivelurilor spre deosebire de un strat de ajustare Curbe sau Hue / Saturation? Am ales Niveluri doar pentru că este unul dintre cele mai utilizate straturi de ajustare, dar din moment ce nu intenționam să fac nimic cu stratul de ajustare (altfel decât să-i schimb modul de amestec) și l-am adăugat doar în locul unui strat bazat pe pixeli, Aș fi putut alege la fel de ușor orice alt tip de ajustare din listă. Photoshop ar fi stocat toate informațiile despre fotografia mea în stratul de ajustare, indiferent de tipul ales.
Să continuăm urmând aceiași pași pe care i-am folosit anterior pentru editarea imaginii. Întrucât imaginea mea are încă nevoie de ceva mai luminoase, o să-mi reproduc stratul de ajustare a nivelurilor folosind aceeași scurtătură de tastatură pe care o folosim duplicat pe un strat bazat pe pixeli, Ctrl + J (Win) / Command + J (Mac). Photoshop adaugă o copie a stratului de ajustare a nivelurilor direct deasupra originalului și îl numește „Copie de niveluri 1”. În mod normal, am dori să redenumim straturile și să le dăm nume mai semnificative, dar pentru a ne economisi ceva timp, voi continua. Voi lăsa modul de amestec al noului strat de reglare setat pe Ecran și voi regla perfect luminozitatea imaginii prin reducerea Opacității stratului de reglare la 50%, așa cum am făcut și cu stratul bazat pe pixeli. Observați cum Photoshop ne permite să facem multe din aceleași lucruri cu straturi de ajustare pe care le putem face cu straturi bazate pe pixeli, cum ar fi duplicarea acestora, schimbarea modului de amestec și schimbarea setărilor lor de opacitate:
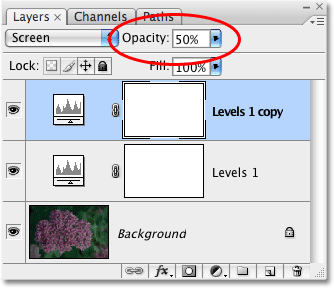
Reducerea opacității celui de-al doilea strat de ajustare la 50%.
Din nou, putem vedea prin fereastra documentului nostru că rezultatele sunt exact aceleași ca și când am folosi straturi bazate pe pixeli. Am corectat expunerea fotografiei folosind doar câteva straturi de reglare, modul Blend ecran și setarea Opacitate:
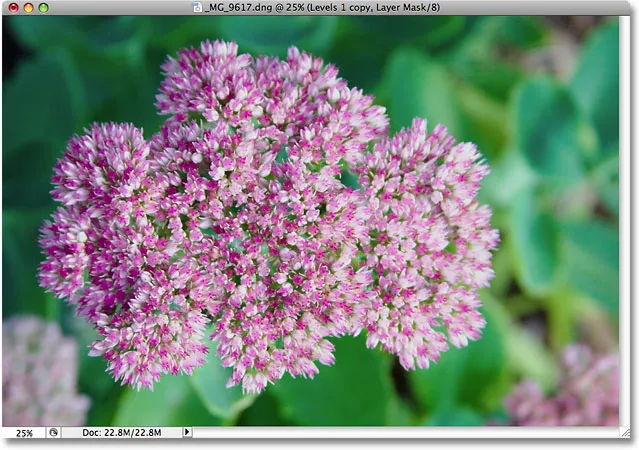
Expunerea a fost corectată încă o dată, de această dată cu straturi de ajustare.
Când foloseam straturi bazate pe pixeli, dimensiunea fișierului nostru în acest moment s-a triplat față de ceea ce a fost inițial, trecând de la 22, 8 MB până la 68, 3 MB. Cu toate acestea, deși acum am adăugat două straturi de ajustare la niveluri, dimensiunea fișierului nostru încă nu s-a schimbat:
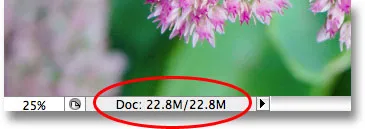
Mărimea fișierului documentului rămâne neschimbată chiar și după adăugarea a două straturi de ajustare.
Acum am reușit să ne economisim peste 45 MB în dimensiunea fișierului doar prin înlocuirea straturilor bazate pe pixeli cu straturi de ajustare! Din nou, nu va fi întotdeauna cazul în care nu vedeți nicio creștere a dimensiunii fișierelor, dar creșterea va fi întotdeauna mult mai mică decât dacă ați folosi un strat bazat pe pixeli. Să terminăm lucrurile, sporind saturația culorii fotografiei. În loc să contopesc toate cele trei straturi într-un al patrulea strat, așa cum am făcut-o data trecută și apoi să folosesc o ajustare standard de Hue / Saturation din meniul Image, voi face pur și simplu clic pe pictograma Noul nivel de ajustare din partea inferioară a paletei și voi alege o Stratul de ajustare a nuanței / a saturației din listă:
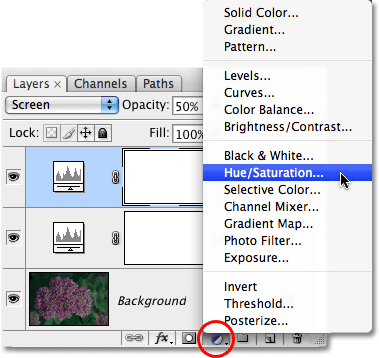
Alegerea nuanței / saturației din lista straturilor de reglare.
Astfel apare aceeași casetă de dialog Hue / Saturation pe care am văzut-o când am ales comanda Hue / Saturation standard din meniul Image anterior. Și la fel cum am făcut mai devreme, voi selecta mai întâi Roșii din opțiunea Editare din partea de sus a casetei de dialog, astfel încât să impulsionez culorile din floarea propriu-zisă, nu frunzele verzi din spatele ei. Apoi voi face clic pe glisorul Saturation și îl voi trage spre dreapta la o valoare de +45 :
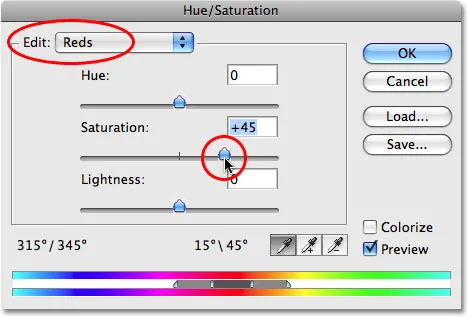
Straturile de ajustare ne oferă exact aceleași opțiuni ca echivalentele lor de reglare a imaginii.
Voi face clic pe OK pentru a ieși din caseta de dialog, iar fotografia mea arată acum identic cu rezultatul pe care l-am obținut folosind straturi bazate pe pixeli și o ajustare standard de Hue / Saturation:

Rezultatul final este exact același ca înainte.
Când am efectuat aceiași pași folosind straturi bazate pe pixeli, dimensiunea fișierului rezultatului nostru final a fost până la 91, 1 MB, un salt considerabil de la dimensiunea inițială a fotografiei de 22, 8 MB. De data aceasta, am obținut exact același rezultat final folosind straturi de ajustare în locul straturilor bazate pe pixeli, cu toate acestea, dimensiunea fișierului documentului nostru Photoshop nu a crescut încă dincolo de original:
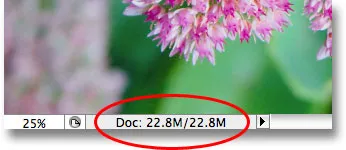
Mărimea fișierului rezultatului final rămâne neschimbată datorită straturilor de ajustare.
Din nou, acesta a fost doar un exemplu rapid despre modul în care straturile de ajustare pot reduce dimensiunea fișierului documentelor noastre Photoshop la un nivel minim, dar chiar și în acest exemplu simplu, am reușit să mă bărbieresc în jur de 68 MB din dimensiunea fișierului meu, pur și simplu folosind straturi de ajustare în locul straturilor bazate pe pixeli! Desigur, imaginile digitale sunt formate din pixeli și nu puteți înlocui fiecare strat pe bază de pixeli din documentul dvs. cu un strat de ajustare. Dar data viitoare când vă descoperiți un strat bazat pe pixeli, astfel încât să puteți aplica una dintre ajustările standard ale imaginii Photoshop, precum Niveluri, Curbe sau Nuanță / Saturație, încercați să adăugați în schimb un strat de ajustare. Photoshop și computerul dvs. vă vor mulțumi pentru asta!
Și acolo îl avem! Consultați secțiunea noastră de retușare foto pentru mai multe tutoriale de editare a imaginilor Photoshop!