Photoshop CS6 este dotat cu funcții noi, dar nu toate sunt la fel de evidente sau la fel de ușor de găsit, ca și altele. Unele sunt practic ascunse, cum ar fi noile presetări de tonificare fotografică pentru ajustarea imaginii Gradient Map, care ne permite să alegem dintr-o colecție de efecte de nuanțare profesională și de tonifiere pentru fotografiile noastre, toate bazate pe procese chimice din lumea reală. Aceste noi presetări nu sunt chiar încărcate în Photoshop CS6 în mod implicit, așa că în acest tutorial, vom afla unde să le găsim, cum să le încarcăm și cum să le folosim pentru a adăuga rapid și ușor efecte tonifiante la imaginile noastre. .
Iată fotografia pe care am deschis-o pe ecran:

Fotografia originală.
Pasul 1: Adăugați un strat de ajustare a hărții gradientului
Noile presetări de tonificare fotografică au fost adăugate la ajustarea imaginii Gradient Map, ceea ce înseamnă că mai întâi trebuie să adăugăm un strat de ajustare Harta Gradientului în documentul nostru. Faceți clic pe pictograma Hartă gradient din panoul Reglaje (extrema dreaptă, rândul de jos):
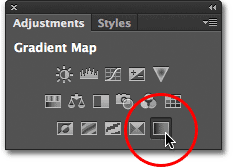
Făcând clic pe pictograma Hartă gradient din panoul Reglaje.
Aceasta adaugă un strat de ajustare a Hărții Gradientului deasupra fotografiei din panoul Straturi:
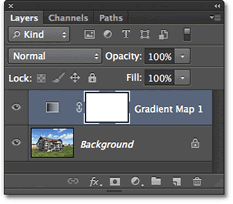
Panoul Straturi care arată nou-adăugat stratul de ajustare Harta gradientului.
Pasul 2: Deschideți gradientul
Opțiunile pentru stratul de ajustare a Hărții Gradientului apar în panoul Proprietăți (nou în CS6). Faceți clic pe săgeata mică, orientată în jos în dreapta barei de previzualizare a gradientului pentru a deschide selecția Gradient :
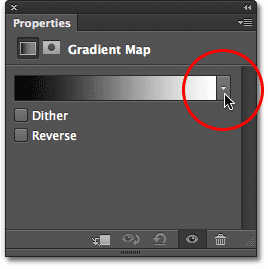
Făcând clic pe săgeata din dreapta barei de previzualizare a gradientului.
Pasul 3: Încărcați presetările pentru tonifierea fotografiilor
Când apare Gradient Picker, faceți clic pe pictograma reductorului din colțul din dreapta sus:
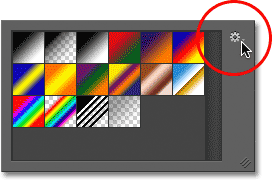
Făcând clic pe pictograma roată.
Aceasta deschide un meniu cu diferite opțiuni pentru Gradient Picker, iar în partea de jos a meniului se află o listă de seturi suplimentare de gradient pe care le putem încărca în Photoshop. Aici găsim presetările pentru tonifierea fotografiei. Faceți clic pe Tonuri fotografice pentru a le încărca în:
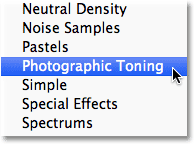
Alegerea presetărilor Tonifiere fotografică din meniu.
Photoshop vă va întreba dacă doriți să înlocuiți setul curent de degradeuri cu noile gradiente de tonificare fotografică sau dacă doriți doar să adăugați noile gradiente cu cele curente. Voi face clic pe OK pentru a înlocui gradientele actuale cu setul de tonifiere fotografică. La sfârșitul tutorialului, vă voi arăta cum să reveniți cu ușurință la gradientele implicite inițiale în orice moment:
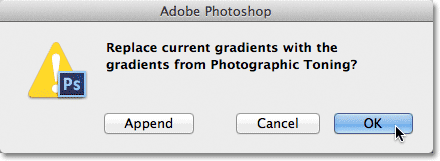
Faceți clic pe OK pentru a înlocui gradientele implicite cu gradienții de tonifiere fotografică.
Cu presetările de tonificare fotografică acum încărcate în Photoshop, putem vedea miniaturi pentru diversele presetări din Gradient Picker:
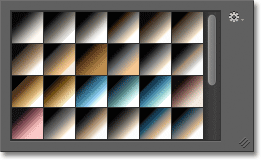
Selectorul de gradient care afișează miniaturile prestabilite pentru tonifierea fotografică.
Miniaturile pot arăta frumos, dar este greu să spui exact ce presetare este doar uitându-te la miniaturi. Faceți din nou clic pe pictograma roată din colțul din dreapta sus al selectorului de gradient pentru a deschide din nou meniul:
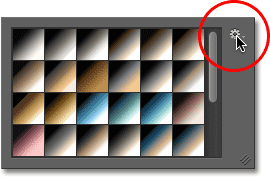
Dând clic din nou pe pictograma roată din selectorul de gradient.
Apoi, din meniu, alegeți opțiunea Vizualizare Lista mică sau Listă mare . Voi alege lista mică:

Alegerea opțiunii de vizualizare Lista mică din meniul Gradient Picker.
Acest lucru ne permite să vedem nu numai o miniatură pentru fiecare presetare, ci și numele fiecărei presetări din dreapta miniaturii:
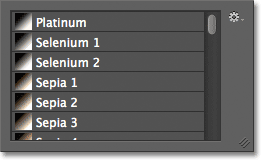
Selectorul de gradient arată acum atât miniatura, cât și numele fiecărei presetări.
Puteți extinde dimensiunea Selectorului de gradient pentru a vizualiza mai multe dintre presetări, fără a fi nevoie să derulați pur și simplu făcând clic și (cu butonul mouse-ului încă ținut apăsat) trăgând în colțul din dreapta jos al Gradient Picker în jos:

Lărgirea selectorului de gradient pentru a vizualiza mai multe presetări simultan.
Pasul 4: Faceți clic pe o presetare pentru a o aplica imaginii
Acum că am încărcat presetările de tonificare fotografică în reglarea Hărții gradientului și putem vedea cu ușurință atât previzualizarea miniaturii, cât și numele fiecărei presetări, tot ce trebuie să facem este să faceți clic pe o presetare din listă pentru a o aplica instant Photoshop. la imagine. Presetările pentru tonifierea fotografiei sunt împărțite în două grupuri. Jumătatea de sus, care începe cu Platinum în partea de sus a listei și se încheie cu Copper 2 , nuanțează presetări, ceea ce înseamnă că aplică un singur ton întregii imagini. Pur și simplu faceți clic pe oricare dintre ele pentru a vedea o previzualizare în direct a efectului de nuanțare în fereastra documentului. De exemplu, voi face clic pe Platinum pentru a-l selecta:
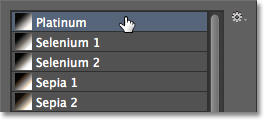
Selectarea presetării de nuanțare a platinei.
Photoshop aplică instantaneu efectul asupra imaginii. Din moment ce folosim un strat de ajustare aici, nu facem nicio modificare permanentă a fotografiei, așa că suntem liberi să încercăm cât mai multe dintre presetări dorim:
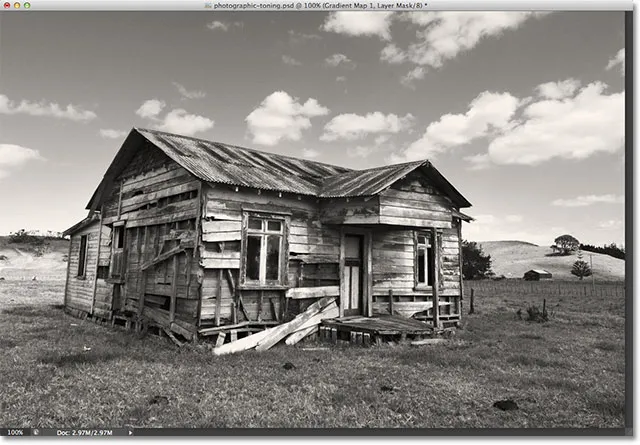
Fotografia cu presetarea Platinum aplicată.
Dacă fac clic pe presetarea Sepia 1 din Gradient Picker:
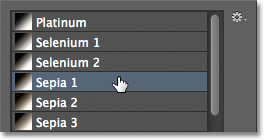
Alegerea unei presetări diferite din listă.
Previzualizarea din fereastra documentului se actualizează pentru a-mi arăta cum arată efectul sepia. Există mai multe presetări sepia diferite dintre care să alegeți:

Fotografia cu Sepia 1 aplicată.
Și dacă aleg Cyanotype din listă ca al treilea exemplu:

Alegerea presetării Cianotip.
Obținem un rezultat diferit:

Fotografia cu Cianotip aplicat.
A doua jumătate a presetărilor de tonificare fotografică, de la Sepia-Selenium 1 până la Cobalt-Iron 3 în partea de jos a listei, sunt gradiente de tonifiere împărțită care aplică un ton pe zonele mai deschise ale fotografiei și un ton diferit pe cel mai întunecat. zone. Ca și în cazul presetărilor de nuanțare, tot ce trebuie să facem este să facem clic pe cel dorit din listă și Photoshop îl va aplica instantaneu pe imagine. Voi alege presetarea Sepia-Cyan :
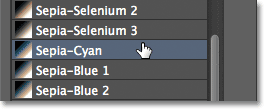
Selectarea presetării de tonifiere separată Sepia-Cyan.
Și aici putem vedea efectul, cu zonele mai ușoare tonifiate cu sepia și zonele mai întunecate cu cian:

Cu presetările de tonifiere, zonele mai întunecate și mai deschise ale imaginii au fiecare tonuri diferite.
Pentru un efect mai puternic, voi încerca Gold-Selenium 2 :
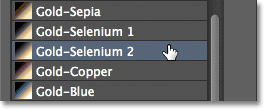
Alegerea gradientului Gold-Selenium 2.
Și acum avem un ton auriu aplicat pe zonele mai deschise și seleniu pe zonele mai întunecate:

Rezultatul presetării Gold-Selenium 2.
Și ca un ultim exemplu, voi alege presetarea Copper-Sepia :

Selectarea presetării Copper-Sepia.
Și aici, obținem un alt aspect interesant pentru imagine. În total, există 38 de presetări de tonificare fotografică diferite dintre care să alegeți în Photoshop CS6 (19 presetări de nuanțare și 19 presetări de tonifiere împărțită), așa că asigurați-vă că le veți încerca pe toate:

Efectul de tonifiere Copper-Sepia.
Restaurarea gradientelor implicite
Dacă, la un moment dat, trebuie să comutați din presetările de tonifiere fotografică și să reveniți la gradiențele implicite inițiale pentru ajustarea Hărții gradientului, faceți clic din nou pe pictograma roată din colțul din dreapta sus al selectorului de gradient:
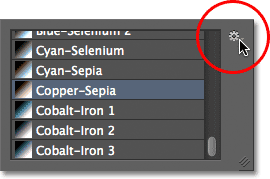
Făcând clic pe pictograma roată.
Apoi, când apare meniul, pur și simplu alegeți Resetare Gradienți din listă:
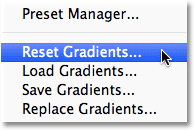
Alegerea opțiunii Resetare Gradienți.
Photoshop vă va întreba dacă doriți să înlocuiți complet gradienții actuali cu setarea implicită. Faceți clic pe OK pentru a spune da, iar gradientele implicite vor fi din nou disponibile și gata de utilizare:
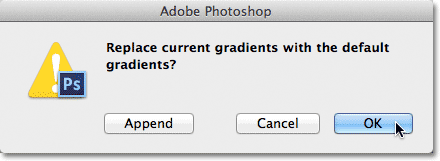
Faceți clic pe OK pentru a înlocui gradientele curente cu originalele.
Și acolo îl avem! Așa se încarcă și se utilizează noile presetări de tonificare fotografică pentru a aplica rapid efectele de nuanțare și tonifiere pe imaginile dvs. cu Photoshop CS6! Consultați secțiunea noastră de retușare foto pentru mai multe tutoriale de editare a imaginilor Photoshop!