În acest tutorial foto Efecte, vom învăța cum să adăugați rapid și ușor raze de lumină solară unei imagini cu Photoshop! Voi folosi Photoshop CS5 pe tot acest tutorial, dar orice versiune recentă va funcționa.
Iată fotografia originală cu care voi începe, care este disponibilă din biblioteca de imagini Fotolia :

Imaginea originală.
Și iată cum va arăta după adăugarea razelor de soare. În funcție de imaginea dvs., efectul poate apărea subtil (așa cum este aici) sau mai pronunțat. Vom învăța cum să reglați rezultatele la sfârșitul tutorialului:

Efectul final „raze de lumină”.
Cum să adăugați raze de lumină la o fotografie
Pasul 1: Adăugați un nou strat alb
Cu fotografia recent deschisă în Photoshop, putem vedea în panoul Straturi că imaginea noastră stă singură pe stratul Fundal, care este în prezent singurul strat din documentul nostru. Vom adăuga razele noastre de lumină pe un strat separat deasupra imaginii, așa că faceți clic pe pictograma Strat nou din partea inferioară a panoului Straturi:
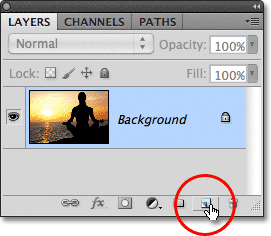
Faceți clic pe pictograma Strat nou.
Nimic nu se va întâmpla cu imaginea din fereastra documentului, dar deasupra stratului de fundal apare un nou strat gol numit stratul 1. Observați că stratul 1 este evidențiat în albastru, ceea ce înseamnă că este în prezent stratul activ și asta înseamnă că orice facem în continuare se va întâmpla în acest nou strat, nu în imaginea din stratul de fundal de sub acesta:
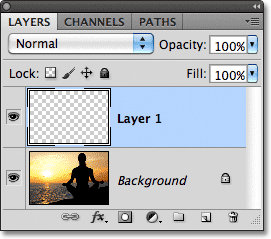
Photoshop adaugă un nou strat numit Layer 1 deasupra stratului Background.
Pasul 2: Resetați culorile prim-plan și fundal, dacă este nevoie
Apăsați litera D de pe tastatură pentru a reseta rapid culorile de prim - plan și de fundal ale Photoshop la valorile implicite ale acestora, dacă este necesar, care stabilește culoarea de prim plan pe negru și culoarea de fundal pe alb . Vom rula un filtru într-un moment care folosește culorile de prim plan și fundal, așa că este important să ne asigurăm că sunt setate la alb și negru înainte de a rula filtrul. Puteți vedea la ce culori sunt setate în prezent, uitându-vă la mostrele de culori din partea de jos a panoului Instrumente:
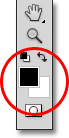
Arhivele de prim plan (stânga sus) și Fundal (dreapta jos).
Pasul 3: Aplicați filtrul de nori
Accesați meniul Filtru din bara de meniu din partea de sus a ecranului, alege Render, apoi alege Nori :
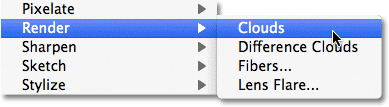
Accesați Filtru> Redare> Nori.
Aceasta va umple stratul 1 cu un model „nor” alb-negru aleatoriu. Motivul pentru care apare în alb și negru se datorează faptului că filtrul Clouds folosește culorile actuale pentru prim plan și fundal, motiv pentru care le resetăm la valorile prestabilite în urmă cu un moment:
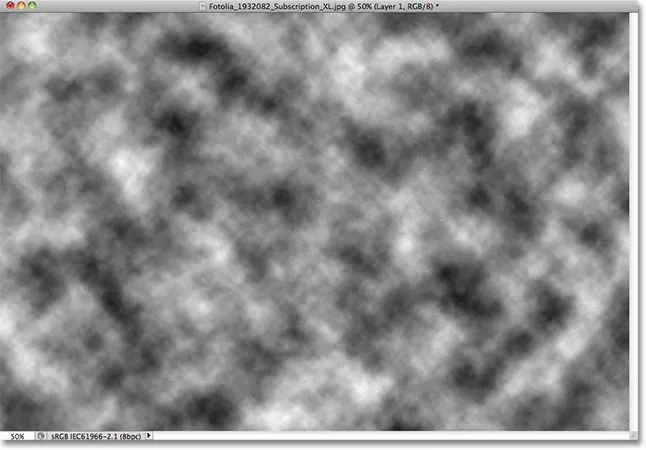
Imaginea după rularea filtrului Clouds.
Pasul 4: Schimbați modul de amestecare a stratului în suprapunere
În momentul de față, modelul cloud blochează complet imaginea de sub ea. Avem nevoie de o modalitate de a îmbina cele două straturi împreună și putem face asta folosind modurile de amestec Photoshop. Veți găsi opțiunea Mod Blend în colțul din stânga sus al panoului Straturi. În mod implicit, este setat pe Normal. Faceți clic pe cuvântul Normal și schimbați modul amestec în Suprapunere :
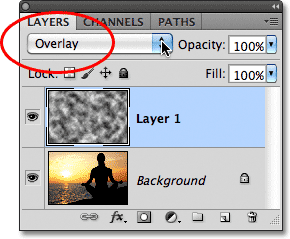
Schimbați modul de amestec al stratului 1 de la normal la suprapunere.
Modelul cloud se îmbină acum cu fotografia de sub el:

Modul de suprapunere oferă totul un aspect mai mare de contrast.
Pasul 5: Aplicați filtrul de estompare radială
Următorul pas este acela în care transformăm modelul norului în raze de lumină și facem asta prin estomparea norilor folosind o estompare a stilului „zoom”. Du-te înapoi la meniul Filtru și de data aceasta alege Blur, apoi alege Radial Blur :
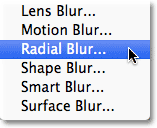
Accesați Filtru> încețoșare> încețoșare radială.
Se deschide caseta de dialog Radial Blur. Setați opțiunea Metoda încețoșării din stânga casetei de dialog pentru a Zoom, apoi măriți valoarea blur la aproximativ 90 . Este posibil să fie necesar să încercați diferite setări ale valorii pentru a obține efectul cu aspectul corect cu imaginea dvs. specifică, dar valoarea de 90 este de obicei un loc bun pentru a începe:
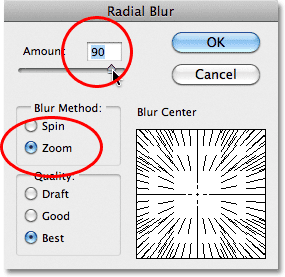
Setați metoda încețoșare la Zoom și suma la aproximativ 90.
În dreapta jos se află opțiunea Blur Center, unde putem seta locația din imagine unde efectul de estompare pare să micșoreze. Pur și simplu faceți clic în interiorul casetei și, cu butonul mouse-ului ținut apăsat, trageți centrul încețoșat până unde aveți nevoie. În cazul meu, vreau ca razele mele de lumină să vină de la soarele apus, dar problema nefericită a filtrului Radial Blur este că nu ne oferă nicio modalitate de a previzualiza efectul, ceea ce face ca setarea centrului de încețoșare să fie un pic de un joc de ghicire. Știu că soarele din fotografia mea este spre stânga și chiar deasupra centrului orizontal, așa că voi face clic în interiorul casetei și voi trage centrul încețoșat în acea zonă generală:
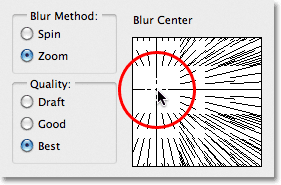
Faceți clic în casetă și trageți centrul încețoșat unde aveți nevoie (sau aproape de ea, oricum).
În cele din urmă, dacă lucrați la o imagine foarte mare sau pe un computer lent (sau ambele), setați opțiunea Calitate din partea stângă jos a casetei de dialog pe Draft sau Bun . Setarea de calitate inferioară nu vă va oferi cele mai frumoase rezultate, dar va permite filtrarea să funcționeze mai repede, astfel încât să puteți judeca dacă ați poziționat corect centrul de estompare sau dacă este necesar să fie mutat. Dacă utilizați un computer mai rapid, mergeți mai departe și setați opțiunea Calitate la cel mai bun, ceea ce voi face:
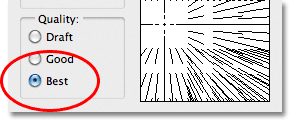
Setați opțiunea Calitate la Schiță sau Bun pentru a previzualiza rezultatele pe mașini mai lente, altfel setați-o pe Cel mai bun.
Faceți clic pe OK pentru a închide caseta de dialog, moment în care Photoshop rulează filtrul. După cum ar avea norocul, par să fi poziționat centrul meu de neclaritate la locul corect la prima încercare (ceea ce nu se întâmplă foarte des) și putem vedea razele de lumină care răsar acum de la soare:

Imaginea după rularea filtrului Radial Blur.
Nu vă faceți griji dacă nu ați obținut lucrurile la prima încercare. Este ușor să te întorci și să încerci din nou. Pur și simplu, anulați filtrul, accesând meniul Edit din partea de sus a ecranului și alegând Undo Radial Blur sau apăsând Ctrl + Z (Win) / Command + Z (Mac) de pe tastatură:
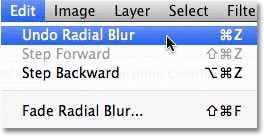
Accesați Editare> Anulați estomparea radială sau apăsați Ctrl + Z (Win) / Command + Z (Mac).
Apoi, pentru a redeschide rapid caseta de dialog Radial Blur, astfel încât să puteți face orice schimbări aveți nevoie, țineți apăsată tasta Alt (Win) / Option (Mac) și, cu tasta încă ținută apăsată, reveniți în meniul Filtru . . Veți vedea filtrul Radial Blur listat în partea de sus, deoarece a fost ultimul filtru pe care l-am folosit:
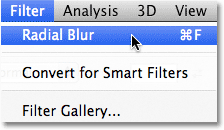
Țineți apăsat butonul Alt (Win) / Option (Mac) și accesați Filtru> Radial Blur.
Aceasta va deschide din nou caseta de dialog Radial Blur. Trageți centrul de estompare într-o poziție nouă sau schimbați valoarea Suma, dacă este necesar, apoi faceți clic pe OK pentru ca Photoshop să ruleze din nou filtrul. Puteți anula filtrul, puteți face modificări în caseta de dialog, apoi reluați-l de câte ori este necesar, până când sunteți mulțumit de rezultate. De asemenea, dacă ați rulat anterior filtrul cu Calitatea setată la Schiță sau Bun și sunteți mulțumit de setările dvs. Blur Center și Suma, asigurați-vă că anulați filtrul și îl rulați din nou cu Calitatea setată la Cel mai bun.
Pasul 6: Reduceți opacitatea sau schimbați modul de amestecare la lumină moale, dacă este nevoie
Dacă descoperiți că razele dvs. de lumină arată prea intens în imagine, o modalitate de a le înmuia este scăzând opacitatea stratului. Veți găsi opțiunea Opacitate direct față de opțiunea Mod Blend din partea de sus a panoului Straturi. Cu cât opacitatea este mai mică, cu atât va apărea mai mult fotografia originală. Voi reduce mina până la 70%:
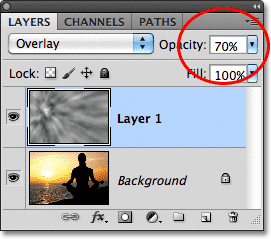
Scade opacitatea stratului 1 pentru a reduce intensitatea razelor de lumină.
Odată cu opacitatea scăzută, razele de lumină din imaginea mea par acum mai subtile:

Imaginea după scăderea opacității stratului.
Puteți încerca, de asemenea, să schimbați modul de amestec de la Suprapunere la Soft Light :
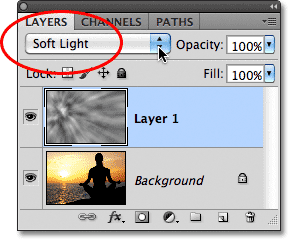
Schimbarea modului de amestecare de la Suprapunere la Soft Light.
Soft Light este practic o versiune de contrast mai puțin intensă a modului de suprapunere (consultați cele cinci moduri esențiale de amestec pentru mai multe detalii), ceea ce face ca razele de lumină să pară mai moi. Utilizați oricare dintre cele două moduri de amestecare funcționează cel mai bine cu imaginea dvs. particulară:

Același efect de raze de lumină, de data aceasta cu modul de amestec setat pe Soft Light.