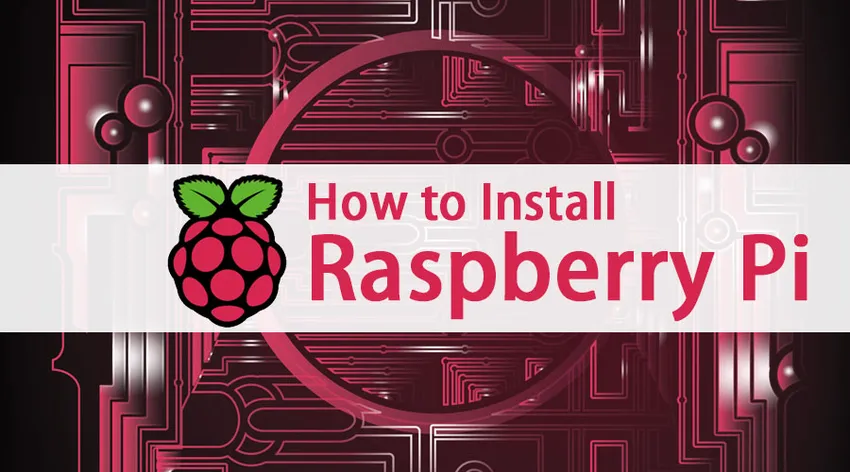
Cum se instalează zmeura Pi?
Raspberry Pi este un computer de dimensiuni reduse care primește mufe ușoare la monitorul computerului, TV cu ajutorul tastaturii sau mouse-ului standard. Face toate sarcinile pe care le așteaptă un utilizator de la un dispozitiv de calcul. În afară de aceasta, are capacități uriașe
- Poate interacționa cu lumea exterioară
- Dispozitive activate IoT
- Îmbunătățirea dispozitivelor, cum ar fi camere, detectoare și instrumente
Date rapide despre Zmeura Pi
Întrucât am înțeles că Raspberry Pi este un computer de dimensiuni mici, care are nenumărate posibilități, să vedem câteva fapte asociate acestuia. În primul rând, microprocesoarele sunt foarte cruciale pentru orice dispozitive de calcul, așa că să începem cu acestea. Microprocesoarele au parcurs un drum lung de la înființarea sa la începutul anilor '70. Statistici RAM în comparație cu Raspberry Pi
- Apple II - 4kb RAM
- Spectrum ZX - RAM de 16 până la 48 kb
- ATARI 800Xl - 64kb RAM
- Zmeura Pi - 256 MB RAM
Componente
- ARM / CPU
- GPIO
- RCA
- Ieșire audio
- LED-uri
- USB
- HDMI
- Putere
- Card SD
- Ethernet
În acest fel, cum să instalați articolul Raspberry Pi, ne vom ocupa de problemele cu care ne confruntăm în timp ce instalăm raspberry pi. În acest blog, vom arăta cum să folosiți un computer și să alergați cu zmeura ta.
Notă: Cea mai simplă modalitate de a rula Raspberry Pi este să instalați sistemul de operare, dar există o problemă în a face asta, deoarece necesită să ai un computer dedicat sau cel puțin utilizatorul trebuie să facă partiția de pe hard disk. O abordare eficientă este de a rula Raspberry Pi pe o mașină virtuală - și acest lucru îl vom aborda în acest articol.
Pași pentru instalarea zmeurii Pi:
Să discutăm pașii necesari pentru instalarea Raspberry Pi sunt următoarele:
Pasul 1: Descărcați și instalați caseta virtuală a Raspberry Pi
În primul rând, înțelegeți ce este Virtual Box, o casetă virtuală (un acronim pentru VB) este un software care este capabil să ruleze mai multe tipuri de sisteme de operare în cadrul acesteia. Aceasta este cea mai bună și eficientă definiție de la noi către cititorii noștri. Este capabil să ruleze sistem de operare ca -
- Sistem de operare bazat pe Linux
- Sistem de operare bazat pe Windows
- Sistem de operare bazat pe Solaris
- Sistem de operare bazat pe IDM
Acest lucru poate fi făcut de către un utilizator prin lansarea virtuală a sistemului de operare pe discul virtual. Deci trebuie să descărcăm o casetă virtuală Oracle VM. Este un puternic produs de virtualizare x86 și AMD64 / Intel64, atât pentru întreprinderi, cât și pentru uz casnic.
Toate, trebuie să alegeți versiunea potrivită cu privire la sistemul dvs. de operare. Există 2 versiuni disponibile - Windows și macOS. După ce ați descărcat fișierul executabil, continuați în timp ce instalați caseta Virtual. Acestea le-am oferit ecrane corecte și instrucțiuni utile pentru utilizatorii complet începători.
Pasul 2: Descărcați Debian cu Raspberry Pi Desktop
Un utilizator trebuie să descarce fișierul de imagine al desktopului Raspberry Pi de pe site-ul de fundație al zmeurii pi pentru a instala. Aceștia sunt responsabili pentru crearea unui disc în direct, rularea și chiar procesul de instalare reușit pe computer.
Pasul 3: Lansați caseta virtuală și stabiliți o nouă mașină virtuală
Deoarece avem desktopul VB și Raspberry Pi descărcat cu noi, acum putem avansa lansând VB și creând o nouă mașină virtuală în el. Dacă faceți clic pe butonul „nou” veți obține un ecran, precum ceea ce am demonstrat.
Un utilizator trebuie să furnizeze un nume distinct în câmpul „Nume”, apoi să selecteze tipul de sistem de operare (am ales Windows) cu detalii despre versiune (cum ar fi 32 biți sau 64 biți) din meniul derulant. După aceea, faceți clic pe Următorul.
În ecranul următor, un utilizator trebuie să selecteze dimensiunea memoriei în conformitate cu versiunile de Raspberry Pi pe care le lucrează (Pi 2 sau Pi 3 sau orice alt model).

Acum adăugați un hard disk la noua dvs. mașină virtuală, faceți clic pe butonul Creare. După aceasta, faceți din nou clic pe următorul pe ecrane suplimentare. În cele din urmă, un utilizator poate selecta dimensiunea hard disk-ului. În general, 8 GB este recomandat de către utilizatori. Dacă sunteți gata, faceți clic pe Creare.
După aceasta, avem setările mașinilor noastre virtuale pe loc.
Pasul 4: Instalați Raspberry Pi pe desktop
Faceți clic pe Start pentru a începe procesul de instalare. Ecranul de mai jos arată informațiile aferente -
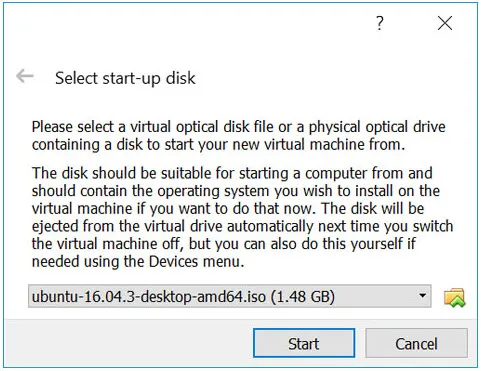
Un utilizator trebuie să răsfoiască în folderul respectiv în care este salvat fișierul de imagine al zmeurului. Trebuie să selectați fișierul și să faceți clic pe „Start”. În acest sens, un utilizator va fi martor este meniul intitulat „Meniul de instalare a programului de instalare Windows”.
Selectați preferințele și instalați. În ecranul următor, selectați aspectul preferat al tastaturii, apăsând Enter. Dacă ați terminat cu partiționarea discului, mergeți pentru a scrie modificările pe disc.
Cu aceasta, expertul de instalare va solicita utilizatorului: „Instalați încărcătorul de încărcare GRYB în înregistrarea principală de pornire? Unde trebuie să alegeți „da” și să selectați / dev / sda. Odată instalat expertul de instalare, veți vedea detaliile de mai jos pe ecran -

Pasul 5: Faceți mașina virtuală interactivă
Acum, dacă ați ajuns până la acest pas, veți observa că mașina virtuală va rula raspberry pi desktop. Există o configurație numită adăugare de mașină virtuală, această adăugare de oaspeți ușurează utilizatorilor să ajusteze ecranul în funcție de nevoile noastre, să partajeze fișierele între calculatorul nostru și VM-urile cu care vrem să lucrăm.
Înainte de a face ceva, verificați rapid actualizările sistemului cu aceste mici linii de comandă -

Cu aceasta, veți fi gata cu configurarea suplimentară a oaspeților
Pasul 6: Configurarea folderului comun
Pentru setarea unui folder partajat, faceți clic dreapta pe numele și setările VM sau puteți lucra chiar și cu comenzi rapide (Ctrl + S). Cu această opțiune selectați „Folder partajat”.
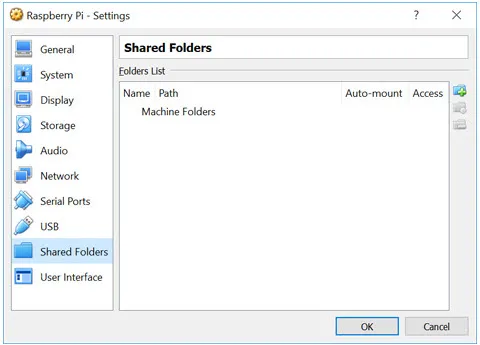
Pașii sunt similari cu instalarea software-ului în sistemul dvs. Configurarea îi va ghida pe utilizatori către „ce să efectueze în continuare”.
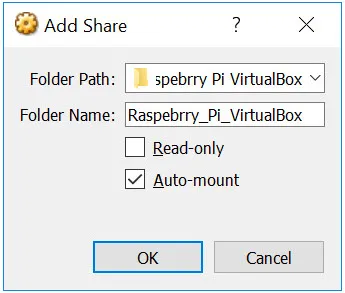
După aceasta, un utilizator trebuie să pornească din nou VM și să lanseze managerul de fișiere. Aceste detalii vor fi reflectate în locațiile unității partajate. Cu aceasta, Raspberry Pi rulează pe VM-ul dvs. pe computer sau laptop.
Articole recomandate
Acesta a fost un ghid despre Cum se instalează zmeura Pi. Aici am discutat despre componentele Instrucțiunilor și pașii pentru instalarea Raspberry Pi. De asemenea, puteți consulta următoarele articole pentru a afla mai multe -
- Cum se instalează MongoDB
- Cum se instalează Github
- Pași pentru instalarea Linux
- Ghid privind instalarea WordPress
- Microprocesor vs Microcontroller | diferenţe