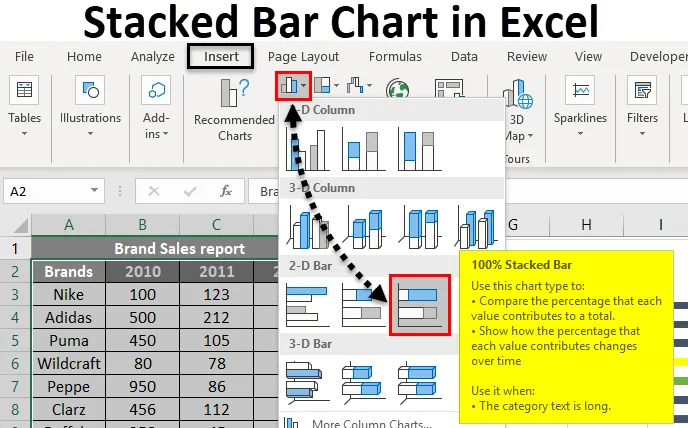
Diagrama de bare Excel stivuită (cuprins)
- Grafic de bare stivuite în Excel
- Cum se creează un grafic de bare stivuite în Excel?
Grafic de bare stivuite în Excel
Un grafic de bare stivuit este un tip de diagramă de bare folosit în excel pentru reprezentarea grafică a comparației parțial-întregi în timp. Acest lucru vă ajută să reprezentați datele într-un mod stivuit. Acest tip de grafic este potrivit pentru datele care sunt reprezentate în diferite părți și una în ansamblu. Varianta treptată a diferitelor variabile poate fi pictată folosind aceasta.
Graficul de bare stivuit poate fi implementat în format 2D sau 3D. Din meniul Insert, opțiunea grafică va oferi diferite tipuri de diagrame. Graficul de bare stivuit se află sub graficul de bare. Două tipuri de diagrame de bare stivuite sunt disponibile. Grafic de bare stivuite și grafic de bare stivuite 100%. În cazul în care graficul de bare stivuit reprezintă direct datele date. Dar graficul cu bare 100% stivuit va reprezenta datele date ca procent de date care contribuie la un volum total dintr-o categorie diferită.
O varietate de diagrame sunt disponibile și în funcție de datele pe care doriți să le reprezentați potrivite. Graficele de bare în stivuire 2D și 3D sunt prezentate mai jos. Graficul cu bare 100% stivuit este disponibil și în stil 2D și 3D.
Cum se creează un grafic de bare stivuite în Excel?
Graficul de bare stivuit în excel este foarte simplu și ușor de creat. Să vedem acum cum se creează un grafic de bare stivuite în excel, cu ajutorul unor exemple.
Puteți descărca acest șablon Stacked Bar Chart Stacked aici - Modelul Excel Stacked Bar ChartExemplul # 1 - Graficul stivuit afișat grafic
Concepția despre fructe a trei pacienți diferiți este dată de un dietetician. Sunt oferite diferite fructe și concepția lor. Deoarece datele constau din trei persoane diferite și cinci fructe diferite, un grafic de bare stivuit va fi potrivit pentru a reprezenta datele. Să vedem cum aceasta poate fi reprezentată grafic ca grafic de bare stivuite.
- John, Joe, Jane sunt cei 3 pacienți diferiți, iar concepția despre fructe este prezentată ca mai jos.
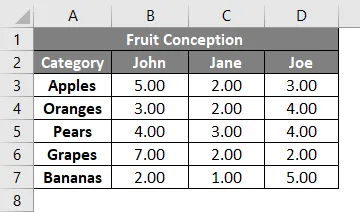
- Selectați coloana Categorie și cantitatea de concepție a pacientului 3. Selectați Insert din meniu.
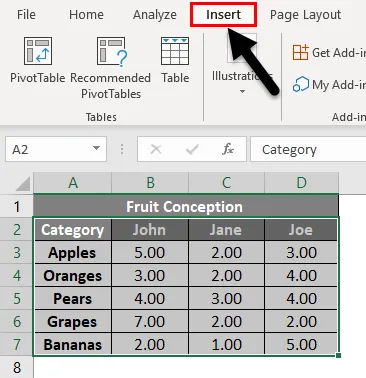
- Selectați opțiunea Vezi toate graficele și obțineți mai multe tipuri de diagrame. Faceți clic pe pictograma săgeată în jos.
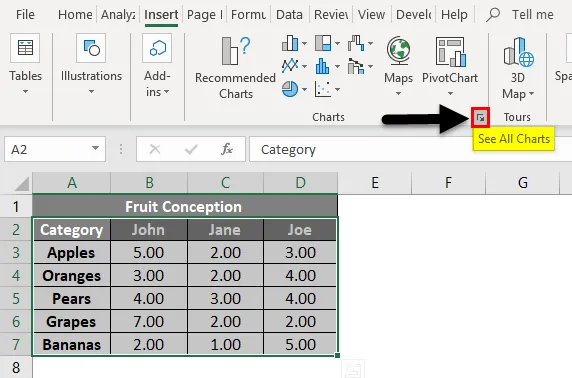
- Veți obține o fereastră nouă pentru a selecta tipul de grafic. Vor fi afișate tabele recomandate și fila Toate diagramele. Faceți clic pe fila Toate graficele .
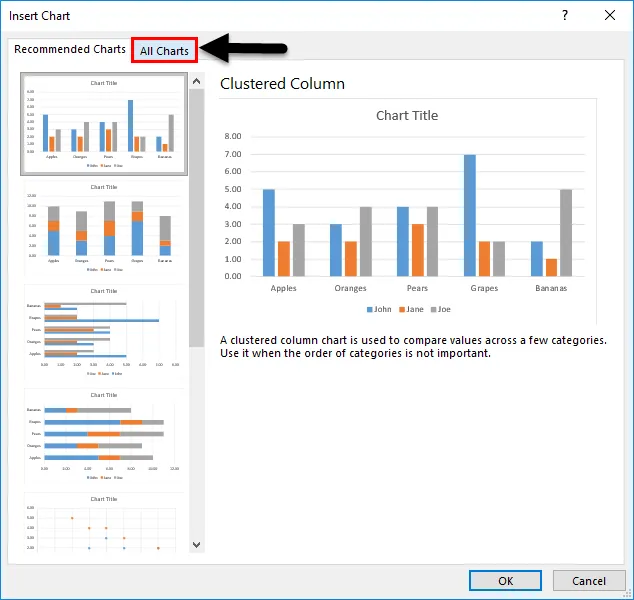
- Puteți vedea un alt tip de grafic este listat sub el. Selectați graficul de bare, deoarece vom crea un grafic de bare stivuit.
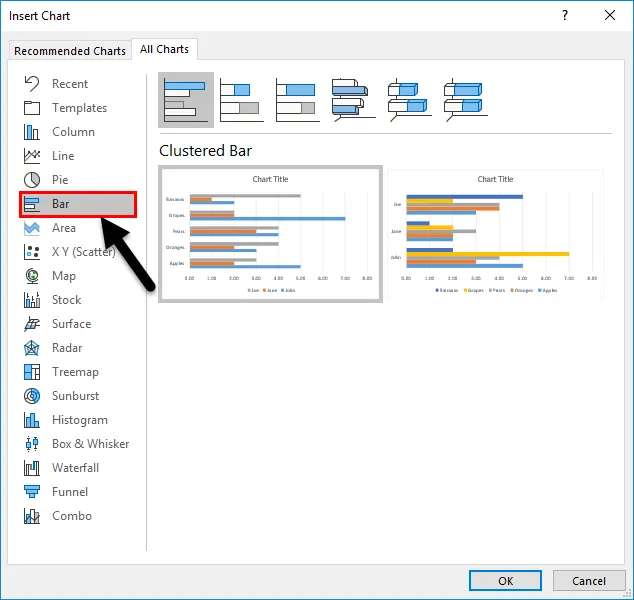
- Vor fi listate diferite diagrame de bare. Selectați graficul de bare stivuite din listă.
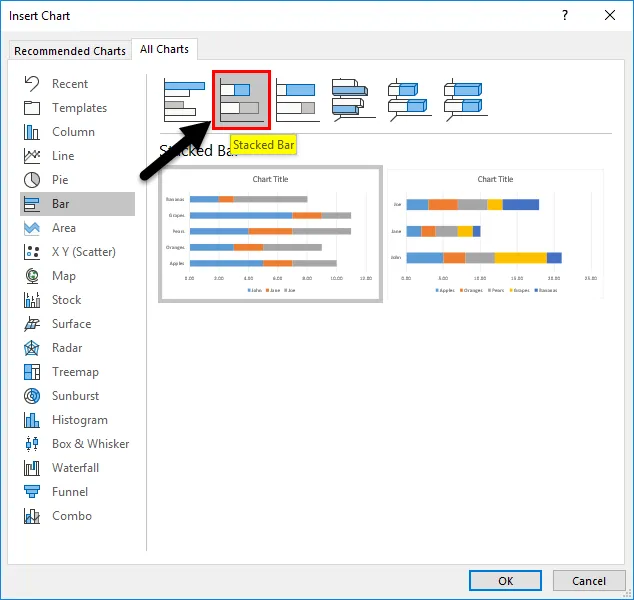
- Mai jos sunt prezentate cele două stiluri de format pentru diagrama de bare stivuite. Faceți clic pe oricare dintre stilurile date. Aici am selectat primul și apoi apăsați butonul OK .
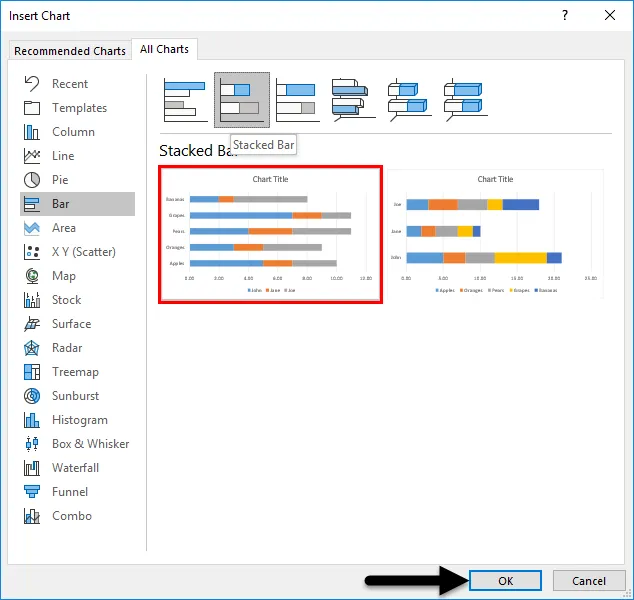
- Graficul va fi inserat în foaia de lucru. Și este dat mai jos.
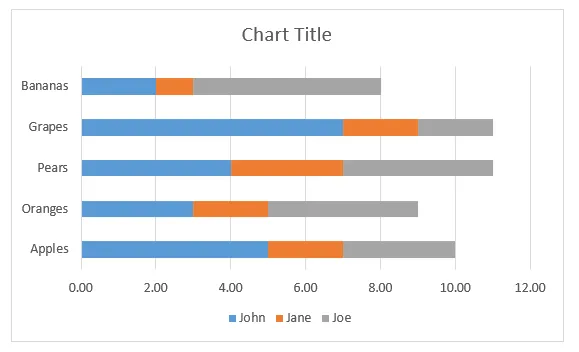
- Pentru mai multe setări, puteți apăsa simbolul „+” chiar lângă diagramă. Puteți introduce numele axei, titlu, schimba culoarea etc.
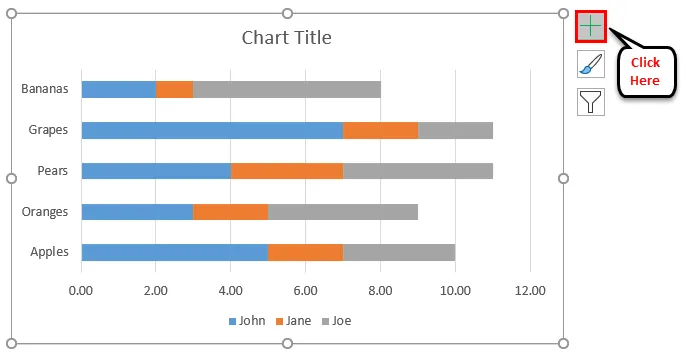
- Graficul va arăta în cele din urmă ca mai jos.
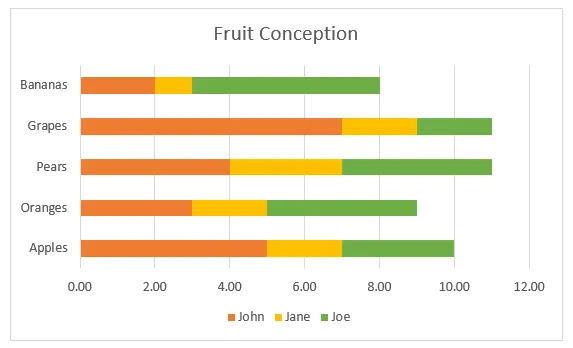
Trei culori diferite reprezintă trei persoane. Bara de lângă fiecare fruct arată concepția sa de către diferiți pacienți. Din grafic, este ușor de găsit cine a folosit mai mult un anumit fruct, cine consumă mai multe fructe, care fructe consumă mai mult în afară de cele cinci date.
Exemplul # 2 - Creați diagrama de bare stivuite 3-D
Este prezentat raportul de vânzări al diferitelor mărci. Numele mărcilor și vânzările sunt realizate timp de 3 ani 2010, 2011, 2012. Să încercăm să creăm un grafic de bare stivuit în 3-D folosind acest lucru.
- Vânzările făcute pentru diferite mărci și ani sunt date mai jos.
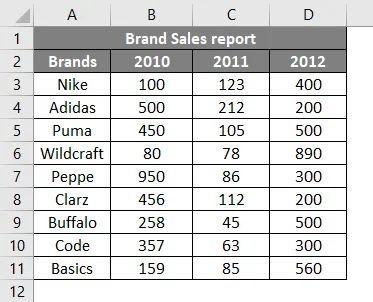
- Selectați datele și accesați opțiunea grafică din meniul Inserare. Faceți clic pe diagramă de bare selectați diagrama de bare stivuite 3-D din stilurile date.

- Graficul va fi inserat pentru datele selectate ca mai jos.
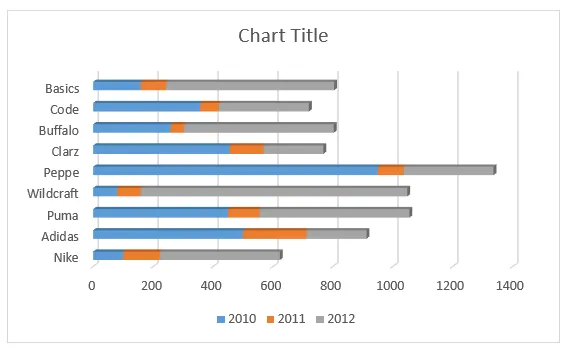
- Făcând clic pe titlu, puteți modifica țiglă.
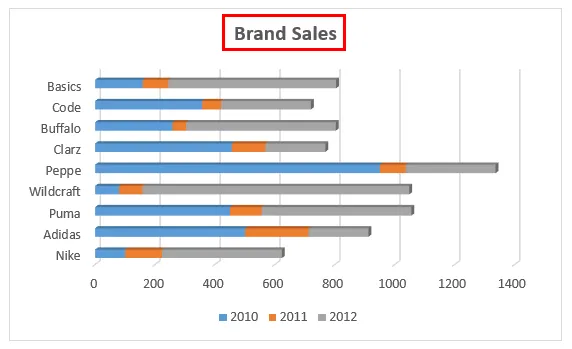
- Setări suplimentare pentru a schimba culoarea și numele X, axa Y etc.
- Numele axei poate fi setat făcând clic pe simbolul „+” și selectați Titluri de axă.
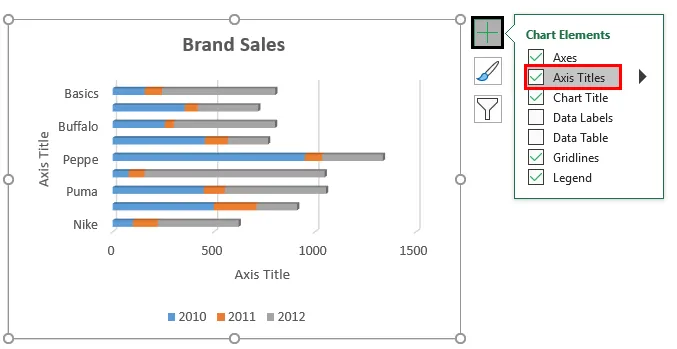
- Graficul raportului de vânzări va arăta în cele din urmă ca mai jos.
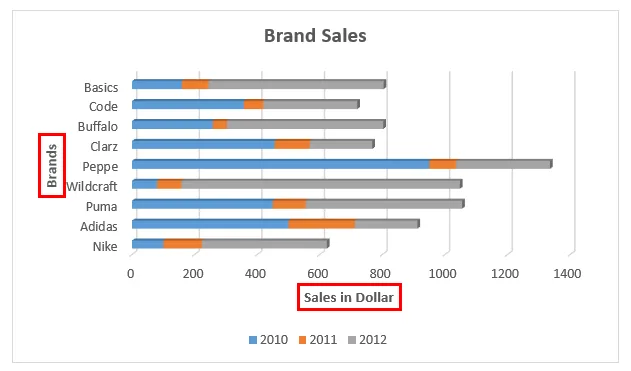
Vânzările în ani diferiți sunt afișate în 3 culori diferite. Bara corespunzătoare fiecărei mărci arată vânzările efectuate pentru o anumită.
Exemplul # 3 - Creați un grafic de bare stivuite 100%
În acest exemplu, încercăm să reprezentăm grafic aceleași date date mai sus într-un grafic de bare stivuite în 3-D.
- Tabelul de date arată mai jos cu numele de marcă și vânzările efectuate pentru perioade diferite.

- Selectând celula din B2: E11 accesați meniul Insert . Faceți clic pe opțiunea Diagrama . Din tabelele de bare, selectați tabla de bare stivuite 100% din stilul 2-D sau 3-D. Aici am selectat formularul în stil 2-D.
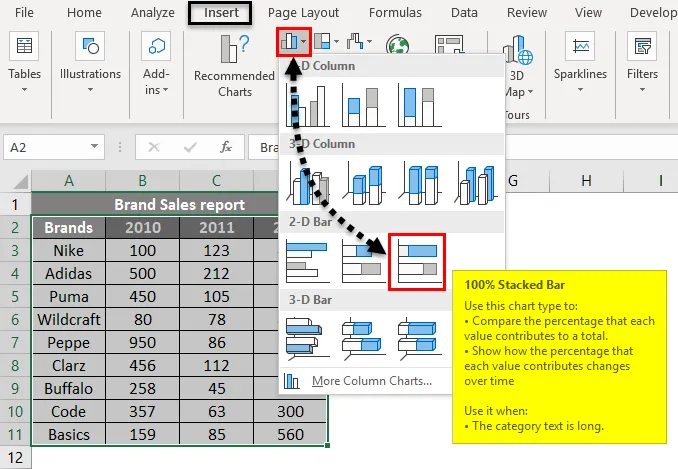
- Graficul va fi inserat în foaia de lucru. Și este dat mai jos.
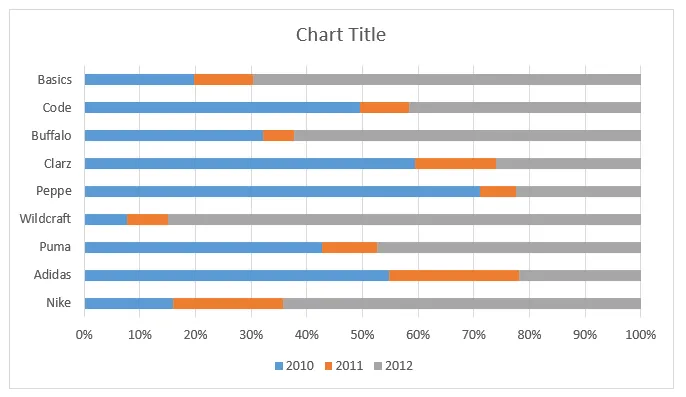
- Variațiile de culoare pot fi setate și făcând clic dreapta pe graficul introdus. Opțiunile de umplere a culorilor vor fi disponibile. Rezultatul final va fi ca mai jos.
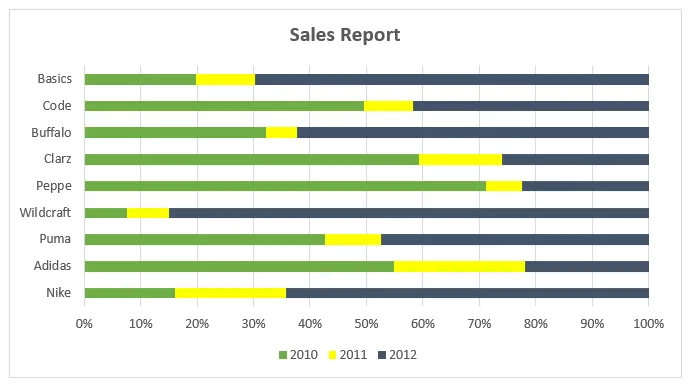
Valorile axei Y sunt date procentual. Iar valorile sunt reprezentate în procent de 100 ca o cumulativă.
Lucruri de reținut despre graficul de bare stivuite în Excel
- Pentru datele care sunt date ca diferite părți și volumul cumulat pot fi ușor reprezentate folosind un grafic de bare stivuite.
- Mai multe date sau variații treptate de date pentru o singură variabilă pot vizualiza eficient prin acest tip de grafice.
- Graficele de bare stivuite sunt utile atunci când doriți să comparați, de asemenea, totalul și o parte.
- Conform setului de date, selectați tipul grafic adecvat.
Articole recomandate
Acesta a fost un ghid al graficului de bare stivuite în Excel. Aici vom discuta despre cum se poate crea o diagramă de bare stivuite în excel împreună cu exemple Excel și șablon excel descărcabil. De asemenea, puteți consulta aceste articole sugerate -
- Crearea graficului Scatter în Excel
- Grafice combinate Excel
- Grafic cu coloane stivuite Excel
- Grafic de zonă Excel Stacked