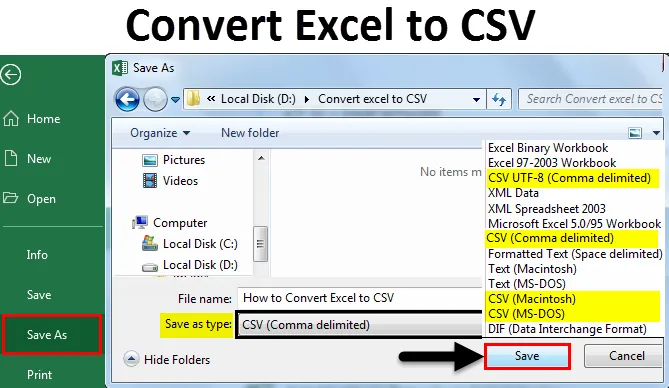
Convertiți Excel în CSV (cuprins)
- Convertiți Excel în fișier CSV
- Cum să convertiți Excel la CSV?
Convertiți Excel în fișier CSV
În timp ce salvăm fișiere, salvăm în diferite formate, cum ar fi word, powerpoint, Excel, Text și Macro activat, etc. CSV este unul dintre formatele disponibile pentru salvarea fișierelor în Excel. Înainte de a învăța cum să convertiți un fișier Excel în CSV mai întâi, vom înțelege care este forma completă de CSV și importanța acestuia.
Forma completă de CSV este valoarea separată de virgulă. De ce este numită valoare separată prin virgulă, deoarece fiecare coloană din CSV este separată de o virgulă. Stochează datele în format tabel sub formă de text simplu. Întrucât stochează date ca text simplu, diverse programe software și aplicații pentru import și export. Se va organiza mai bine atunci când lucrează cu date uriașe.
Cum să convertiți Excel la CSV?
Să înțelegem cum să convertiți Excel la CSV și diferite tipuri de formate CSV Excel, folosind câteva exemple.
Puteți descărca aici Convert Excel în șablon CSV - Convertiți Excel în șablon CSVExemplul # 1 - Conversia Excel în CSV
Luați în considerare un fișier care conține date cu Nume, Vârstă și Salariu, așa cum se arată în imaginea de mai jos.
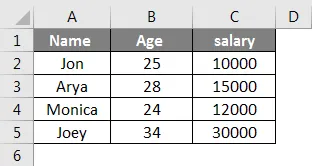
Odată ce datele sunt introduse, încercați să salvați fișierul cu opțiunea Salvare ca. Selectați calea în care doriți să salvați fișierul și selectați Salvare ca tip e ca CSV (delimitată de virgulă) care este evidențiată.
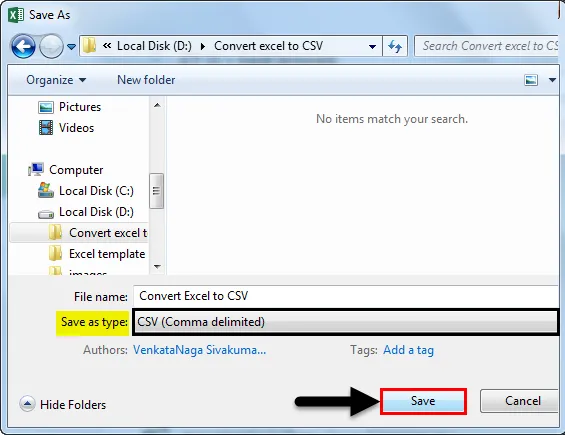
Dați numele fișierului conform cerinței dvs. și salvați-l. Aici am dat numele ca Convert Excel în CSV.
Acum vom vedea cum este salvat. Respectați fișierul care este salvat în formatul CSV (fișierul cu valoare separată de virgule Microsoft Excel) este fișierul nostru CSV. Putem observa că pictograma este diferită de fișierul Excel.

Acum am salvat fișierul în CSV, dar dacă observăm că există „(delimitat de virgulă)”, în mod similar avem alte formate de fișiere CSV. Vom vedea fiecare dintre fișierele CSV Excel și care este sensul și scopul diferitelor formate.
Există 4 formate diferite de fișier CSV. Acestea sunt delimitate de virgule, Macintosh, MS-DOS și UTF - 8.
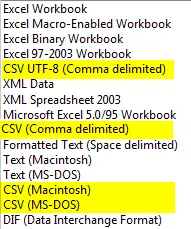
Putem observa diferite formate CSV în Excel. Acum vom vedea o explicație pentru fiecare dintre ei.
- CSV (delimitat prin virgulă) - Acest format convertește datele în text simplu, separat prin virgule, iar fișierele de acest format pot fi utilizate de un alt sistem de operare Windows.
- CSV (Macintosh) - Fișierele cu acest format economisesc la fel ca cele separate prin virgulă, dar pot folosi acest lucru în sistemul de operare Mac.
- CSV (MS-DOS) - Acest fișier format poate fi utilizat în sistemul de operare MS-DOS.
- CSV UTF-8 (Delimitat prin virgulă) - UTF-8 folosește 1 până la 4 octeți pentru fiecare simbol.
Când salvăm un fișier în format CSV, acesta va salva doar fila actuală activă a excel. Dacă dorim toate foile din Excel în format CSV, trebuie să le facem individual. În legătură cu aceasta, este posibil să primim mesajul în timp ce salvăm fișierul sub formă de avertizare.
În plus, este posibil să primim un alt mesaj pop-up care să spună că fișierul nostru salvat are caracteristici care nu pot fi compatibile cu formatul CSV, doriți să îl salvați? Doar faceți clic pe Da pentru a continua.
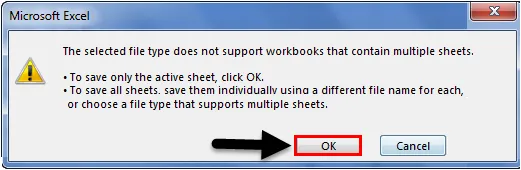
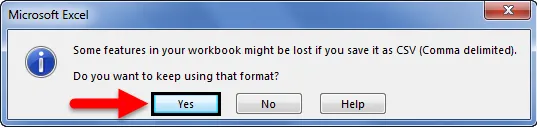
Sper că ați înțeles cum să convertiți Excel în CSV și care sunt diferitele formate CSV disponibile.
Dacă dorim să vedem CSV în format text, în cazul în care se deschide în Excel, selectați fișierul și faceți clic dreapta, apoi alegeți opțiunea Deschideți cu.
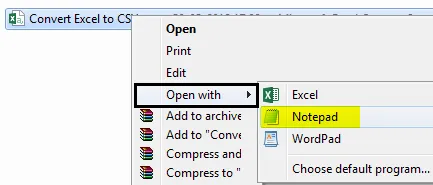
Alegeți Bloc de notă și vedeți cum se stochează datele din CSV separate prin virgule. Observați că fiecare coloană este separată de virgulă.
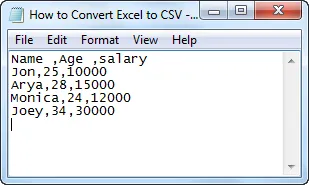
Deschideți un fișier CSV în Excel
Putem accesa fișierele CSV direct din foile de calcul Excel. Vom vedea cum putem face asta.
Deschideți un fișier excel și faceți clic pe meniul File, apoi va apărea ecranul de mai jos. Din aceasta, alegeți opțiunea Open din lista de opțiuni. Va dura pentru a partaja calea de unități mergeți la calea în care fișierul nostru este salvat și selectați. Fișier CSV
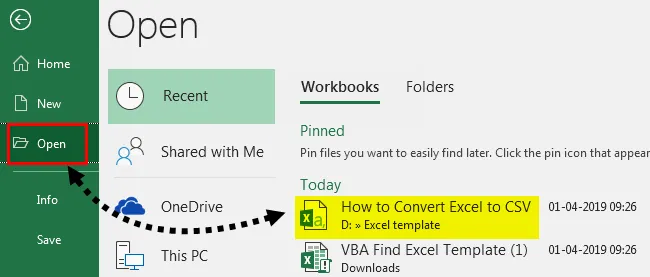
Apoi fișierul se deschide așa cum se arată în imaginea de mai jos.
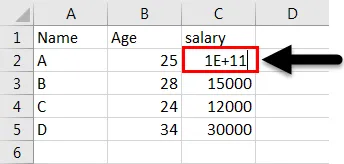
Dacă observăm că salariul lui A se arată ca 1E + 11, deoarece pe măsură ce am deschis direct CSV în excel, acesta se transformă în format exponențial în cazul în care există un număr care începe cu Zeros, atunci se va converti la formatul matematic, deci va elimina Zero și va afișa numai cealaltă parte a numărului.
Exemplul # 2 - Conversia Excel în CSV cu UTF-8
În primul rând, vom înțelege de ce trebuie să folosim UTF-8. Când foaia de calcul excel are caractere străine și dacă urmăm același proces de „salvare ca” în formatul CSV, s-ar putea să nu funcționeze, deoarece în acest mod este potrivit pentru caracterele ASCII dacă textul este în afară de caracterele ASCII care sunt într-o limbă străină poate distrage datele.
UTF-8 folosește 1 până la 4 octeți pentru fiecare simbol. Este cel mai util atunci când fișierul dvs. are caractere ASCII, deoarece stochează câte un octet fiecare. Pentru a converti fișierul cu caractere în limbi străine, urmați procedura de mai jos. Să presupunem că avem un fișier care are text în limba chineză așa cum se arată în imaginea de mai jos.
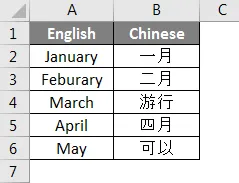
Pentru a converti la CSV, mai întâi salvați fișierul în formatul Unicode Text, așa cum se arată în imaginea de mai jos.
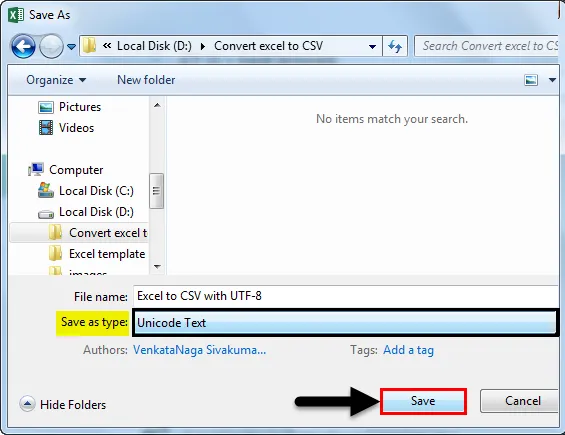
Deschide fișierul va arăta ca fișierul text de mai jos.
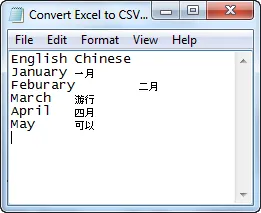
Dacă observăm ecranul de mai sus, fiecare coloană este separată de un spațiu de file. În fișierul CSV, fiecare coloană este separată de caracterul „, ”.
Deci, trebuie să înlocuim spațiul cu „ , ”. Copiați spațiul dintre două coloane.
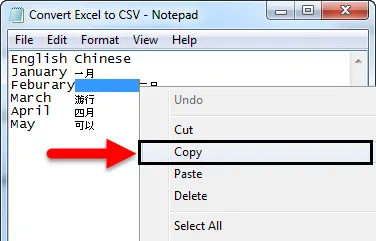
Apăsați Control + H pentru a găsi și înlocui textul. În „găsiți ce”, dați controlul v pentru a lipi spațiul copiat. În Înlocuiți cu opțiunea de intrare „ , ” și faceți clic pe opțiunea Înlocuiți toate .
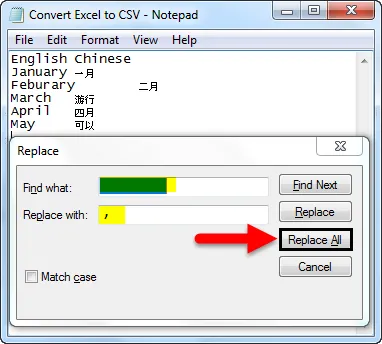
După ce vom face clic pe Înlocuire totul, spațiul va fi înlocuit cu „, ”.
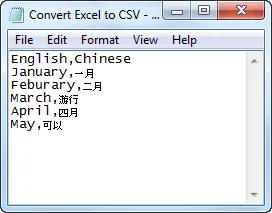
Acum salvați fișierul cu format „.CSV” și schimbați opțiunea de codare în UTF-8. Modificați salvarea de tip ca toate fișierele .
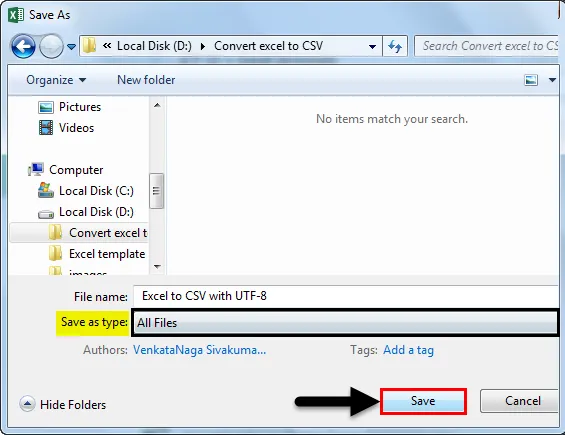
Lucruri de reținut despre Conversia Excelului în CSV
- Forma completă de CSV este valoarea separată de virgulă.
- Pentru a converti un Excel în CSV, utilizați opțiunea Salvare ca în timp ce salvați fișierul și selectați formatul ca CSV.
- Există 4 formate CSV diferite, sunt CSV (delimitate prin virgulă), CSV (Macintosh), CSV (MS-DOS) și CSV UTF-8.
- Putem converti toate foile din cartea de lucru excel la un moment dat.
Articole recomandate
Acesta este un ghid pentru conversia Excel în CSV. Aici vom discuta despre cum să convertiți fișierul Excel în CSV împreună cu exemple practice și șablon excel descărcabil. De asemenea, puteți parcurge și alte articole sugerate -
- Cum să importați date în Excel?
- Aplicați stiluri de tabel în Excel
- Cum se utilizează bara de instrumente Excel?
- Ghid pentru rânduri și coloane Excel