În acest tutorial, vom afla totul despre instrumentul de înlocuire a culorilor din Photoshop și cum îl putem folosi pentru a schimba cu ușurință culoarea obiectelor din fotografiile noastre!
Anterior, am analizat Instrumentul de radiere de fundal și de ce este unul dintre cele mai bune instrumente din Photoshop pentru eliminarea zonelor de fundal nedorite ale unei imagini. Poate vă întrebați de ce l-am menționat. Adică, ce legătură ar putea avea un instrument pentru ștergerea fundalului cu un instrument pentru schimbarea culorilor?
Răspunsul este, mult! Ștergătorul de fundal și Instrumentul de înlocuire a culorilor folosesc exact aceleași metode pentru detectarea pixelilor din imagine care trebuie schimbați. Singura diferență este că unul dintre ei șterge pixeli în timp ce celălalt își schimbă pur și simplu culoarea. De fapt, instrumentele sunt atât de similare, încât dacă ai citit deja tutorialul Background Eraser și ai înțeles cum funcționează, învățarea despre instrumentul de înlocuire a culorilor va părea foarte mult ca deja vu.
Instrumentul de înlocuire a culorilor Photoshop nu este cel mai profesional mod de a schimba culorile într-o imagine și nu vă va oferi întotdeauna rezultatele de care aveți nevoie. Dar, de obicei, funcționează bine pentru sarcini simple și este un instrument atât de ușor de utilizat, încât merită să încercați înainte de a trece la metode mai avansate și consumatoare de timp.
Acest tutorial a fost actualizat pentru Photoshop CS6 și este, de asemenea, complet compatibil cu Photoshop CC. Dacă utilizați Photoshop CS5 sau o versiune anterioară, puteți continua în continuare aici sau puteți consulta tutorialul original pentru instrumentul de înlocuire a culorilor.
Cum se utilizează instrumentul de înlocuire a culorilor din Photoshop
Selectarea instrumentului de înlocuire a culorilor
Instrumentul de înlocuire a culorilor este amplasat în spatele perii obișnuite Photoshop din panoul Instrumente. Pentru a-l selecta, faceți clic dreapta (Win) / Control-clic (Mac) de pe Tool Tool, apoi alegeți Instrumentul de înlocuire a culorilor din meniul fly-out care apare:
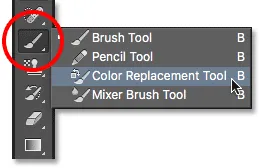
Instrumentul de înlocuire a culorilor se ascunde în spatele Instrumentului de perii din panoul Instrumente.
Cu instrumentul de înlocuire a culorilor selectat, cursorul mouse-ului se va schimba într-un cerc, cu un fir transversal mic în centrul acestuia. Așa cum am menționat, dacă sunteți familiarizați cu fundalul Eraser, acest lucru vă va părea foarte familiar, deoarece ambele instrumente folosesc același cursor:

Cursorul instrumentului de înlocuire a culorilor este format dintr-un cerc simplu, cu un fir transversal la mijloc.
Reglarea dimensiunii periei
Puteți ajusta dimensiunea cursorului direct de la tastatură, la fel ca în cazul celorlalte instrumente de tip Photoshop. Apăsați în mod repetat tasta de colț stânga ( ( ) pentru a face mai mic cursorul sau tasta dreaptă de colțar ( ) ) pentru a-l mări. Pentru a schimba duritatea marginilor periei, adăugați tasta Shift. Apăsați în mod repetat Shift + bracket stânga ( ( ) pentru a face muchiile mai moi sau Shift + bracket dreapta ( ) ) pentru a le îngreuna.
Cum funcționează instrumentul de înlocuire a culorilor
Pe măsură ce trageți instrumentul de înlocuire a culorilor peste imaginea dvs., Photoshop testează continuu culoarea care se află direct sub părul transversal din centrul cursorului. Aceasta este culoarea care va fi înlocuită și va fi înlocuită cu culoarea dvs. actuală în prim plan . Orice pixeli care se încadrează în cercul mai mare care înconjoară părul transversal care se potrivesc cu culoarea înlocuită își vor schimba culoarea.
De exemplu, dacă treceți părul transversal pe o zonă de albastru din fotografia dvs. și culoarea prim-plan este setată pe roșu, orice pixel albastru pe care circula cercul mai mare va fi schimbat în roșu. Există câteva opțiuni pe care le putem seta în bara de opțiuni pentru a modifica comportamentul instrumentului (pe care îl vom analiza în scurt timp), dar în esență, așa funcționează.
Puteți vedea care este setată în prezent culoarea dvs. prim-plan, uitându-vă la arhiva de culori de prim plan din partea de jos a panoului Instrumente. În mod implicit, este setat pe negru:
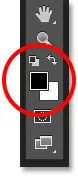
Negrul este culoarea implicită în prim plan, dar probabil nu este culoarea pe care doriți să o utilizați.
Pentru a schimba culoarea prim-planului, trebuie doar să faceți clic direct pe swatch-ul de culori, apoi alegeți o nouă culoare din Color Picker . Voi alege o culoare verde, doar pentru distracție. Faceți clic pe OK pentru a închide selectorul de culori când ați terminat:
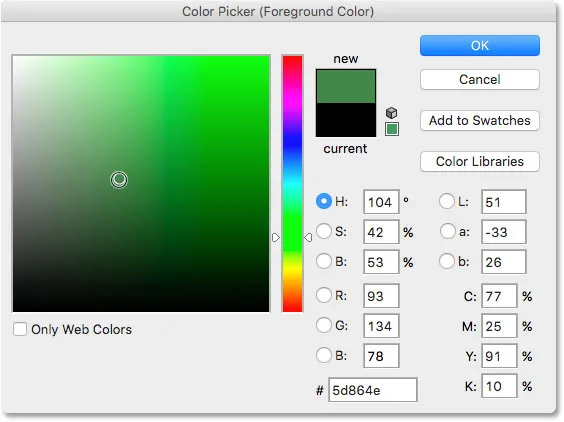
Utilizați Color Picker pentru a alege o nouă culoare în prim plan.
Dacă ne uităm din nou în panoul Instrumente, vom vedea că arhiva mea de culori în prim plan arată acum noua culoare pe care am selectat-o. Dacă pictez pe o imagine cu instrumentul de înlocuire a culorilor în acest moment, oricare dintre culorile pe care le trag cu părul transversal va fi înlocuită cu verde:
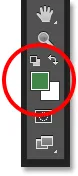
Culoarea nou aleasă apare în swatch.
De exemplu, iată o fotografie cu o fată tânără care ține un balon:

Fata pare fericită, dar balonul pare albastru.
Poate arăta mulțumit de balonul ei albastru, dar ceea ce își dorea cu adevărat a fost un balon verde . După cum va avea norocul, se întâmplă ca în prezent culoarea mea de prim plan să fie setată pe verde, așa că haideți să vedem ce putem face pentru ea.
Cu instrumentul de înlocuire a culorilor selectat, voi deplasa părul transversal peste balonul albastru din imagine și voi face clic pe butonul mouse-ului meu. Imediat ce dau clic, se întâmplă două lucruri. În primul rând, Photoshop probează culoarea albastră de sub părul transversal, astfel încât să știe ce culoare să înlocuiască. Apoi, orice pixel albastru care se încadrează în cercul mai mare care înconjoară părul transversal se schimbă imediat în verde, deoarece verde este acum culoarea mea în prim plan:
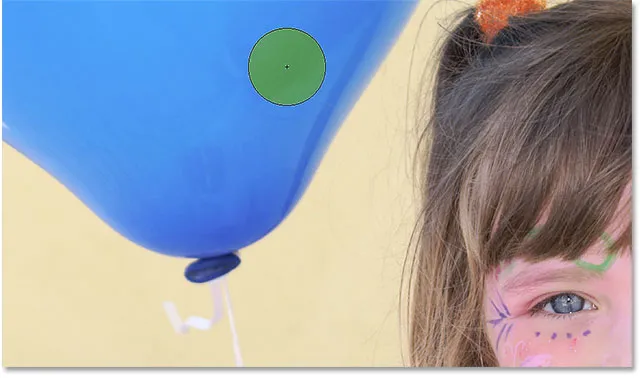
Photoshop probează culoarea albastră și înlocuiește toți pixeli albastri din cercul cu verde.
Pentru a schimba restul balonului în verde, trebuie doar să țin butonul mouse-ului ținut apăsat și să trag în continuare instrumentul de înlocuire a culorilor peste zonele albastre rămase. Atâta timp cât păstrez părul transversal peste balonul albastru și nu mă îndepărtez în alte zone ale imaginii (ceea ce ar determina Photoshop să probeze o culoare diferită), numai culoarea albastră va fi înlocuită cu verde:
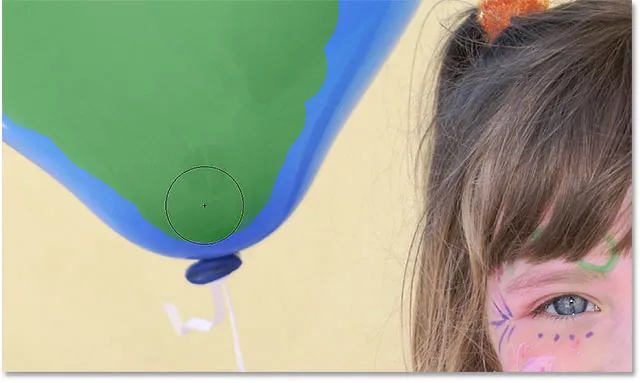
Păstrând crucea peste zona albastră în timp ce pictez.
Cu toate acestea, Dacă mișc accidental traversa în afara balonului și peste peretele galben din spatele acestuia, Photoshop probează culoarea peretelui și începe să-l schimbe și la verde. Când se întâmplă acest lucru, pur și simplu, anulați ultima cursă de perie apăsând Ctrl + Z (Win) / Command + Z (Mac) de pe tastatură sau desfaceți mai multe lovituri de perie apăsând Ctrl + Alt + Z (Win) / Command + Option + Z (Mac) de câte ori este nevoie, apoi continuați mai departe:
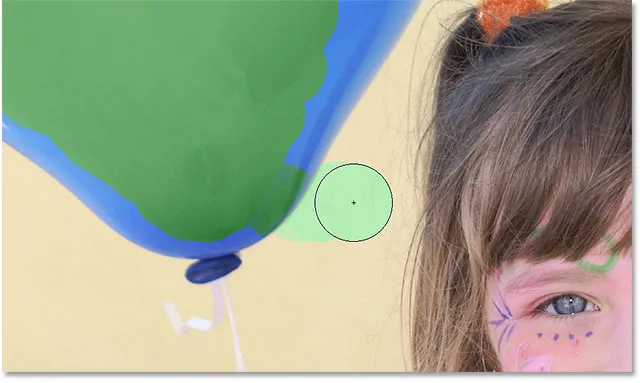
Prin mutarea părului transversal în afara balonului, Photoshop începe să înlocuiască alte culori cu verde.
Toleranţă
Totul pare să meargă lin, în timp ce pictez peste balon. Adică până ajung la margini. Dacă priviți cu atenție, puteți vedea unele franjuri albastre slabe cu care instrumentul de înlocuire a culorii are probleme cu:
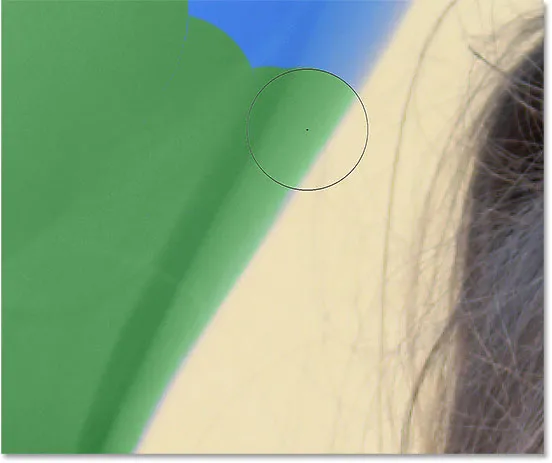
O parte din culoarea albastră originală rămâne de-a lungul marginilor balonului.
Am menționat acum câteva momente că există mai multe opțiuni disponibile pentru noi în bara de opțiuni pentru modificarea comportamentului instrumentului de înlocuire a culorilor. Una dintre aceste opțiuni este Toleranța . Setarea Toleranță indică Photoshop cât de diferită poate fi o culoare față de culoarea eșantionată pentru Photoshop pentru a o înlocui cu culoarea prim-plan. Valoarea implicită este de 30%, care este de obicei un bun punct de plecare. Din păcate, nu este destul de ridicat în acest caz pentru ca Photoshop să poată include nuanța de albastru chiar de-a lungul marginilor balonului.
Vă măresc valoarea Toleranței la 50%, ceea ce va permite Instrumentului de înlocuire a culorilor să afecteze o gamă mai largă de culori:

Creșterea setării de toleranță în bara de opțiuni.
Voi anula ultimul meu pas și voi încerca din nou. De această dată, datorită setării mele mai ridicate de toleranță, instrumentul de înlocuire a culorilor este capabil să facă o treabă mai bună de a elimina franjuri albastre:
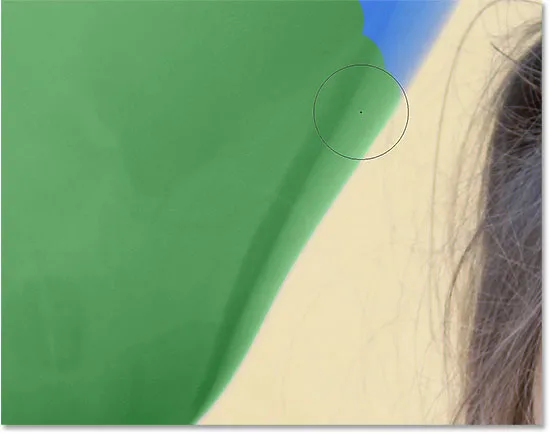
Albastrul de-a lungul marginii balonului a fost schimbat cu succes în verde.
Voi încheia pictura peste zonele rămase, deoarece balonul nostru odată albastru este transformat magic în verde, datorită Instrumentului de înlocuire a culorilor și un mic impuls în valoarea Toleranței:

Dacă numai întotdeauna a fost atât de ușor să îi păstrați pe copii fericiți.
Eșantionarea culorilor din imagine
În exemplul de mai sus, am ales la întâmplare o nouă culoare pentru balonul din Photoshop’s Color Picker. Dar aș fi putut la fel de ușor să probați o culoare direct din fotografia în sine. Pentru a face acest lucru, cu instrumentul de înlocuire a culorilor activ, apăsați și mențineți apăsată tasta Alt (Win) / Opțiune (Mac) de pe tastatură. Acest lucru vă trece temporar la Instrumentul de plecare (veți vedea cursorul dvs. schimbat în eyedropper). Faceți clic pe o zonă a fotografiei care conține culoarea pe care doriți să o utilizați. Photoshop va arăta acea culoare și va face din noua dvs. culoare prim plan. Voi face clic pe blatul roșu-roz pe care îl poartă:

Țineți apăsat Alt (Win) / Option (Mac) și faceți clic pe o zonă a fotografiei pentru a proba o culoare.
Eliberați tasta Alt (Win) / Option (Mac) când ați terminat să reveniți la Instrumentul de înlocuire a culorilor. Dacă ne uităm la tabloul de culori de prim plan din panoul Instrumente, vedem că culoarea pe care am dat clic a devenit noua mea culoare de prim plan:
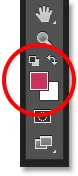
Culoarea eșantionată apare în arhiva de culori în prim plan.
Cu culoarea eșantionată direct din imagine, pot picta peste balon pentru a-i schimba culoarea încă o dată:

Balonul verde, inițial albastru, este acum roșu.
Modurile de amestec
Observați că, deși în esență am pictat peste balon cu o culoare nouă, balonul și-a păstrat aspectul strălucitor și reflectorizant. Dacă am fi apucat pur și simplu Instrumentul periaj obișnuit și am fi pictat peste el, balonul ar arăta ca nimic altceva decât o suprafață plană fără viață. Deci, cum a reușit instrumentul de înlocuire a culorilor să păstreze textura și reflectiile balonului?
Răspunsul este că instrumentul de înlocuire a culorilor folosește moduri de amestecare pentru a combina noua culoare cu obiectul. Există patru moduri de amestec din care să alegeți - nuanță, saturație, culoare și luminozitate - toate putând fi selectate din opțiunea Mod din bara de opțiuni. Modul implicit de amestec este Color. Este cel pe care l-am folosit până acum:

Opțiunea Mode ne permite să schimbăm modul de amestec pentru instrumentul de înlocuire a culorilor.
Ceea ce cred cei mai mulți dintre noi ca culoarea unui obiect este într-adevăr o combinație de trei lucruri - nuanță (culoarea propriu-zisă), saturație (intensitatea culorii) și luminozitate (cât de lumină sau întunecată apare). Fiecare dintre cele patru moduri de amestec din care putem alege pentru Instrumentul de înlocuire a culorilor afectează una sau mai multe dintre aceste proprietăți.
Hue: Modul de amestecare Hue va schimba doar culoarea de bază. Nu va schimba saturația sau luminozitatea culorii originale. Acest mod este util pentru imaginile în care culorile nu sunt foarte intense și de obicei vor produce schimbări foarte subtile.
Saturație: Modul de amestecare a saturației schimbă doar saturația culorii originale. Nuanța și luminozitatea nu sunt afectate. Acest lucru este util pentru reducerea intensității unei culori sau chiar eliminarea completă a culorii.
Culoare: Culoarea este modul implicit de amestec și va schimba nuanța și saturația. Luminozitatea va rămâne neschimbată. Acesta este modul de amestec pe care îl veți folosi cel mai des.
Luminozitate: în sfârșit, modul de amestec Luminosity va potrivi pur și simplu luminozitatea culorii originale cu luminozitatea noii culori. Nuanța și saturația nu sunt afectate.
În această fotografie de mai jos, un balon portocaliu din partea de sus pare gata să se despartă de grup și să zboare în propria aventură pe cer:
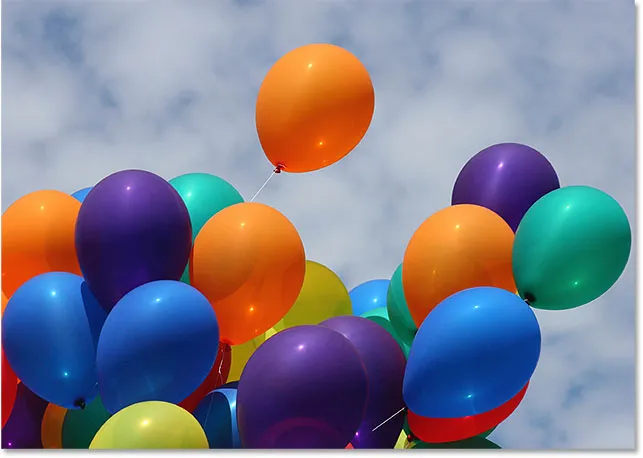
Imaginea originală.
O modalitate de a face balonul să iasă în evidență și mai mult de celelalte ar putea fi reducerea saturației unora dintre celelalte baloane de sub el. Nu vreau să schimb culoarea reală a baloanelor, ci doar intensitatea acestora. Pentru a face acest lucru, voi schimba opțiunea modului de amestec din bara de opțiuni la Saturație :

Modificarea modului de amestecare la Saturație.
Dacă aș vrea să desaturez complet baloanele, îndepărtându-le în întregime culoarea, aș seta culoarea mea în prim plan pe negru, alb sau orice nuanță de gri între ele. Dar, deoarece vreau un efect mai subtil, voi proba doar una dintre culorile mai puțin saturate din imagine. Pentru a face acest lucru, voi apăsa din nou și țineți apăsată tasta Alt (Win) / Option (Mac) pentru a trece temporar la Instrumentul de vizionare . Apoi, voi face clic pe o culoare. Voi alege un galben mai puțin saturat. Culoarea în sine nu face nicio diferență, deoarece modul de amestecare a saturației nu va schimba niciuna dintre culorile originale. Aceasta va afecta doar saturația:
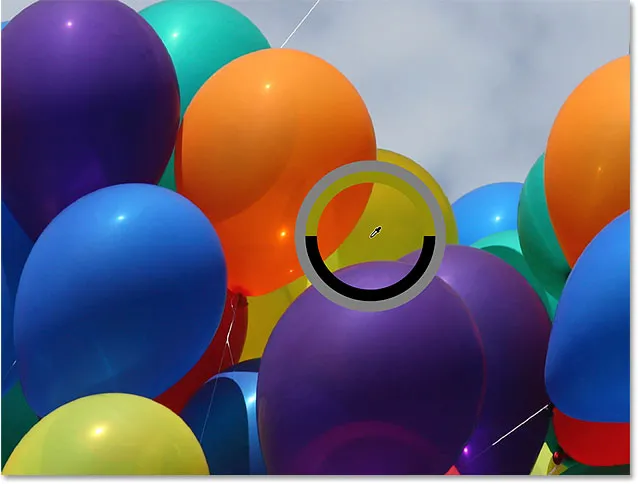
Eșantionarea uneia dintre culorile mai puțin saturate din imagine.
Cu o culoare mai puțin saturată setată acum ca culoarea mea de prim plan și modul meu de amestec setat la Saturație, voi picta peste baloanele care au nevoie de nivelul lor de saturație redus, reglând dimensiunea pensulei cu tastele de colț stânga și dreapta de pe tastatură și schimbând valoarea de toleranță în bara de opțiuni, după cum este necesar. Aici, vedem diferența de saturație în timp ce vopsesc peste unul dintre celelalte baloane portocalii. Partea superioară a balonului (unde am pictat) arată saturația redusă. Partea de jos (unde nu am pictat încă) arată încă saturația inițială:
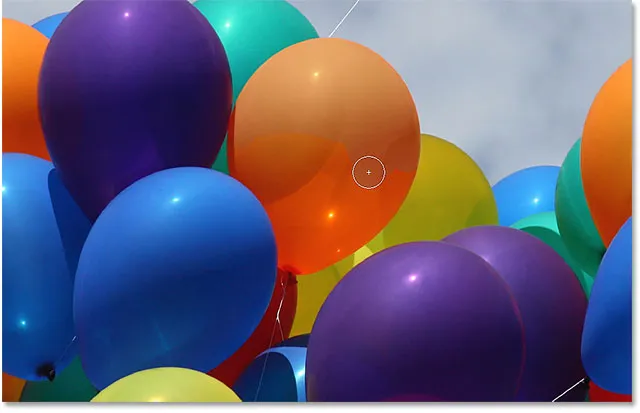
Reducerea saturației culorii unuia dintre baloane prin pictura peste el în modul Saturație.
Voi continua să pictez peste orice alte baloane care au nevoie de saturația lor redusă. Iată rezultatul final:

Balonul portocaliu care plutește deasupra celorlalți iese în evidență și mai mult datorită saturației sale mai mari de culoare.
Problema de luminozitate
Din păcate, există o situație în care Instrumentul de înlocuire a culorii tinde să eșueze mizerabil și atunci când există o diferență mare de luminozitate între culoarea originală din imagine și culoarea cu care vrei să o înlocuiești. Să zicem că am vrut să înlocuiesc portocala în acel balon pe care ne-am concentrat cu o culoare violet închisă de la unul dintre celelalte baloane. Din tot ce am văzut până acum, ar trebui să fie suficient de simplu.
În primul rând, voi seta culorile din imagine la ceea ce au fost inițial, accesând meniul File din partea de sus a ecranului și alegând comanda Revert . Apoi, cu Instrumentul de înlocuire a culorilor selectat, voi ține apăsată tasta Alt (Câștig) / Opțiune (Mac) și faceți clic pe unul dintre baloanele violet pentru a-i proba culoarea:
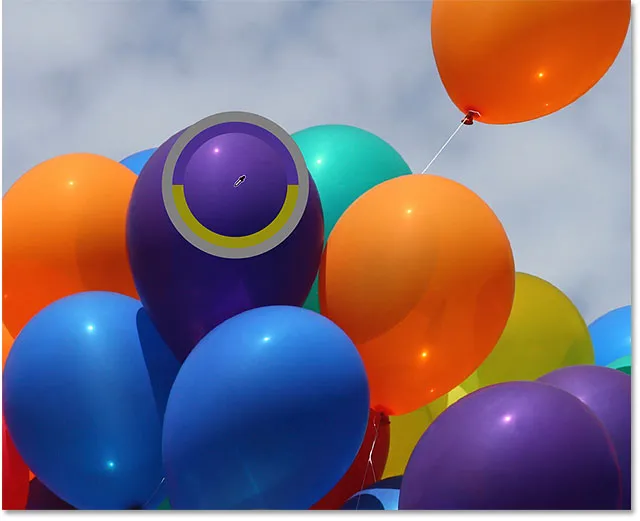
Eșantionarea unei zone de violet pentru a fi setată ca culoarea mea în prim plan.
Voi seta modul meu de amestec în bara de opțiuni înapoi la Culoare, setarea implicită. Apoi, voi picta peste balonul portocaliu pentru a-i schimba culoarea în violet închis. Iată rezultatul:
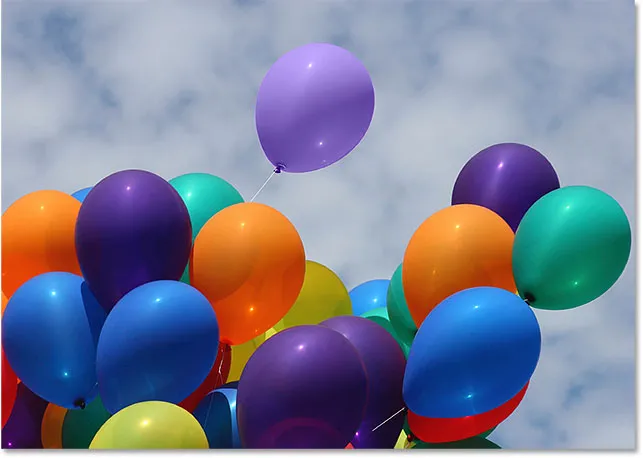
Ceva nu e chiar corect.
Hmm. Cu siguranță este purpuriu, dar nu arată deloc cu celelalte baloane violet, nu? Problema este că este mult mai ușoară decât celelalte baloane mov și asta pentru că culoarea originală a balonului era mult mai ușoară decât culoarea violet închisă pe care am probat-o. Modul de amestecare a culorilor nu a avut efect asupra luminozității. De fapt, singurul mod de amestec care modifică luminozitatea este Luminozitatea, deci să încercăm unul. Îmi voi schimba modul de amestecare în bara de opțiuni în Luminositate:

Modul de amestec Luminosity se potrivește luminozității culorii originale cu luminozității noii culori.
O să-mi anulez pașii pentru a readuce balonul la culoarea sa originală portocalie. Apoi, cu modul meu de amestec setat pe Luminozitate de această dată, voi încerca să înlocuiesc portocaliu cu violet închis:

Brusc violetul deschis nu părea atât de rău.
Cred că este sigur să spunem că lucrurile nu au mers bine. Modul de amestec Luminosity a făcut ca balonul să se întunece, dar este tot portocaliu, iar acum cea mai mare parte a detaliilor de textură a dispărut. Abia pare un balon deloc în acest moment și aceasta este problema cu care ne confruntăm cu instrumentul de înlocuire a culorilor. Funcționează excelent pentru sarcini simple în care trebuie doar să schimbi nuanța și / sau saturația unei culori. Dar dacă există o diferență prea mare între valorile de luminozitate între culoarea originală și cea nouă, probabil că veți dori să încercați altceva.
Opțiuni de eșantionare
În dreapta opțiunii modului de amestec din bara de opțiuni se află un set de trei pictograme mici. Fiecare dintre aceste pictograme reprezintă o opțiune de eșantionare diferită pentru Instrumentul de înlocuire a culorilor și funcționează exact la fel ca în cazul instrumentului de ștergere a fundalului Photoshop. De la stânga la dreapta, avem Continuous (setarea implicită), Once și Background Swatch . Pur și simplu faceți clic pe pictograme pentru a comuta între ele, după cum este necesar:

De la stânga la dreapta - opțiunile de eșantionare Continuă, Once și Background.
Aceste opțiuni de eșantionare controlează modul în care Photoshop probează culorile din imagine în timp ce deplasați firele transversale peste ele sau dacă le prelevează deloc. Cu selectarea continuă (pictograma din stânga), Photoshop continuă să caute culori noi pe care să le înlocuiască pe măsură ce trageți instrumentul de înlocuire a culorilor. Orice culoare nouă pe care o traversează devine noua culoare care trebuie înlocuită. Aceasta este setarea pe care o veți utiliza cel mai des și funcționează cel mai bine atunci când există o mulțime de variații în culoarea obiectului.
Cu Odată selectată (pictograma din mijloc), Photoshop va arăta doar culoarea pe care faceți clic pe inițial, indiferent de câte alte culori glisați peste (atâta timp cât țineți apăsat butonul mouse-ului apăsat). Această opțiune funcționează cel mai bine dacă înlocuiți o zonă mare de culoare solidă. Puteți încerca, de asemenea, opțiunea Once, dacă aflați că Continuous determină instrumentul de înlocuire a culorilor să sângereze în alte zone din apropiere și opțiunea Toleranță nu pare să ajute.
În cele din urmă, nu îl veți folosi foarte des, dar opțiunea de eșantionare fundal Swatch (pictograma din dreapta) va înlocui orice culoare este setată în prezent ca culoare de fundal. Această opțiune se poate dovedi utilă dacă niciuna din celelalte două opțiuni de eșantionare nu funcționează pentru dvs. Faceți clic pe swatch-ul de culoare de fundal din panoul Instrumente și selectați o culoare din Color Picker care se potrivește, cât mai aproape posibil, cu culoarea din imaginea pe care doriți să o înlocuiți. Încercați să ajustați valoarea Toleranță dacă culoarea pe care ați ales-o nu a fost suficient de aproape.
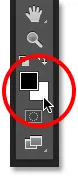
Opțiunea de eșantionare Swatch de fundal va înlocui culoarea de fundal cu cea de prim plan.
limite
O altă opțiune care funcționează exact la fel cu instrumentul de înlocuire a culorilor, așa cum se întâmplă cu Ștergătorul de fundal este Limitele, care controlează unde Photoshop poate căuta culorile care să le înlocuiască. Cele trei opțiuni sunt contigue, discontinue și Găsește marginile . Primele două (contigue și discontinue) sunt cele pe care le vei folosi cel mai mult:
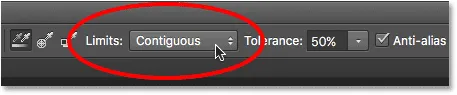
Opțiunea Limite.
Configurantă este setarea implicită și înseamnă că instrumentul de înlocuire a culorilor poate schimba doar pixeli care se află în aceeași zonă cu atingerea traversei din centrul cursorului. Nu va afecta pixelii care se potrivesc cu culoarea eșantionată, dar sunt blocate de la o suprafață de culoare diferită, nu dacă mutați fizic părul transversal în zona separată.
Opusul este discontinuu, care permite instrumentului de înlocuire a culorilor să înlocuiască culoarea oricăror pixeli care se potrivesc culorii eșantionate și să se încadreze în limitele cursorului, indiferent dacă acești pixeli sunt în aceeași zonă cu părul transversal sau nu.
A treia opțiune, Find Edges, este similară cu Contiguous, prin faptul că poate schimba doar culoarea pixelilor care se află în aceeași zonă cu crosshair-ul. Dar este mai precis decât contigu și mai bine la detectarea marginilor. Dacă instrumentul de înlocuire a culorilor este puțin prea dezordonat în jurul unui obiect cu margini ascuțite, bine definite și dacă creșterea sau scăderea valorii Toleranței nu îmbunătățește lucrurile, încercați opțiunea de eșantionare Găsiți muchii.
Anti-Alias
Opțiunea finală pentru Instrumentul de înlocuire a culorilor este Anti-alias, care este selectată implicit. Mențineți această opțiune activată pentru a netezi marginile din zonele afectate de instrumentul de înlocuire a culorilor:
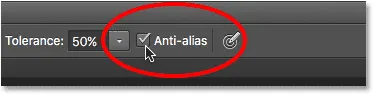
Opțiunea Anti-alias.
Și acolo îl avem! Așa puteți schimba cu ușurință culoarea obiectelor din imaginile dvs. folosind instrumentul de înlocuire a culorilor în Photoshop Consultați secțiunea noastră de retușare foto pentru mai multe tutoriale de editare a imaginilor Photoshop!