
Șablon de bază de date în Excel (cuprins)
- Ce este șablonul de bază de date?
- Cum să creați un șablon de bază de date?
Ce este șablonul de bază de date?
Vom înțelege mai întâi definiția șablonului bazei de date înainte de a învăța cum să creăm unul.
Baza de date : o bază de date poate fi definită drept colectarea de date brute care a fost organizată într-un mod corespunzător pentru a oferi informațiile necesare. De exemplu: baza de date de vânzări, baza de date pentru angajați, etc.
Șablon : Un șablon poate fi definit ca fișier, care este pregătit într-un anumit format pentru menținerea datelor noastre sau introducerea datelor. Îl ajută pe utilizator să înțeleagă, ce câmpuri de date trebuie introduse în baza de date.
Cum să creați un șablon de bază de date?
Am acoperit ce este baza de date și ce este șablonul acum, vom vedea cum să creăm un șablon de bază de date în Excel. Să ne uităm la câteva ilustrații pentru a crea un șablon de bază de date în excel.
Puteți descărca aici șablonul Excel al bazei de date - șablonul Excel al bazei de dateIlustrația # 1 - Baza de date pentru clienți
Luați în considerare că ne pregătim baza de date pentru clienți. Pentru baza de date a clienților, avem nevoie de informații cum ar fi numele clientului, numărul de telefon, adresa, tipul clientului, condițiile de plată ale clientului și persoana de contact etc. Mai jos este ecranul, de exemplu.
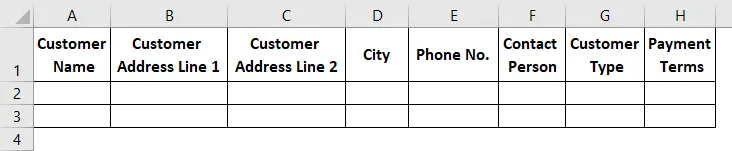
Dacă simțiți că toate coloanele necesare sunt adăugate, atunci începeți să introduceți datele clienților dvs. sub fiecare coloană de la titlu. Găsiți imaginea de mai jos pentru referință, am introdus câteva înregistrări pentru referința dvs.

Încercați să nu lăsați niciun gol în celule. Puteți să formatați celulele în formatul dorit, cum ar fi dacă doriți să afișați oricare dintre celulele dvs. de date cu caractere îngroșate, apoi aplicați formatul Bold la celule.
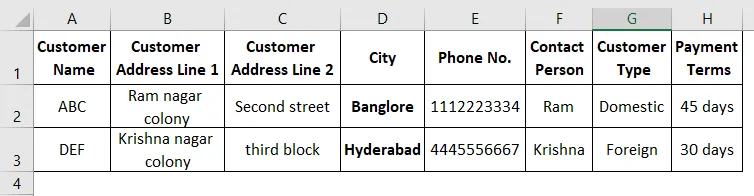
Dacă există o dată disponibilă în datele dvs., aplicați formatul necesar pentru data dvs. După aplicarea tuturor formatelor, salvați tabelul. Acum este timpul să convertiți datele în tabelul bazei de date. Selectați datele complete și faceți clic pe butonul Inserare din colțul din stânga sus.
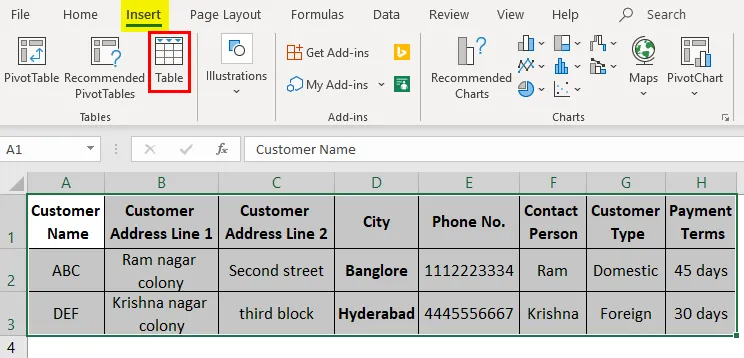
Faceți clic pe opțiunea tabelă din fila meniu „Inserare”.
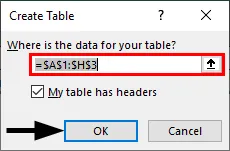
Va apărea o casetă pop care solicită adresa tabelului, deoarece datele sunt deja selectate, a luat intervalul respectiv. Deconectați opțiunea „Tabelul meu are anteturi” dacă nu selectați anteturile datelor dvs. Aici am selectat anteturile, de aceea, îl las ca verificat. Faceți clic pe „Ok”.
Acum tabelul bazei de date arată ca mai jos.
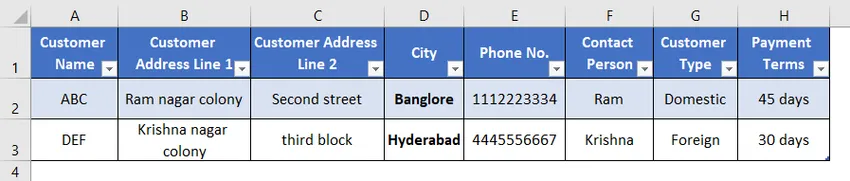
Ilustrația 2 - Schimbați formatul bazei de date
Puteți schimba designul bazei de date în timp ce faceți clic pe opțiunea „Design” evidențiată cu caseta de culoare roșie din captură de ecran.

Rețineți că opțiunea „Design” va fi activată numai dacă selectați oricare dintre celulele din baza de date. După ce selectați opțiunea Design, următoarele opțiuni disponibile pentru baza de date.

Dacă doriți să schimbați stilul bazei de date, selectați formatul de stil dorit în secțiunea „Stil tabel” din dreapta.
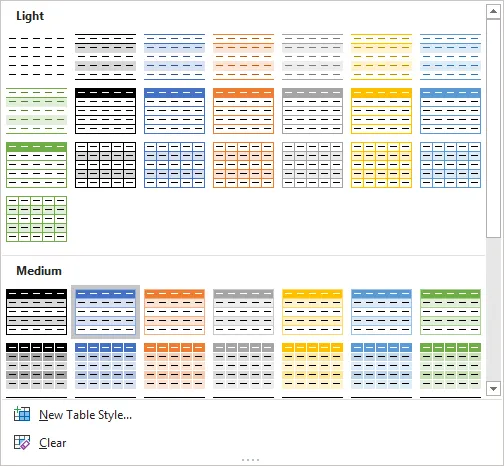
Puteți utiliza opțiunile de mai jos conform cerințelor dvs. Opțiunile de mai jos sunt destul de ușor de înțeles dacă bifați și debifați casetele de selectare puteți găsi diferența în tabelul bazei de date.

Ilustrația # 3 - Darea unui nume bazei de date
Putem da numele bazei de date folosind opțiunea „Nume tabel” din colțul din stânga din meniul design.

Dau numele „Baza de date”, așa cum se arată în imaginea de mai jos.

Vă puteți gândi la utilizarea de a da numele bazei de date. Accesați orice altă foaie din cartea de muncă. Faceți clic pe meniul derulant al casetei de nume, care va afișa numele bazei noastre de date. În momentul în care selectați numele bazei de date, aceasta ne va duce la baza noastră de date.
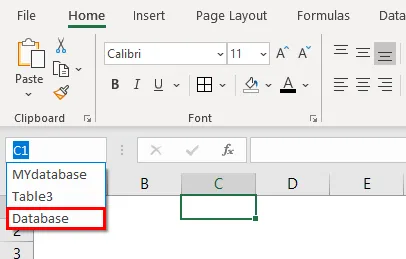
Ilustrația # 4 - Instrumente pentru baza de date
Puteți converti baza de date în date normale folosind opțiunea „Convertiți în interval”. Dacă doriți să eliminați duplicatele din oricare dintre coloane, folosiți „Eliminați duplicatele”.
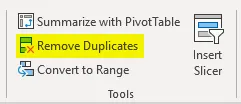
Puteți crea un tabel pivot, de asemenea folosind „Rezumare cu pivotare”.
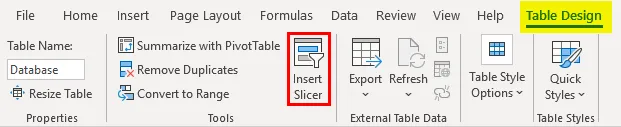
Putem crea o felie, de asemenea, conform cerințelor. Slicer este ca un fel de filtru. Faceți clic pe opțiunea feliere, apoi meniul slicer va apărea ca mai jos.
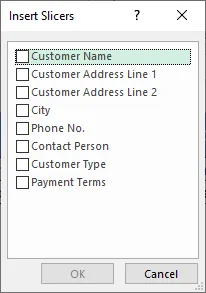
Bifați casetele de selectare pentru care doriți feliile. Bifează casele de selectare Oraș și condițiile de plată.
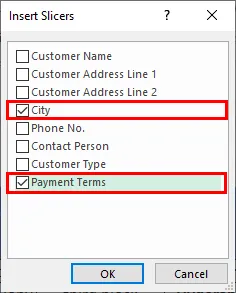
Două felii sunt disponibile în foaia noastră de calcul.
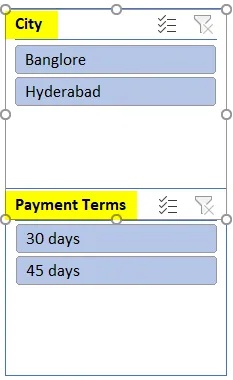
Dacă faceți clic pe „Banglore”, acesta va filtra datele referitoare la Banglore.
După configurarea tuturor acestor setări, puteți adăuga datele dvs. de fiecare dată când un client nou se înscrie în afacere. De fiecare dată când o nouă linie de date introduce în baza de date, va adăuga acea linie în tabelul bazei de date și va aplica formatele conform formatelor de date anterioare.
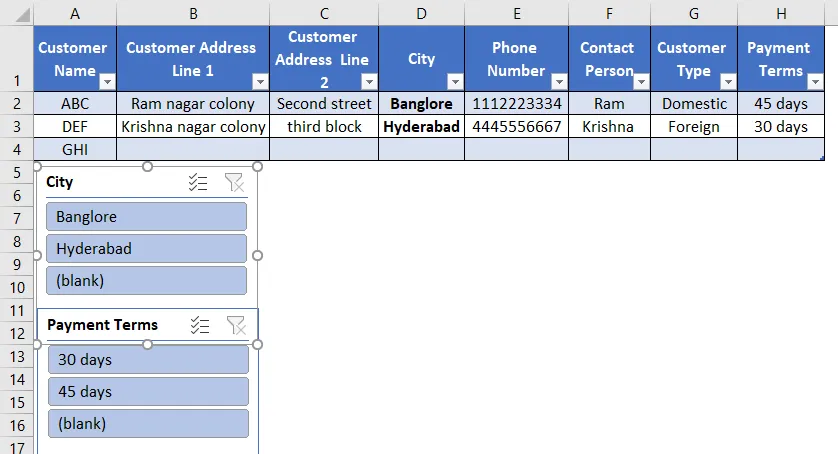
Tabelul bazei de date va crește automat atunci când intrați în noua linie. Sper că acest lucru vă va ajuta să înțelegeți cum să creați un șablon de bază de date în Excel.
Lucruri de reținut despre șablonul de bază de date Excel
- Nu lăsați nicio linie goală între linia de date, deoarece, dacă lăsați o linie necompletată și începeți introducerea de pe cealaltă linie, aceasta nu va lua în considerare această linie în baza de date.
- Odată ce introduceți datele, chiar ștergeți datele, de asemenea, acestea vor face parte din tabelul bazei dvs. de date. puteți observa linia numărul 5 din imaginea de mai sus, nu există date, dar totuși, face parte dintr-un tabel al bazei de date. dacă doriți să eliminați acest tip de linii goale, faceți clic pe opțiunea „Redimensionați tabelul” din colțul din stânga sus evidențiat cu o casetă de culoare roșie. Același punct se va aplica atunci când dorim să adăugăm și noua coloană, deoarece este posibil să adăugați orice element de antet de date suplimentar la baza de date existentă.
- Când dați un nume bazei de date, utilizați întotdeauna un nume unic, deoarece sistemul nu va permite duplicarea.
- Amintiți-vă că meniul „Design” va activa doar atunci când cursorul dvs. în baza de date, dacă cursorul dvs. nu se află în baza de date, acesta nu va fi vizibil.
Articole recomandate
Acesta este un ghid pentru șablonul de baze de date Excel. Aici vom discuta despre cum să creăm un șablon de bază Excel împreună cu exemple practice și șablon Excel descărcabil. De asemenea, puteți parcurge și alte articole sugerate -
- Formula Excel OFFSET
- Calcule în Excel
- Excel Creare bază de date
- Funcție Excel pentru interval