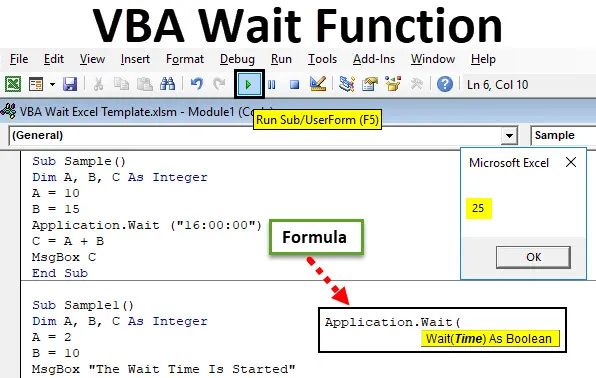
Funcția de așteptare VBA
Similar funcției de somn Funcția de așteptare în VBA face ca un cod să aștepte sau să întrerupă câteva secunde. Cum sunt utilizate astfel de funcții, încât trebuie să facem un cod specific pentru a fi în pauză sau pentru a lăsa să funcționeze mai întâi un alt program și apoi să reluăm celălalt program. De asemenea, este numită Metoda Application.Wait în VBA.
După cum sugerează și numele, funcția VBA Wait în VBA este utilizată pentru a ține un program la un anumit moment, astfel încât un alt cod să funcționeze în timpul respectiv. Aplicațiile de fundal continuă să funcționeze și doar modulul curent așteaptă.
Sintaxa pentru funcția de așteptare în Excel VBA
Sintaxa de a utiliza Application.Wait funcție în VBA este următoarea:

Această funcție returnează o valoare booleană.
Așadar, dacă avem nevoie de un cod care să așteptăm până la 14:00 azi, sintaxa pentru cod va fi următoarea:
Application.Wait („14:00:00”)
Codul de mai sus va face ca codul să se oprească până la 14:00, iar codul va fi reluat abia după 14:00. Acest lucru nu este optim pentru a face un cod să aștepte 2 PM, în general, vrem să așteptăm un anumit cod pentru încă 10 secunde și apoi să rulăm. Dacă trebuie să fac cod pentru a aștepta 10 secunde, codul va fi după cum urmează:
Application.Wait (acum + TimeValue („0:00:10”))
Acum este funcția care va dura timpul curent și adăugăm 10 secunde la timpul curent prin funcția valorii timpului, astfel încât codul să poată aștepta sau întrerupe 10 secunde.
Notă: Pentru a utiliza VBA trebuie să avem activată fila dezvoltatorului din fila Fișiere din secțiunea de opțiuni.Cum se utilizează funcția de așteptare Excel VBA?
Vom învăța cum să utilizăm o funcție VBA Wait Excel cu câteva exemple.
Puteți descărca acest șablon Excel VBA Wait aici - șablonul VBA Wait ExcelFuncția de așteptare VBA - Exemplul # 1
În prezent, ora laptopului meu este 15:50 și vreau să reia codul la 16:00. Vom folosi adăugarea simplă la unele variabile, dar afișăm rezultatul după 16:00. Dorim ca codul să aștepte perioada respectivă.
Pasul 1: Accesați fila Dezvoltator și faceți clic pe Visual Basic pentru a deschide VB Editor.
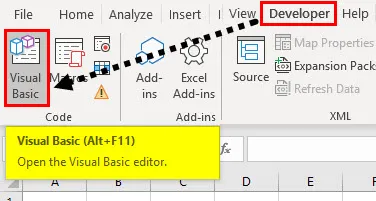
Pasul 2: Faceți clic pe Insert Tab și apoi faceți clic pe Module .
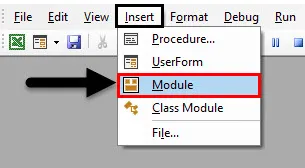
Pasul 3: Odată ce se deschide fereastra de cod, declarați o sub-funcție pentru a începe să scrieți codul.
Cod:
Sub eșantion () End Sub

Pasul 4: Declarați trei variabile AB și C ca un număr întreg.
Cod:
Sub eșantion () Dim A, B, C Ca subregime finală
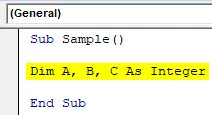
Pasul 5: Alocați valori aleatorii la variabilele A și B.
Cod:
Sub eșantion () Dim A, B, C Ca număr întreg A = 10 B = 15 Sub final

Pasul 6: Folosiți o funcție application.wait pentru ca funcția să aștepte până la 16:00.
Cod:
Sub eșantion () Dim A, B, C Ca număr întreg A = 10 B = 15 Application.Wait ("16:00:00") End Sub

Pasul 7: Utilizați adăugarea de A și B și păstrați ieșirea în C.
Cod:
Sub eșantion () Dim A, B, C Ca număr întreg A = 10 B = 15 Application.Wait ("16:00:00") C = A + B Sub Sub

Pasul 8: Utilizați o funcție Msgbox pentru a afișa valoarea lui C.
Cod:
Sub eșantion () Dim A, B, C Ca număr întreg A = 10 B = 15 Application.Wait ("16:00:00") C = A + B MsgBox C Sub Sub
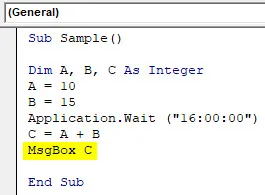
Pasul 9: Rulați codul de mai sus. Odată ce rulăm codul vedem că codul nu afișează un mesaj până la 16:00, dar după 16:00 am următoarea ieșire.

A trebuit să aștept până la 16:00 pentru a vedea acest rezultat. Codul funcției Msgbox trebuia să aștepte efectiv.
Funcția de așteptare VBA - Exemplul # 2
Să vedem codul cu câteva mesaje personalizate pe care codul va aștepta 10 secunde și după ce au trecut 10 secunde va afișa că timpul de așteptare a expirat și va afișa rezultatul final.
Pasul 1: Accesați fila Dezvoltator și faceți clic pe Visual Basic pentru a deschide VB Editor.
Pasul 2: Declarați o sub-funcție pentru a începe să scrieți codul.
Cod:
Sub Eșantion1 () Final Sub
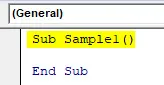
Pasul 3: Declarați trei variabile AB și C ca un număr întreg.
Cod:
Sub Eșantion1 () Dim A, B, C Ca Sub End End Sub
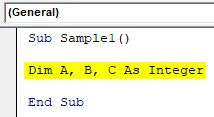
Pasul 4: Alocați valori aleatorii la variabilele A și B.
Cod:
Sub eșantion1 () Dim A, B, C Ca număr întreg A = 2 B = 10 Sub final

Pasul 5: Utilizați o funcție Msgbox pentru a afișa că timpul de așteptare este pe punctul de a începe.
Cod:
Sub Eșantion1 () Dim A, B, C Ca număr întreg A = 2 B = 10 MsgBox "Timpul de așteptare este început" Sub final

Pasul 6: Folosiți funcția Așteptare pentru a aștepta codul timp de 10 secunde.
Cod:
Sub Eșantion1 () Dim A, B, C Ca număr întreg A = 2 B = 10 MsgBox "Așteptați timpul de așteptare" Application.Wait (Now + TimeValue ("0:00:10"))
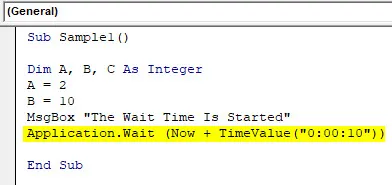
Pasul 7: În varianta C, stochează valoarea B / A și afișează un mesaj personalizat că perioada de așteptare s-a încheiat și apoi se afișează valoarea lui C.
Cod:
Sub Eșantion1 () Dim A, B, C Ca număr întreg A = 2 B = 10 MsgBox "Așteptați timpul de așteptare" Application.Wait (Now + TimeValue ("0:00:10")) C = B / A MsgBox " Timpul de așteptare este terminat "MsgBox C Sub End
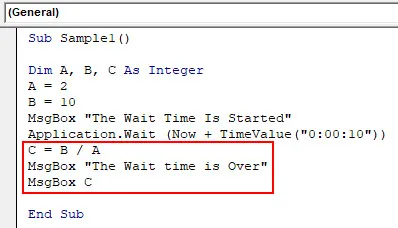
Pasul 8: rulăm codul și vedem primul mesaj ca următorul.
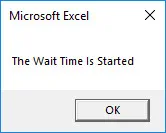
Pasul 9: Apăsați OK pentru a vedea următorul rezultat după ce au trecut 10 secunde.
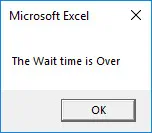
Pasul 10: Când apăsăm ok, obținem rezultatul final.

În exemplul de mai sus, am făcut ca codul să aștepte 10 secunde și apoi să afișăm rezultatul valorii lui C.
Funcția de așteptare VBA - Exemplul # 3
Acum redenumiți foile de lucru foile 1 și foaia 2 ca Anand și Aran Respectiv, dar dorim un interval de 5 secunde între redenumirea ambelor foi.
Pasul 1: Accesați fila Dezvoltator și faceți clic pe Visual Basic pentru a deschide VB Editor.
Pasul 2: Declarați o sub-funcție pentru a începe să scrieți codul.
Cod:
Sub Eșantion2 () Final Sub

Pasul 3: Activați prima foaie de lucru.
Cod:
Sub Eșantion2 () Fișe de lucru („Foaie1”)

Pasul 4: Redenumiți prima foaie de lucru ca Anand.
Cod:
Sub Eșantion2 () Fișe de lucru („Foaie1”). Activarea foilor de lucru („Foaie1”). Nume = „Anand” Finalizare Sub
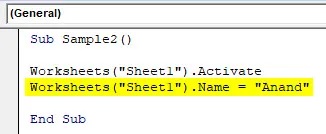
Pasul 5: Afișați un mesaj conform căruia foaia 1 a fost redenumită și codul se va întrerupe timp de cinci secunde.
Cod:
Sub Exemplu 2 () Fișe de lucru ("Foaie1"). Activarea foilor de lucru ("Foaie1"). Nume = "Anand" MsgBox "Foaia 1 redenumită acum, codul va întrerupe 5 secunde".

Pasul 6: Folosiți funcția Așteptare pentru a face codul să aștepte cinci secunde.
Cod:
Sub Sample2 () Foliile de lucru ("Sheet1"). Activarea foilor de lucru ("Sheet1"). Name = "Anand" MsgBox "Foaia 1 redenumită acum codul va întrerupe 5 secunde" Application.Wait (Now + TimeValue ("0:00: 05 ")) Sub final
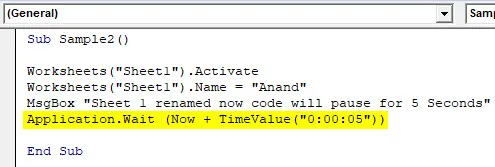
Pasul 7: Redenumiți a doua foaie 2 ca Aran.
Cod:
Sub Sample2 () Foliile de lucru ("Sheet1"). Activați foile de lucru ("Sheet1"). Name = "Anand" MsgBox "Foaia 1 redenumită acum codul va întrerupe 5 secunde" Application.Wait (Now + TimeValue ("0:00: 05 ")) Fișe de lucru (" Foaie2 "). Activați foi de lucru (" Foaie2 "). Nume =" Aran "
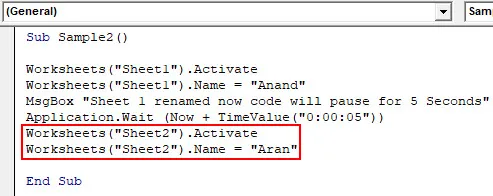
Pasul 9: Afișați un mesaj că foaia 2 a fost redenumită și așteptarea a fost trecută.
Cod:
Sub Sample2 () Foliile de lucru ("Sheet1"). Activați foile de lucru ("Sheet1"). Name = "Anand" MsgBox "Foaia 1 redenumită acum codul va întrerupe 5 secunde" Application.Wait (Now + TimeValue ("0:00: 05 ")) Fișe de lucru (" Foaie2 "). Activarea foilor de lucru (" Foaie2 "). Nume =" Aran "MsgBox" Timpul de așteptare s-a încheiat, iar foaia 2 este redenumită și „Final Sub

Pasul 10: Acum executați codul pentru a vedea rezultatul.
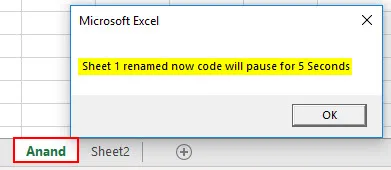
Putem vedea că foaia 1 a fost redenumită ca Anand și primim mesajul să așteptăm cinci secunde. Faceți clic pe OK și așteptați cinci secunde pentru al doilea mesaj.
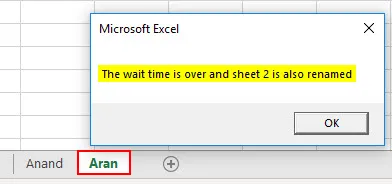
Din exemplele de mai sus, este clar modul de utilizare a funcției de așteptare în VBA.
Lucruri de amintit
Există câteva lucruri pe care trebuie să le amintim despre funcția de așteptare Excel VBA:
- Este similar cu funcția Sleep.
- Funcția de așteptare este încorporată în VBA spre deosebire de funcția de repaus, care este o funcție Windows.
- Funcția de așteptare are timpul ca argument.
Articole recomandate
Acesta a fost un ghid pentru funcția VBA Wait. Aici am discutat despre cum să utilizăm funcția Excel VBA Wait, împreună cu exemple practice și șablon excel descărcabil. De asemenea, puteți parcurge și alte articole sugerate -
- Cum se folosește VBA TIMER?
- Reduceți ora în Excel
- Ghid pentru Excel VBA Time
- ACUM Funcție Excel