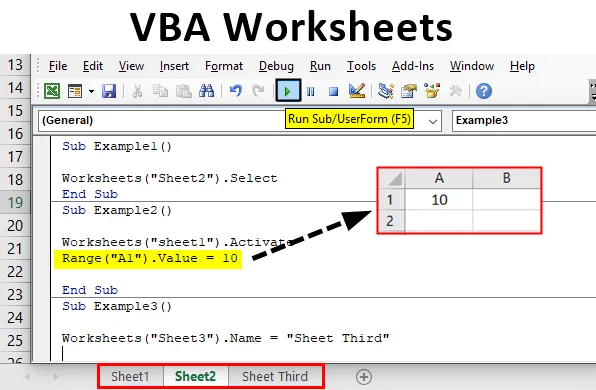
Fișe de lucru în Excel VBA
Fișele de lucru din excel sunt foile care au rânduri și coloane în care lucrăm. Ori de câte ori deschidem excel, lucrăm la ele. Acum, atunci când lucrăm în excel, folosim funcții, acestea sunt numite funcții de foaie de lucru și putem folosi funcții similare în VBA. În acest articol, vom afla despre diverse funcții în VBA pentru a lucra în foaia de lucru. Cel mai important lucru de reținut este că, în timp ce lucrăm în VBA, trebuie să folosim întotdeauna funcția foii de lucru, deoarece datele din excel sunt stocate în foaia de lucru.
Fișa de lucru este practic un obiect în VBA. Acum există două metode diferite de utilizare a acestui obiect. Unul se referă la metoda foilor de lucru, iar altul se referă la metoda foilor. Întrucât acest articol este despre foile de lucru, ne vom muta mai departe cu obiectul foilor de lucru. Există diferite obiecte pentru a utiliza un obiect de lucru. Modul adecvat de utilizare a acestui obiect este explicat mai jos,
Fișele de lucru („Nume foaie”). metode
Acum trebuie să ne amintim toate diferitele metode de acolo pentru a le folosi în codul nostru. Vom surprinde unele dintre utilizarea importantă și zilnică a acestora prin câteva exemple.
Cum se utilizează foi de lucru VBA în Excel?
Vom învăța cum să utilizăm o funcție FBA de lucru cu câteva exemple în Excel.
Puteți descărca acest șablon Excel de foaie de lucru VBA de aici - șablonul VBA de lucru ExcelExemplul # 1 - foi de lucru VBA
În primul rând, să încercăm să selectăm o foaie de lucru folosind obiectul foii de lucru din VBA.
Pasul 1: înainte de a merge mai departe, trebuie să deschidem VB Editor din fila dezvoltatorului, așa cum se arată în imaginea de mai jos, este disponibil în secțiunea codului

Pasul 2: Acum, după ce facem clic pe el, suntem în editorul VB și putem insera un nou modul din fila Inserare, unde vom scrie toate exemplele noastre,
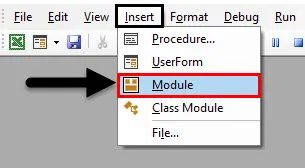
Pasul 3: Acum definiți o subprocedură așa cum se arată mai jos,
Cod:
Sub Exemplu1 () End Sub
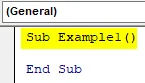
Pasul 4: Deoarece putem vedea că avem trei foi de lucru diferite în cartea noastră de lucru ca fișa 1, foaia 2 și foaia 3. Haideți să selectăm foaia 2 pentru acest exemplu,

Pasul 5: Metoda pentru a selecta foaia 2 folosind obiectul foii de lucru este următoarea,
Cod:
Sub Exemplu1 () Fișe de lucru („Foaie2”) .Selectați End Sub

Selectați metoda pe care o utilizăm pentru acest obiect.
Pasul 6: Executați codul de mai sus și vedeți rezultatul în cartea de lucru după cum urmează,
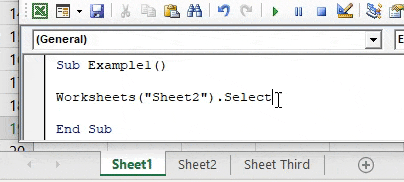
Putem vedea că foaia 2 a fost selectată.
Exemplul # 2 - foi de lucru VBA
Acum am selectat foaia 2, dar dorim să punem date în celula A1 a foii 1. Pentru a face acest lucru, putem selecta fie foaia 1, cât este arătat mai sus, și apoi să folosim comanda pentru a pune o valoare aleatorie în foaia activă care este foaia 1. Dar asta este de două ori treaba. Putem folosi metoda Activare și putem pune o valoare aleatorie.
Pasul 1: În același modul, definiți o altă subprocedură pentru următorul nostru exemplu, după cum urmează,
Cod:
Sub Exemplu2 () End Sub
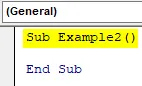
Pasul 2: Mai întâi, să activăm foaia 1 folosind obiectul foii de lucru după cum urmează,
Cod:
Sub Exemplu2 () Fișe de lucru („foaie1”)

Pasul 3: Acum vom folosi proprietatea intervalului pentru a pune o valoare aleatorie în celula A1 așa cum se arată mai jos,
Cod:
Sub Exemplu2 () Fișe de lucru ("foaie1"). Activare interval ("A1"). Valoare = 10
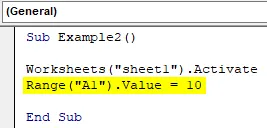
Pasul 4: Executați codul de mai sus și vedeți rezultatul în foaia 1 după cum urmează,

Întrucât selecția noastră a fost foaia 2 din primul exemplu, această metodă nu numai că a selectat foaia 1 pentru noi, ci și am putut să punem o valoare în celula A1.
Exemplul # 3 - foi de lucru VBA
Acum să încercăm să redenumim un nume de foaie de lucru folosind obiectul foii de lucru. Vom redenumi foaia 3 în foaia a treia.
Pasul 1: din nou în același modul, definiți următoarea subprocedură pentru al treilea exemplu,
Cod:
Sub Exemplu3 () End Sub
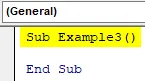
Pasul 2: Pentru a schimba numele fișei de lucru 3, trebuie să utilizăm metoda .Name după cum urmează,
Cod:
Sub Exemplu3 () Fișe de lucru („Foaie3”). Nume = „Foaia a treia” Finalizare Sub

Pasul 3: Acum, dacă putem vedea numele original al foii înainte de acest cod, așa cum se arată mai jos,

Pasul 4: Executați codul de mai sus și vedeți rezultatul în cartea de lucru după cum urmează,

Exemplul # 4 - foi de lucru VBA
Acum, în această metodă, mai întâi vom adăuga o altă foaie de lucru manual folosind semnul + din cartea de lucru și îl vom șterge folosind obiectul foii de lucru din VBA.
Pasul 1: Mai întâi, să creăm o altă foaie de lucru în cartea de lucru, așa cum se arată mai jos,

Pasul 2: Putem vedea că acum există o altă foaie ca fișa 4. Acum definiți subprocedura pentru al patrulea exemplu.
Cod:
Sub Exemplu4 () End Sub

Pasul 3: Pentru a șterge fișa de lucru din registrul de lucru, vom folosi metoda .Delete pentru obiectul foii de lucru, așa cum se arată mai jos,
Cod:
Sub Exemplu4 () Fișe de lucru („Foaie4”). Ștergere Sub final
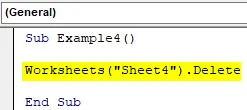
Pasul 4: Acum executați din nou codul de mai sus și putem vedea un pop-up care ne solicită confirmarea pentru ștergerea fișei de lucru,

Pasul 5: Faceți clic pe Ștergere și va șterge fișa 4 pentru noi.
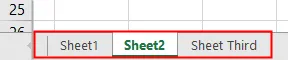
Exemplul nr. 5 - foi de lucru VBA
Acum să folosim o altă caracteristică interesantă a acestui obiect. În acest exemplu, vom număra numărul de foi de lucru prezente în registrul nostru de lucru și îl vom afișa.
Pasul 1: În același modul definiți o altă subprocedură după cum urmează,
Cod:
Sub Exemplu5 () End Sub

Pasul 2: Declarați o variabilă ca un număr întreg după cum urmează,
Cod:
Exemplu de sub5 () Dim COunt Ca subregime finală
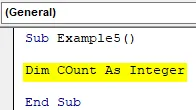
Pasul 3: Acum în Stocare contează valoarea numărului de foi de lucru din cartea de lucru folosind metoda de numărare, așa cum se arată mai jos,
Cod:
Sub Exemplu5 () Dim COunt Ca Intreg COunt = Fișe de lucru.COunt End Sub

Pasul 4: Afișați valoarea stocată în variabilă folosind funcția msgbox după cum urmează,
Cod:
Sub Exemplu5 () Dim COunt Ca Intreg COunt = Foi de lucru.COunt MsgBox COunt End Sub
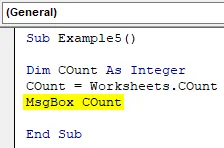
Pasul 5: Executați codul de mai sus pentru a obține numărul de foi de lucru din registrul nostru de lucru, după cum urmează,
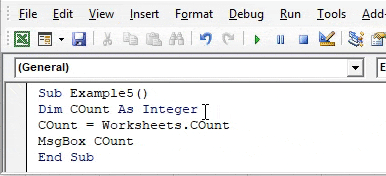
Lucruri de amintit
- Fișele de lucru este un obiect din VBA.
- Folosim diferite metode pentru a ne referi la diferite foi de lucru din VBA.
- Dacă introducem numele incorect al foilor, vom întâmpina o eroare.
- Argumentul din obiectul foii de lucru pentru numele de foaie este tratat ca o șir.
Articole recomandate
Acesta este un ghid pentru foile de lucru VBA. Aici vom discuta despre cum să utilizăm funcțiile Excel VBA, împreună cu exemple practice și șablon Excel descărcabil. De asemenea, puteți parcurge și alte articole sugerate -
- Copiați funcția Paste în VBA
- Substring Funcție Excel
- Abonament VBA în afara intervalului
- Excel Formula ISNUMBER