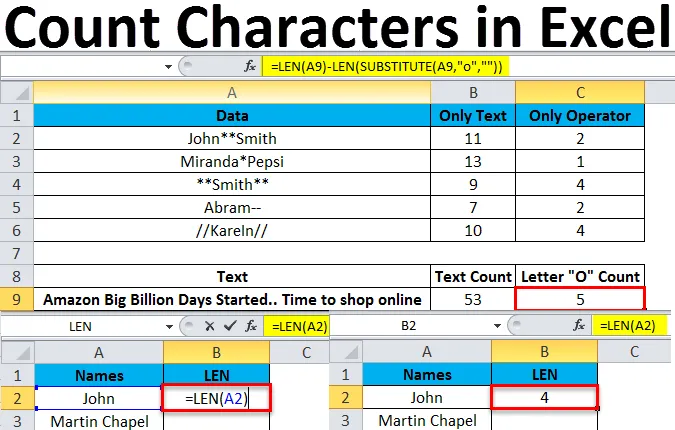
Numărare personaje în Excel (cuprins)
- Numără personaje în Excel
- Cum să numeri personaje în Excel?
Numără personaje în Excel
Numărul caracterelor în Excel este o metodă folosită frecvent în Excel, aceasta poate fi din cauza faptului că avem unele granițe în excel, sau este posibil ca utilizatorul să fi limitat că anumite caractere trebuie introduse doar în celule. Acesta este motivul pentru care este esențial pentru noi să înțelegem cum să numărăm un număr de caractere într-o celulă. În excel, putem număra caracterele folosind funcția Excel încorporată numită LEN (lungime)
Funcția LEN este o funcție încorporată în excel, care este clasificată ca String sau text. Această funcție LEN este utilizată în mod normal pentru numărarea caracterelor care va returna numărul de caractere dintr-un șir de text. adică lungimea șirului specificat.
Sintaxa pentru funcția LEN:
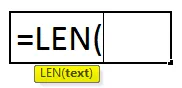
Text: care este utilizat pentru a calcula lungimea.
Cum să numeri personaje în Excel?
În următoarele exemple, vom vedea cum se numără caractere în excel.
Puteți descărca acest șablon Count-caractere-Excel-aici - Count-Character-Excel-TemplateExemplul # 1 - Utilizarea funcției LEN
Luați în considerare exemplul simplu în care avem o listă de nume în care trebuie să numărăm numărul de caractere din fiecare celulă, care este arătat mai jos.
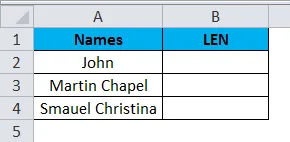
Vom vedea cum se utilizează funcția LEN urmând pașii de mai jos.
- Pentru a utiliza funcția, introduceți mai întâi formularea
- = LEN (text) care este prezentat în imaginea de mai jos.
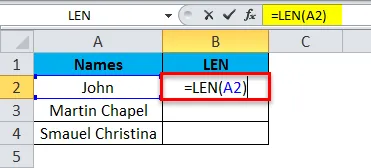
- Textul argumentului nu este altceva decât datele corespunzătoare pe care trebuie să le numărăm
- Aici, în exemplul nostru, aplicăm formula ca = LEN (A1)
- Apăsați Enter pentru ca ieșirea să fie afișată după cum urmează.
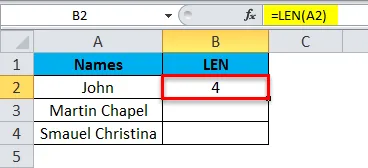
- După cum putem vedea în ecranul de mai sus, am obținut ieșirea ca „4”.
- Trageți în jos formula către toate celulele, astfel încât vom obține lungimea șirului specificat, care este prezentat mai jos.
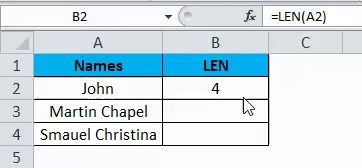
În ecranul de mai sus putem vedea că pentru prenumele „JOHN” am obținut ieșirea ca 4 și pentru cel de-al doilea nume „Martin Chapel” am obținut ieșirea ca 13. Ne putem întreba de ce avem ieșirea ca 13, dacă verificăm manual sunt doar 12 cuvinte, dar am obținut ieșirea ca 13 deoarece funcția LEN contează spațiile, de asemenea, din acest motiv, am obținut ieșirea ca 13.
Exemplul # 2 - Utilizarea șirului și a numerelor
În exemplul de mai sus, am văzut cum se numără personajul folosind LEN doar cu String. Acum, în acest exemplu, vom vedea cum se numără personajul cu combinația de șiruri și numere, care este prezentată mai jos.
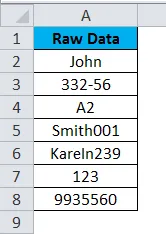
În ecranul de mai sus, putem vedea datele brute conțin nume împreună cu numere și șir și combinație atât de șir, cât și de numere. Să vedem cum funcționează funcția LEN urmând procedura de mai jos.
- Mai întâi, creați o nouă coloană ca ieșire. Utilizați funcția Len ca = LEN (celulă)
- În acest exemplu aplicați funcția LEN ca = LEN (A2), astfel încât va returna numărul de caractere ca 4, așa cum se arată în imaginea de mai jos.
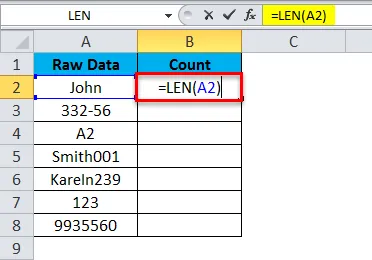
- Acum trageți în jos formula pentru toate celulele. Numărul funcțiilor LEN nu numai că caracterele contează și numerele și returnează numărul exact.

În ecranul de mai sus putem vedea că funcția LEN a returnat numărul exact pentru tot setul de serii așa cum putem vedea în 2 rânduri avem numeric „332-56”, astfel funcția LEN numără fiecare text și a returnat ieșirea ca „6” și, în același timp, putem vedea combinația atât a șirului, cât și a numerelor pe celula „A5”. Tot aici funcția LEN a returnat numărul exact al șirurilor și al numerelor.
Exemplul # 3 - Utilizarea funcției LEN multiple
În acest exemplu, vom vedea cum să utilizăm mai multe funcții LEN pentru a număra operatorii aritmetici. Luați în considerare exemplul de mai jos care are o combinație de șir plus operator aritmetic.
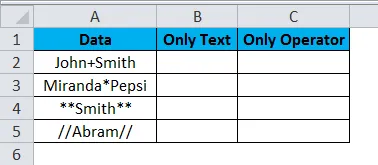
În exemplul de mai sus, putem vedea că două coloane au fost create una este pentru a număra numărul de text și o altă coloană este pentru a număra doar operatorul de aritmetică. Pentru a diferenția numărul de text și operatori, vom lucra în acest exemplu
După cum am văzut în exemplul de mai sus, funcția LEN se întoarce și numără caracterele împreună cu spațiile. Mai întâi, să aplicăm aceeași formulă în coloana B care este prezentată mai jos.

Ecranul de mai sus arată numărul de caractere pe care l-am aplicat folosind funcția LEN. Presupunem că trebuie să numărăm doar operatorii aritmetici. În aceste cazuri, nu putem aplica funcția LEN, deoarece funcția LEN va contoriza tot textul, inclusiv spațiile și va returna numărul numărului pentru datele specifice. Pentru a afla câți operatori există într-o celulă specifică, vă rugăm să urmați procedura de mai jos
Luați în considerare exemplul de mai jos, care este prezentat mai jos.
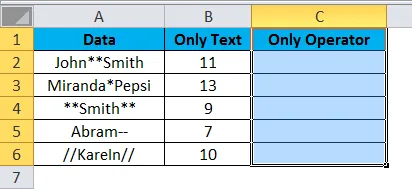
Mai întâi folosiți funcția LEN. În coloana C introduceți funcția LEN ca mai jos.
= LEN (A2) -LEN (SUBSTITUT (A2, “*“, ““))
- În această formulă LEN, am folosit funcția SUBSTITUTE care înlocuiește textul cu text nou într-un șir de text
- În primul rând, am folosit funcția LEN care va număra caracterele - LEN (SUBSTITUTE (TEXT OLD, TEXT NOU), adică textul vechi nu este altceva decât celula A2, iar textul nou este „*”, astfel încât acesta va înlocui textul cu o nouă șir. ce am specificat în formulă și returnează ieșirea ca 2, care este prezentată mai jos.
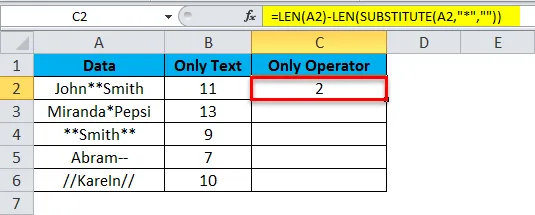
- Acum trageți în jos formula specificând noul șir.
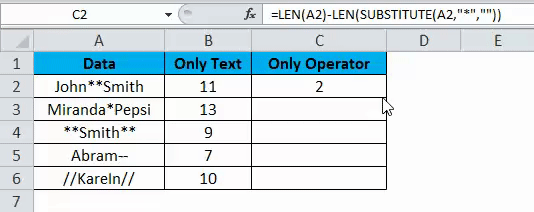
- Acum vom obține următorul rezultat.
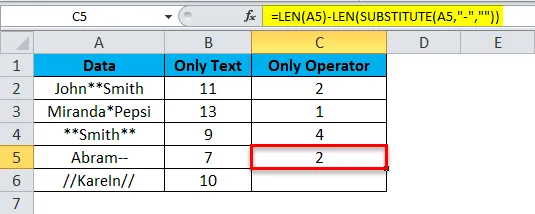
- Rezultatul este ca mai jos.
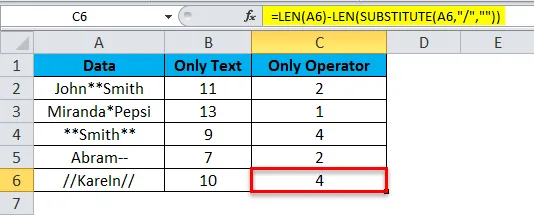
Exemplul # 4 - Funcția LEN și SUBSTITUTE
În acest exemplu, vom vedea cum să numărați caractere specifice folosind aceeași funcție LEN și SUBSTITUTE. Luați în considerare exemplul de mai jos care conține propoziția „Amazon Big Billion Days Started. Timpul de a face cumpărături online ”

În ecranul de mai sus, am folosit funcția LEN pentru a număra numărul de caractere. Numărul exact de caractere este 53. Presupunem că trebuie să numărăm câte „o” există în propoziție.
Putem folosi aceeași formulă LEN și SUBSTITUTE pentru a găsi numărul exact urmând pașii de mai jos
- Faceți clic pe coloana specifică.
- Introduceți apoi formula funcției LEN ca mai jos
- = LEN (A9) -LEN (SUBSTITUT (A9, “o“, ““))
- Formula de mai sus descrie că am aplicat funcția LEN pentru a număra caracterul - LEN (SUBSTITUTE (TEXT OLD, TEXT NOU), adică textul vechi nu este altceva decât celula A9 și textul nou este „o” unde contează doar textul specific pe care îl avem. menționat și am obținut rezultatul după cum urmează.

Lucruri de reținut despre numerele de caractere din Excel
- În timp ce utilizați funcția LEN vă asigurați că spațiile dvs. goale nu sunt utilizate pentru a evita confuzia.
- Funcția LEN va conta și va returna tot textul, indiferent ce am specificat în date.
Articole recomandate
Acesta este un ghid pentru numărarea caracterelor în Excel. Aici vom discuta despre modul de utilizare a numărului de caractere în Excel, împreună cu exemple practice și șablonul excel descărcabil. De asemenea, puteți parcurge și alte articole sugerate -
- Funcția COUNTIF Excel
- Funcția LEN în Excel
- Formule Excel de bază
- Tabel Excel