
Introducere în obiecte inteligente în Adobe Photoshop
Adobe Photoshop este un vast și enorm program de editare foto care constă din mii de instrumente și funcții, cu o abordare interactivă și simplă pentru utilizatori. Chiar și un student de școală știe astăzi să lucreze la Photoshop. Tehnologia și abilitățile au parcurs un drum lung și se dezvoltă și cresc cu fiecare zi care trece. Adobe Photoshop este cel mai solicitat program printre editori, pasionați, designeri creativi, creatori de modă și chiar mai proaspăt.
Una dintre aceste funcții ale Adobe Photoshop este utilizarea Smart Objects. Subiectul poate părea destul de complex la început, dar atunci când aprofundăm și în detaliu, vedem că Smart Objects nu numai că ajută designerii într-o mare măsură, ci simplifică și modul de lucru pe software. Obiectele inteligente sunt pur și simplu orice strat care conține date și informații stocate în ele sub formă de imagini raster sau vector, dar care nu are natura distructivă. Orice lucru care poate fi editat și modificat fără limitări, cu un număr infinit de ori, fără a pierde calitatea imaginii sau fără a fi pixelat este un strat inteligent de obiecte.
Cum se folosește obiectul inteligent în Photoshop?
În Photoshop, avem două tipuri de obiecte inteligente. Unul este încorporat și unul este legat. În timp ce ambele sunt utile și au unele funcții unice, dar pot crea uneori și limitări în crearea unui obiect inteligent.
Următorul exemplu va arăta cum să creați și să utilizați obiectul inteligent.
Pasul 1: Deschide Photoshop și plasează o imagine așa cum se arată în imaginea de mai jos.
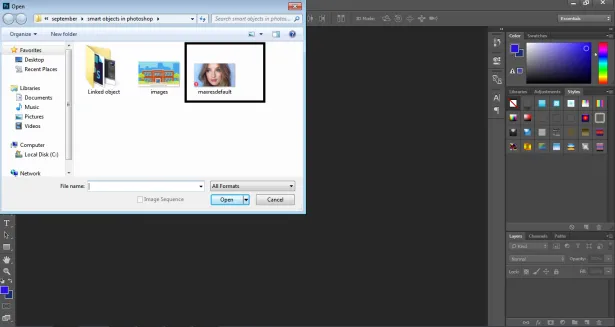
Pasul 2: Creați o copie a aceleiași imagini apăsând comanda Alt .
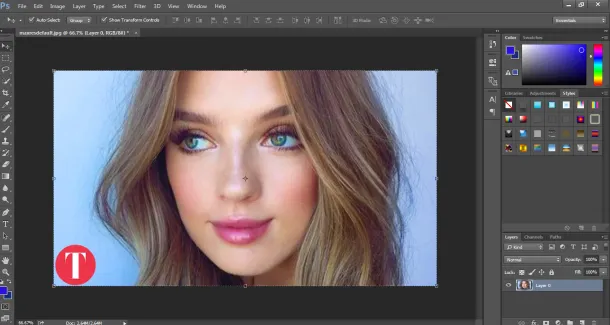
Pasul 3: Și faceți clic pe același strat.
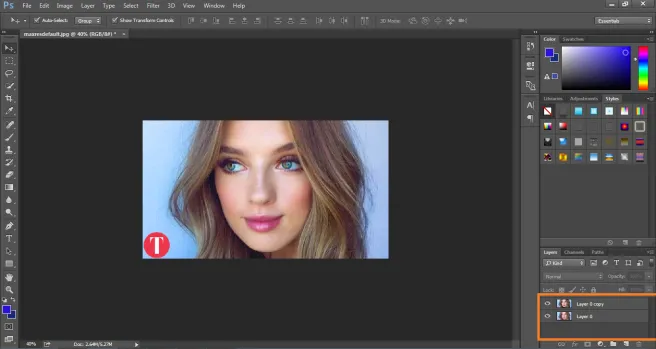
Pasul 4: Faceți clic dreapta pe strat și faceți clic pe Convertiți acest strat într-un obiect inteligent. Acest lucru va crea un strat inteligent al imaginii.
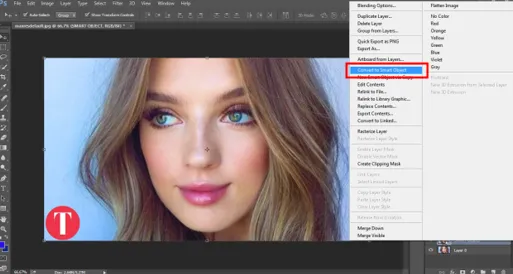
Pasul 5: Acum, faceți clic pe litera C pentru a crește dimensiunea pânzei așa cum se arată în imagine.
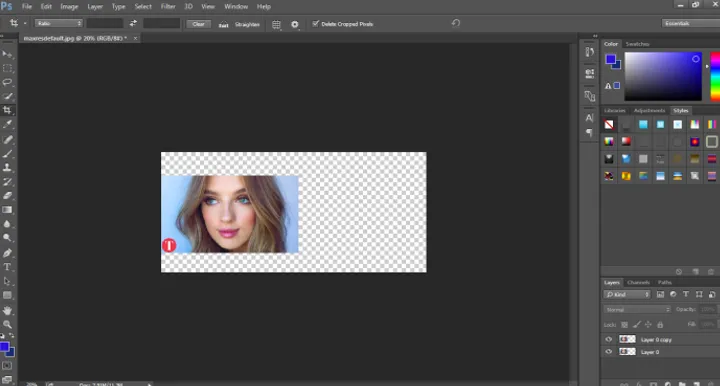
Pasul 6: Plasați obiectul inteligent în dreapta și stratul raster în stânga.

Pasul 7: Selectați ambele straturi și transformați același lucru în 20% din dimensiunea inițială.
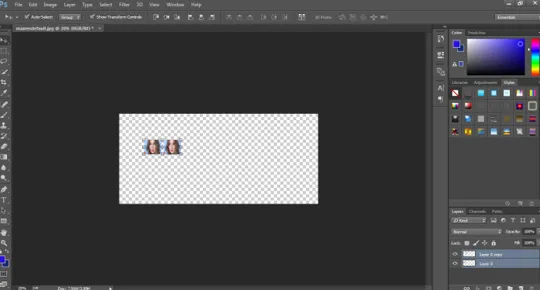
Pasul 8: din nou, transformați ambele straturi în 100% din dimensiunea inițială.
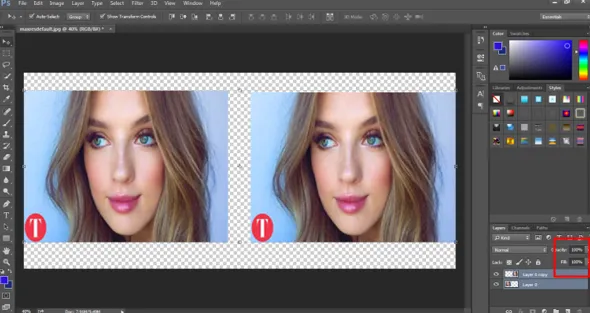
Pasul 9: Va arăta că imaginea din stânga a fost pixelată și și-a pierdut conținutul inițial, în timp ce Smart Object Layer rămâne Intact și își păstrează originalitatea.
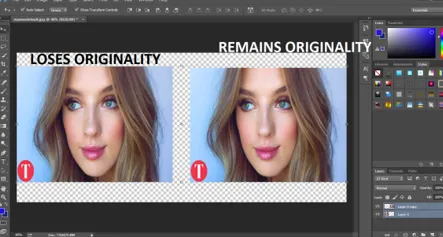
- Astfel, când un strat raster normal este transformat, acesta este pixelat și își pierde originalitatea, în timp ce, dacă este utilizat ca obiect inteligent, își păstrează originea. Acest exemplu ne ajută să înțelegem cum să creăm și să transformăm un obiect inteligent cu opțiuni mai ușoare și selecții de instrumente.
Beneficiile și limitarea obiectelor inteligente din Photoshop
Unele dintre avantajele și limitările obiectului inteligent sunt:
- Obiectele inteligente pot fi de asemenea utilizate cu informații grafice și informații vectoriale, cum ar fi Illustrator sau Corel Draw Fișiere pot fi plasate în Photoshop ca obiecte inteligente fără a rasteriza opera de artă.
- Obiecte inteligente ajută utilizatorul să aplice filtre și efecte care nu sunt distructive. Aceste filtre pot fi editate în orice moment în timp, folosind Smart Filters.
- Obiectele inteligente legate sunt atât de utile încât pot edita toate obiectele inteligente legate doar atunci când unul este editat.
- Cel mai important avantaj al Smart Object este că ajută la editarea imaginilor cu tehnici de transformare nedistructivă. Putem scala, roti, transforma sau chiar aplica orice efect sau filtru care este de natură reversibil în orice moment.
- Aceste obiecte inteligente sunt limitate atunci când vine vorba de editarea unui grup de pixeli sau date de pixeli. Trebuie mai întâi să rasterizăm conținutul imaginii pentru a aplica vopsea, perie sau efecte de ardere. Deci, obiectele inteligente nu pot fi utilizate în cazul editării cu pixeli.
Cum să conectați obiect inteligent în Photoshop?
După cum am spus anterior, există două tipuri de obiecte inteligente în Photoshop. Încorporat și legat. Când plasăm o imagine normală pe pânză și transformăm aceeași în obiect inteligent, se transformă în imagine încorporată. Acest tip de obiect inteligent nu își schimbă datele sau conținutul original atunci când sunt editate în Photoshop. În timp ce, atunci când plasăm un obiect inteligent legat, conținutul original al imaginii este modificat.
Un exemplu pentru a arăta modul de conectare a unui obiect inteligent este prezentat mai jos-
Pasul 1: Deschide Photoshop cu o dimensiune implicită Photoshop.

Pasul 2: Folosind instrumentul text, scrieți EDUCAȚIE pe pânză.
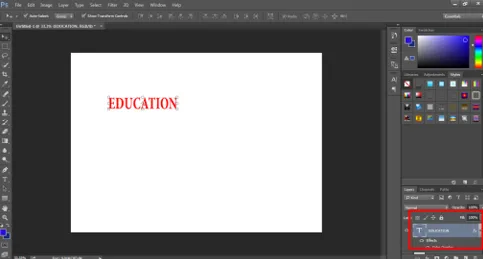
Pasul 3: Apăsați C și reglați dimensiunea pânzei în funcție de textul prezentat în imagine.
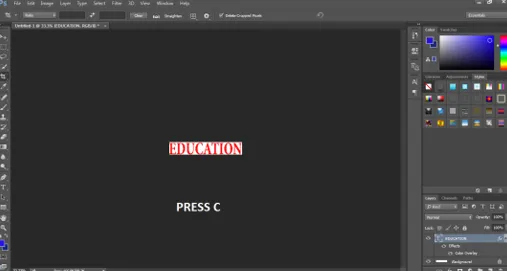
Pasul 4: Dați culoarea textului și selectați opțiunea convertită în același obiect în Smart Object .

Pasul 5: Accesați Windows și faceți clic pe Proprietăți .

Pasul 6: Folosind acest panou, faceți clic pe CONVERT TO LINKED pe panou, așa cum se arată în imagine.

Pasul 7: Salvați fișierul în. Format PSD.

Pasul 8: Acum, deschide o altă imagine, la fel cum se arată în imaginea de mai jos.

Pasul 9: Plasați obiectul inteligent EDUCATION pe această imagine.

Pasul 10: Acum, deschideți obiectul inteligent EDUCATION și încercați să schimbați culoarea textului.
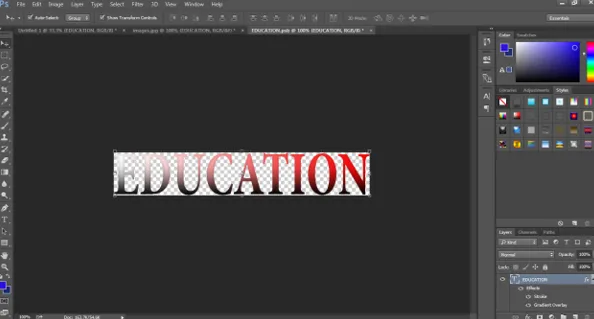
Pasul 11: De îndată ce salvați acest obiect inteligent legat modificat, veți vedea că obiectul inteligent EDUCATION a fost modificat și pe cealaltă imagine.
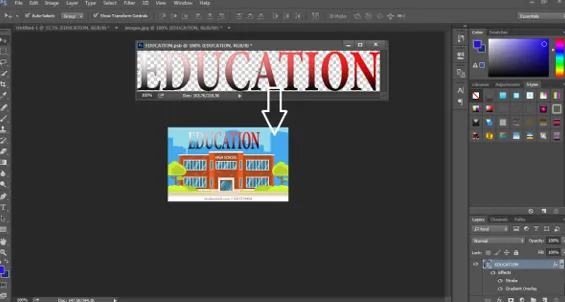
Acest lucru arată că orice obiect inteligent legat poate fi editat simultan doar editând unul dintre obiectele inteligente.
Concluzie
Aceasta este informații succinte despre utilizarea și crearea obiectelor inteligente. Folosind aceste exemple și teorii putem învăța și înțelege cu ușurință Obiectele inteligente și funcțiile lor. Unele dintre avantajele și dezavantajele sunt, de asemenea, enumerate aici pentru o privire de ansamblu detaliată.
Articole recomandate
Acesta este un ghid pentru obiecte inteligente din Photoshop. Aici vom discuta despre cum să creați obiecte inteligente în Photoshop împreună cu avantajele și limitările obiectelor inteligente. Puteți parcurge și alte articole conexe pentru a afla mai multe -
- Ce este Adobe Creative Cloud?
- Alternative Photoshop Adobe
- Ce Adobe Photoshop este potrivit pentru mine?
- 12 Utilizați instrumentele Adobe Photoshop Elements