
Introducere în slow motion în After Effects
În acest articol vom vedea o prezentare despre Slow Motion în After Effects. Slow motion nu este decât a face un clip lent, dar nu a fost atât de ușor de făcut, deoarece vorbim, a avut o mulțime de procese și metode pentru a face un clip slow motion, rata de cadru va fi afectată dacă nu folosim proces corect în mișcare lentă. După cum știm în zilele noastre, putem filma încet-încet în mod implicit în DSLR și mobil-uri, dar pentru un clip post, dacă trebuie să schimbăm durata sau trebuie să facem lent, putem folosi metoda slow motion.
Este interesant să vezi că ceva se mișcă lent, să vedem cum va merge.
Crearea mișcării lente în After Effects
Următorii sunt pașii pentru a crea mișcare lentă în urma efectelor explicate în detaliu.
Pasul 1: Importați un fișier video.
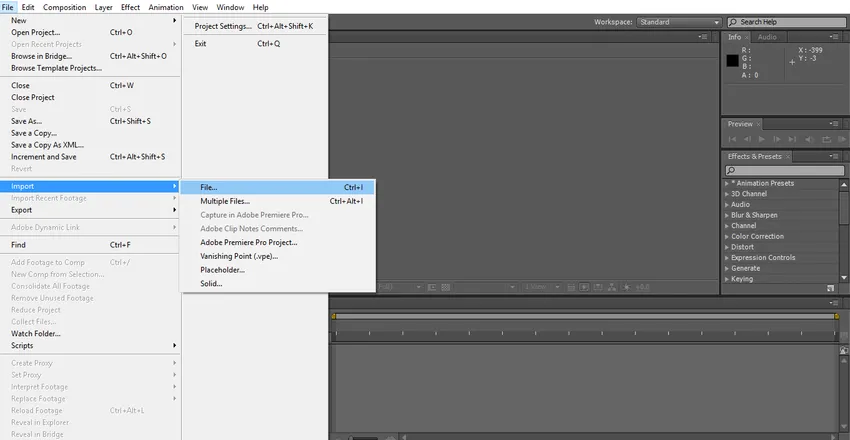
Pasul 2: duceți videoclipul la cronologie.
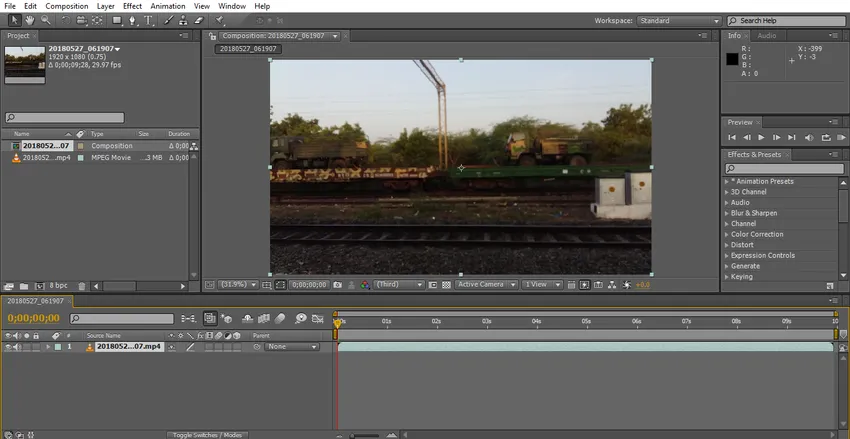
Am importat videoclipuri cu trenuri în mișcare; trebuie să selectăm videoclipuri cu obiecte în mișcare pentru că acum vom încerca efectul de mișcare lentă pentru că avem nevoie de unele obiecte în mișcare.
Pasul 3: Decupați videoclipul dacă aveți conținut mare, potriviți-vă după cum doriți, deoarece după aplicarea efectului va fi redat și poate deveni lent sau înghețat.
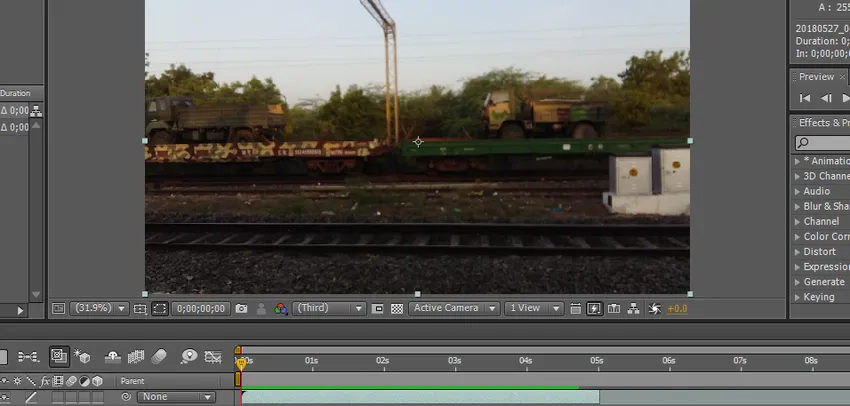
Pasul 4: Voi folosi două metode pentru mișcare lentă, una este reaplicarea timpului, iar a doua este întinderea timpului.
Sa incepem cu ramparea timpului. Acum intrați în acțiune, mergeți la strat și faceți clic pe timp și selectați Remapping Time. Comanda rapidă este Ctrl + Alt + T.

Pasul 5: Aici putem vedea opțiunile de remapare a timpului, opțiunea sa de cronometru a cadrului cheie este implicit.
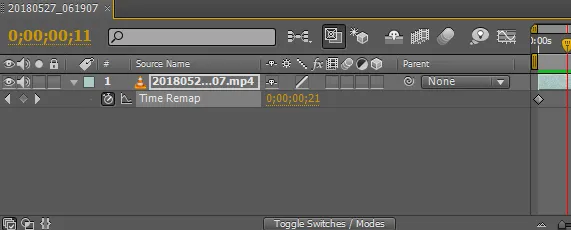
Pasul 6: Când aplicăm remappingul timpului, două cadre cheie aplicate implicit, unul este la început și altul este la sfârșitul clipului.

Pasul 7: Acum trebuie să selectăm locul în care trebuie să încetinim clipul și să aplicăm două cadre cheie.
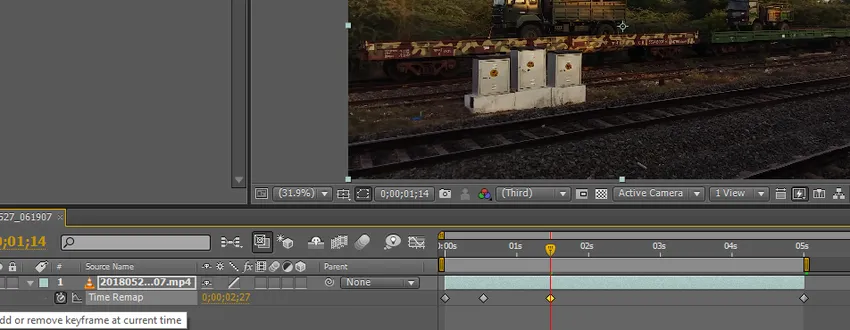
Pasul 8: selectați cele două cadre cheie pe care le-am aplicat.
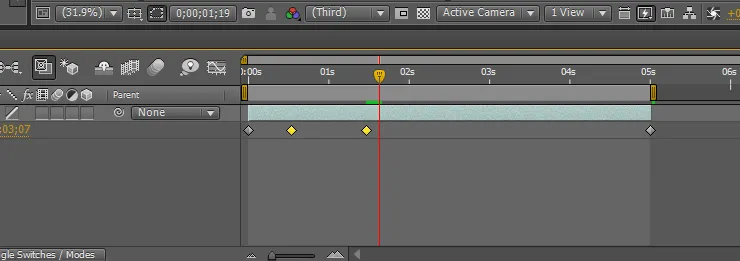
Pasul 9: Aici avem o opțiune de editor grafic.
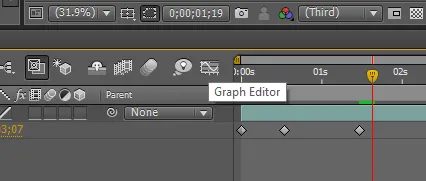
Pasul 10: Când selectăm opțiunea editorului grafic, interfața cronologică se va schimba și cronologia arată ca o cronologie grafică.
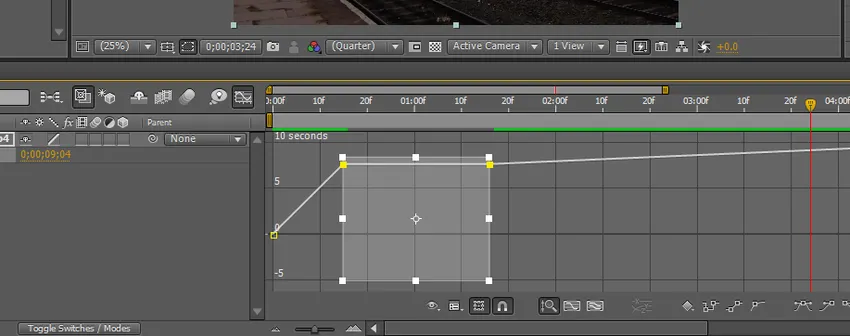
Putem vedea cele două cadre cheie selectate ca casetă aici.
Pasul 11: Trebuie să menținem deplasarea și să tragem linia superioară până unde trebuie să încetiniți.

Pasul 12: Punctele în care reducem acel loc se mișcă lent și rămân vor fi aceleași rapid.

Pasul 13: Dacă trebuie să netezim mișcarea lentă înseamnă că trebuie să mergem cu opțiunea de amestecare cadru, activează opțiunea de amestecare cadru aici.
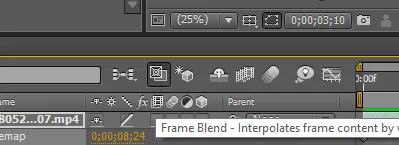
Când activăm amestecul cadrului în caseta de mai jos putem găsi o mică linie punctată.
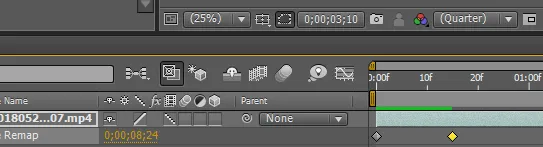
Faceți clic din nou pe aceeași casetă mică, apoi liniile punctate se transformă în normal și rotiți direcția spre partea stângă.
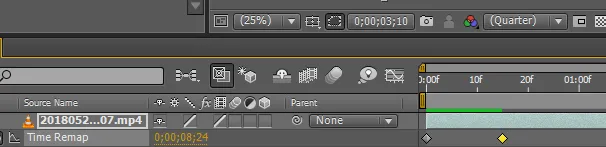
Pasul 14: Aici avem o altă ramă de opțiuni care se îmbină cu toate straturile.

Apare ca pictograma de 3 filme; va netezi mișcarea lentă.
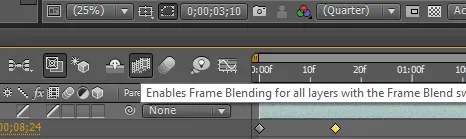
Pasul 15: Putem găsi o linie verde care indică redarea, acum putem găsi un moment lent și lin în clip.
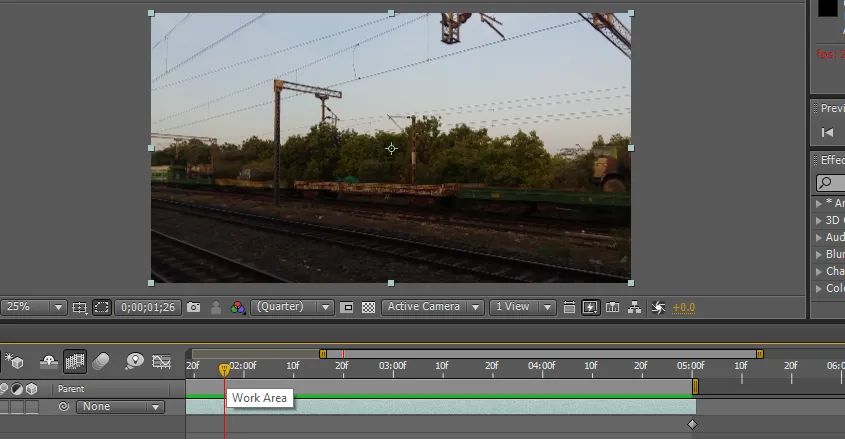
Încercăm să remaporăm aici aceasta este o metodă și avem o altă metodă pentru a face un clip lent și neted. Să vedem cum merge.
Pasul 16: Următoarea metodă pe care o voi încerca este perioada de timp. Accesați stratul și timpul, apoi selectați întinderea timpului.
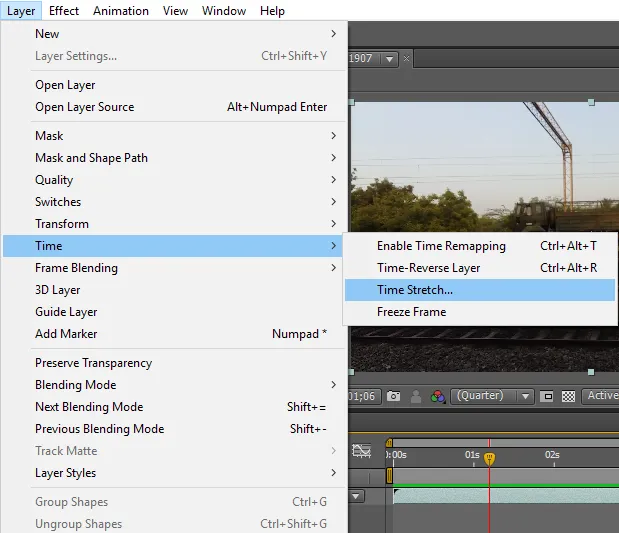
Pasul 17: Când selectăm intervalul de timp, putem obține o casetă de dialog, cerând așa cum se arată în imaginea de mai jos.
În această casetă putem găsi factorul Stretch%, acesta va fi implicit 100 și putem schimba ca cerința noastră, cu cât schimbăm atât de mult, va deveni lent, aici ofer 200 pentru factorul de întindere%.
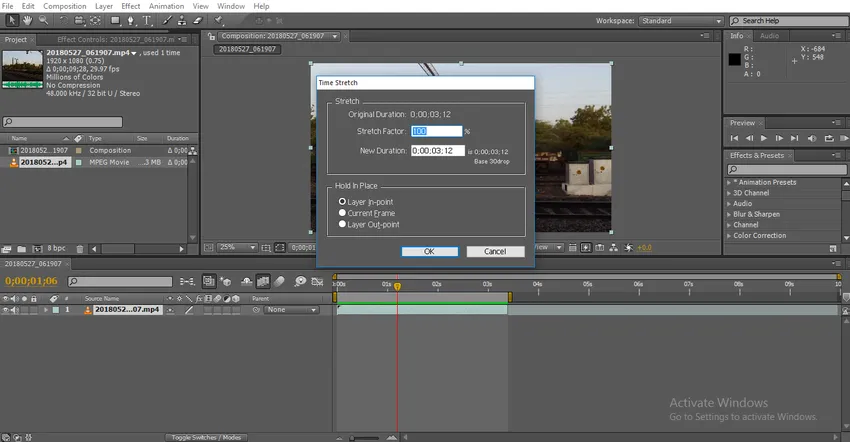
În următoarea casetă, putem găsi noua durată, ceea ce înseamnă durata modificată ori de câte ori schimbăm factorul de întindere, noua durată va fi modificată și putem găsi durata inițială în partea de sus, putem găsi diferența dintre durate.

Pasul 18: Există opțiunea lor în menținerea în loc, ceea ce înseamnă în ce loc trebuie să ținem cadrul dacă ținem cadrul, acel cadru poate fi târât ca un cadru.
Dacă trebuie să menținem cadrul la început, trebuie să selectăm prima opțiune. Dacă trebuie să mergem cu cadrul actual, trebuie să selectăm a doua opțiune. Dacă trebuie să menținem cadrul final trebuie să selectăm a treia opțiune
De ce a trebuit să ținem un cadru?
După mișcare lentă, dacă avem nevoie să încetăm cadrul, putem folosi cadrul de susținere.

Pasul 19: Aici putem vedea că lungimea clipului este mărită.

Pasul 20: Putem găsi o linie verde atunci când redăm clipul, înseamnă că devine redată.
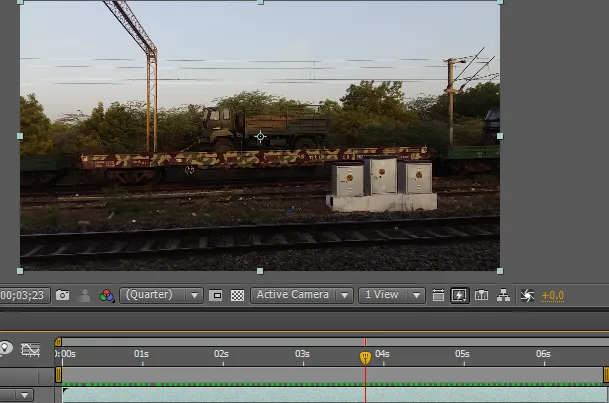
Pasul 21: Acum, acest clip se mișcă în mișcare lentă și dacă trebuie să adăugăm o netezime clipului, doar amestecul de cadre și amestecuri de straturi așa cum am făcut în prima metodă.
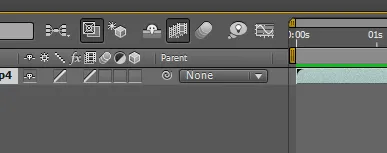
Pasul 22: Acum putem vedea diferența dintre randare înainte și după aplicarea amestecului de cadre.
Înainte de a aplica opțiunea de amestec,
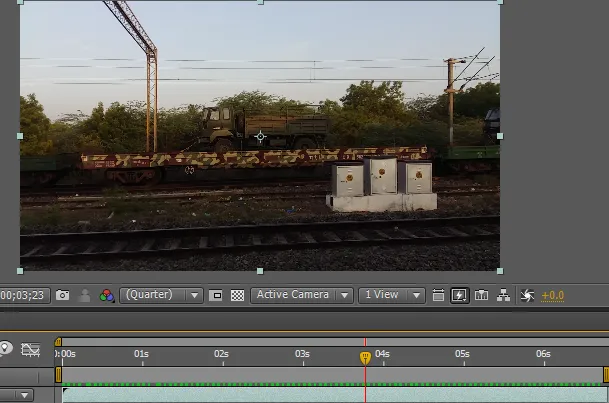
După aplicarea opțiunii de amestec,

Linia verde înainte de aplicarea amestecului cadru arată ca linia punctată, înseamnă că este aplicată cu mișcare lentă și nu netedă. Linia verde după aplicarea amestecului arată linia verde normală indică faptul că mișcarea lentă se mișcă lin.
Pasul 23: Se mișca foarte lent și neted arată în acest clip cu mișcare lentă.

În prima metodă, folosim mișcare lentă între două cadre cheie, ceea ce înseamnă că pornirea clipului se mișcă cu viteză normală și începe mișcarea lentă între și se termină cu viteză normală.
În a doua metodă, folosim pentru întregul clip, astfel încât întregul clip se va mișca în mișcare lentă. În acest proces, importăm un videoclip și decupăm clipul, apoi încercăm câteva efecte de mișcare lentă asupra clipurilor, încercăm cu metode de remaptare și de întindere a timpului pentru a încetini clipul.
Concluzie
Deci, din toți acești pași, am învățat: Ce este mișcarea lentă? și cum funcționează Metode de mișcare lentă și cum să aplici? De asemenea, Cum să utilizați editor grafic, amestecuri de cadre și straturi? Sper că a fost un subiect interesant pe care îl discutăm.
Articole recomandate
Acesta este un ghid pentru mișcare lentă în efectele ulterioare. Aici discutăm despre crearea lentă a efectelor după mișcare cu ajutorul editorului grafic, amestecurilor de cadre și straturi. De asemenea, puteți consulta următoarele articole pentru a afla mai multe-
- Cum să adăugați sunet sau muzică în animație?
- Crearea animației 2D în After Effects
- Top 12 Principii de bază ale animației
- Pași pentru a adăuga cadre cheie în After Effects
- Aflați metodele de creare a ploii în efectele ulterioare