În acest tutorial de editare foto, vom analiza asemănările dintre două dintre cele mai importante instrumente de editare a imaginilor Photoshop - ajustările nivelurilor și curbelor . La prima vedere, ajustarea Curbelor poate părea mai puțin ca un instrument de editare a imaginilor și mai mult ca ceva ce doar un om de știință ar ști cu ce să facă, mai ales atunci când este comparat cu mult mai simplă ajustare a nivelurilor la care ne-am uitat mai devreme.
Nu-l lăsa să te păcălească. Curbele pot fi extrem de puternice, depășind cu mult ceea ce se poate realiza cu Niveluri, dar odată ce ai înțeles cum funcționează, Curbele sunt de fapt foarte simple. De fapt, este la fel de simplu, de asemenea, desenarea curbelor!
În această primă privire la Curbe, o vom compara cu comanda Levels pentru a vedea cât de similare sunt cele două. Acest lucru ne va oferi un bun punct de plecare pentru o mai aprofundată privire la Curbe mai târziu, inclusiv modul în care ajustarea Curbelor s-a modificat și s-a îmbunătățit în versiunile mai recente ale Photoshop (CS3 și CS4). Poate doriți să citiți tutorialul Îmbunătățirea tonului imaginii cu niveluri înainte de a continua dacă nu sunteți complet familiarizați cu Niveluri. De asemenea, vă poate ajuta să citiți tutorialul Cum să citiți o histogramă dacă nu sunteți sigur cum funcționează histogramele în Photoshop.
După cum am menționat, vom salva discuția cu privire la funcțiile mai noi ale casetei de dialog Curbe din Photoshop CS3 și CS4 pentru mai târziu. Vom analiza aici elementele de bază ale Curbelor și cum se compară cu comanda Levels. Pentru asta, voi folosi Photoshop CS2, dar orice versiune recentă va funcționa.
Iată imaginea pe care am deschis-o pe ecran:

Imaginea originală.
O privire rapidă la paleta Histogramă a Photoshop, care în mod implicit este grupată cu paletele Navigator și Info (puteți selecta, de asemenea, paleta Histogram din meniul Fereastră, dacă nu apare pe ecranul dvs.), ne arată că, cu siguranță, există ceva de îmbunătățire. cu imaginea. Partea principală a histogramei nu se extinde nici la extremă stânga (negru pur), nici la dreapta (alb pur), ceea ce ne spune că în prezent nu avem umbre reale sau evidențieri în fotografie. Totul este încorporat în tonurile de ton, ceea ce duce la lipsa contrastului general al imaginii:
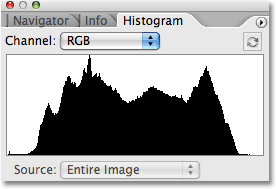
Paleta Histogramă care nu prezintă umbre reale sau evidenție în imagine.
Să îmbunătățim rapid intervalul tonal al imaginii folosind ajustarea nivelurilor Photoshop. După ce am terminat, vom vedea cum să facem exact aceleași schimbări și mai mult cu Curbe. În primul rând, voi afișa un strat de ajustare Niveluri făcând clic pe pictograma Noul nivel de ajustare din partea inferioară a paletei Straturi și selectând Niveluri din lista straturilor de ajustare care apare. Ca întotdeauna, utilizăm straturi de ajustare, mai degrabă decât ajustări standard ale imaginii Photoshop, deoarece straturile de ajustare ne permit să lucrăm flexibil și nedistructiv la imaginile noastre:
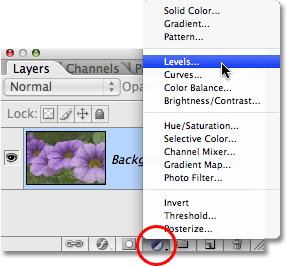
Faceți clic pe pictograma Strat nou de ajustare din paleta Straturi și alegeți Niveluri din listă.
Se afișează caseta de dialog Niveluri. După cum am analizat anterior în tutorialul Niveluri, ajustarea nivelurilor ne permite să facem trei modificări de bază pentru a îmbunătăți tonul general al imaginii. Putem clarifica punctele de lumină setând un nou punct alb, putem întuneca umbrele prin setarea unui nou punct negru și putem lumina sau întuneca tonurile de mijloc din imagine. Caseta de dialog Niveluri face aceste modificări ușoare, deoarece conține aceeași histogramă pe care am văzut-o în urmă cu o clipă în paleta Histogramă și tot ceea ce trebuie să facem pentru a face ajustări la imagine este glisarea punctelor albe, a punctului negru și a glisoarelor semitone direct sub histogramă:
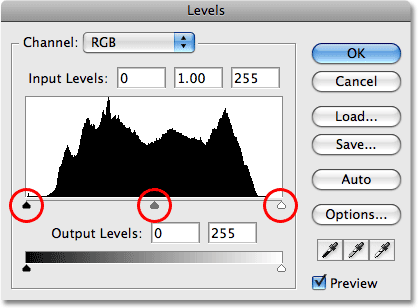
Glisoarele punct negru (stânga), punct alb (dreapta) și tonalitate medie (mijloc) sub histograma din Niveluri facilitează fixarea tonului general al imaginii.
Caseta de dialog Niveluri conține, de asemenea, un gradient de alb-negru la îndemână sub histogramă, ceea ce face ușor să vezi exact unde se încadrează intervalul tonal al imaginii. Cu cât vârful în histogramă este mai mare direct peste un anumit nivel de luminozitate în gradient, cu atât mai mulți pixeli avem în imagine la acel nivel de luminozitate în comparație cu numărul de pixeli la alte niveluri de luminozitate. Dacă nu apare nicio parte a histogramei peste un nivel de luminozitate în gradient, știm că în prezent nu avem pixeli în imagine la acel nivel de luminozitate.
Dacă vă uitați direct deasupra histogramei, veți vedea trei căsuțe de intrare. Aceste casete ne arată nivelul actual de negru, alb și ton mediu. Caseta din stânga, cu o valoare implicită de 0, ne arată nivelul actual al punctului negru. Caseta din dreapta, cu o valoare implicită de 255, ne arată nivelul actual al punctului alb:
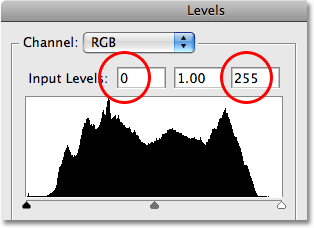
Nivelurile actuale de negru, alb și punct mediu sunt listate direct deasupra histogramei.
Photoshop împarte intervalul tonal maxim al unei imagini în 256 de niveluri de luminozitate diferite, negrul pur fiind 0 și crește treptat în luminozitate, până când atinge un alb pur la 255. Prin glisarea glisoarelor alb-negru sub histogramă, putem modifica care luminozitate valorile devin pur negru sau alb. Aceasta întinde gama tonală actuală a imaginii, practic trăgând cele mai întunecate zone spre negru pur și împingând cele mai ușoare zone spre alb pur, îmbunătățind aspectul general al fotografiei. Voi seta un nou punct negru făcând clic pe glisorul punct negru și glisându-l în marginea stângă a histogramei. Apoi voi seta un nou punct alb făcând clic pe glisorul punct alb și glisându-l în marginea dreaptă a histogramei. Dacă ne uităm din nou la casetele de intrare de deasupra histogramei, putem vedea că valorile punctului negru și al punctului alb s-au schimbat acum, punctul negru a crescut de la 0 la 20, iar punctul alb a scăzut de la 255 la 232. :
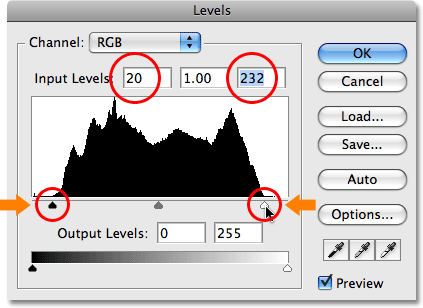
Trageți punctele alb-negru spre marginile din stânga și dreapta ale histogramei pentru a întuneca umbrele și a străluci punctele superioare.
Ceea ce înseamnă acest lucru este că toate zonele din imagine care au fost inițial la un nivel de luminozitate de 20 (un gri închis) au fost reduse până la negru pur. Orice zone care au fost inițial la un nivel de luminozitate de 232 (un gri deschis) au fost împinse până la alb pur. Restul valorilor de luminozitate din imagine s-au deplasat în consecință, întrucât întregul interval tonal al imaginii este întins la întreaga gamă 0-255.
Dacă ne uităm în paleta Histogramă, putem vedea ce s-a întâmplat. Histograma se extinde acum de la extremă stânga la extrema dreaptă, ceea ce înseamnă că acum avem o gamă completă de valori tonale de la negru pur la alb pur. Singurul dezavantaj este că, întinzând informațiile tonale, am pierdut unele detalii ale imaginii, reprezentate de un model asemănător pieptene de bare verticale albe din histogramă. Fiecare bara verticală albă înseamnă că nu mai avem pixeli în imagine la acel nivel de luminozitate, dar este în regulă, deoarece nu am pierdut suficient detalii pentru a exista probleme vizibile în imaginea în sine:
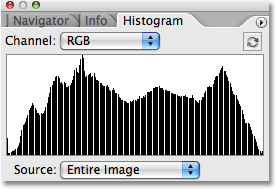
Histograma se extinde acum de la extremă stânga la extrema dreaptă, indicând tonul imaginii îmbunătățit.
De fapt, nu numai că nu există probleme vizibile în imagine, am reușit să îmbunătățim tonul general și să contrastăm destul de simplu prin setarea de noi puncte alb-negru în caseta de dialog Niveluri. Culorile au devenit și mai saturate:
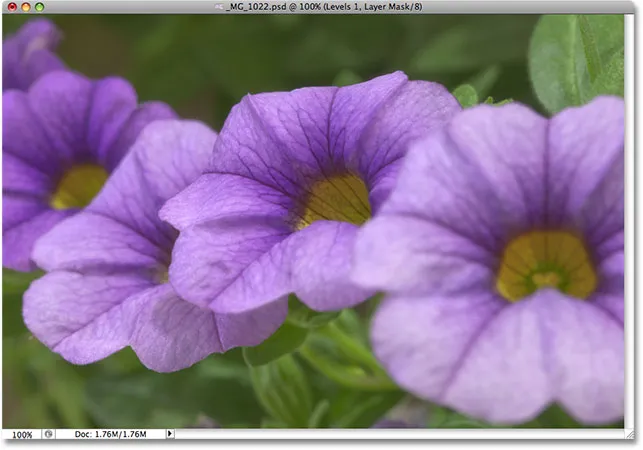
Odată ce umbrele s-au întunecat și evidențierea luminoasă, tonul general al imaginii s-a îmbunătățit.
Comanda Niveluri ne permite, de asemenea, să luminăm sau să întunecăm nivelurile de luminozitate medie din imagine trăgând glisorul de ton mediu . Tragerea glisorului de ton mediu spre stânga va lumina tonurile medii, în timp ce glisarea glisorului spre dreapta le va întuneca. Tehnic, slider-ul din mijloc este cunoscut sub numele de slider gamma, iar dacă priviți în caseta de intrare mijloc deasupra histogramei, veți vedea că implicit, aceasta arată o valoare de 1, 00, în timp ce este posibil să vă așteptați să afișeze o valoare de 127 sau 128 (direct între negru la 0 și alb la 255). Asta pentru că ne spune valoarea gamma actuală, mai degrabă decât valoarea de luminozitate medie. Nu lăsați însă terminologia să vă confunde. Gamma este doar un cuvânt sunet ciudat care înseamnă luminozitatea generală a unei imagini. Tot ce trebuie să știți este că, indiferent de ce preferați să o numiți, glisorul din mijloc în caseta de dialog Niveluri luminează sau întunecă tonurile orare. O să-mi întunecă tonurile medii doar un pic pentru a adăuga un pic mai mult contrast imaginii, glisând glisorul spre dreapta, scăzând valoarea gamma de la 1, 00 până la 0, 88:
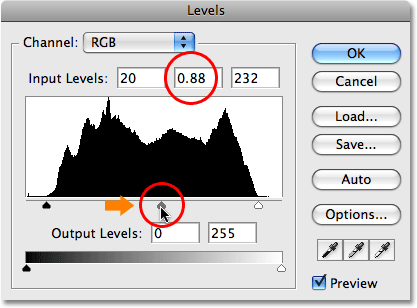
Tonul mijlociu, sau glisorul „gamma”, luminează sau întunecă valorile de luminozitate medie din imagine.
Pentru a vă facilita să vedeți cât de multă îmbunătățire am reușit să facem cu cele trei glisante din caseta de dialog Niveluri, iată o vizualizare „înainte și după” a fotografiei. Jumătatea din stânga arată imaginea originală, fără modificări, în timp ce jumătatea din dreapta arată versiunea ajustată:
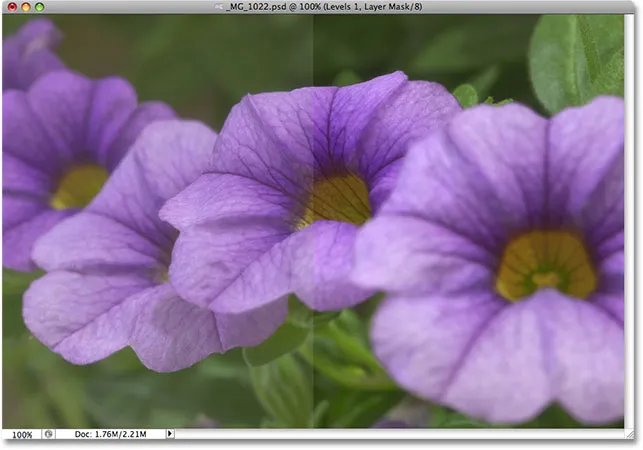
O vizualizare „înainte și după” a versiunii originale a imaginii (stânga) și corectată (dreapta) a imaginii.
Acum că am văzut cât de ușor este să corectăm problemele generale ale tonului imaginii cu Niveluri, să vedem cum putem face exact aceleași corecții și mai mult folosind comanda Curții Photoshop!
Înainte de a începe să ne uităm la Curbe, o să-mi resetez imaginea la starea inițială, oprind temporar stratul meu de ajustare Niveluri. Pentru a face acest lucru, trebuie doar să faceți clic pe pictograma Vizibilitate strat (pictograma „globul ocular”) din stânga extinsă a stratului de ajustare din paleta Straturi:
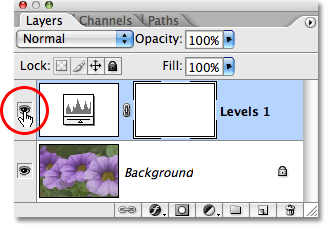
Utilizați pictograma Vizibilitate strat pentru a ascunde temporar straturile din document.
Cu efectele reglării nivelurilor acum ascunse, imaginea mea revine la starea inițială, neseditată:

Imaginea originală încă o dată.
Pentru a accesa ajustarea Curbelor, voi face din nou clic pe pictograma Noul nivel de ajustare din partea inferioară a paletei Straturi și, de data aceasta, voi selecta Curbe din lista straturilor de ajustare care apare:
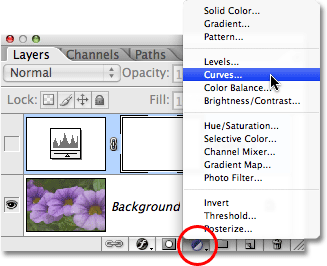
Faceți clic pe pictograma Strat nou de ajustare din paleta Straturi și alegeți Curbe din listă.
Se afișează caseta de dialog Curbe. Din nou, folosesc Photoshop CS2 aici, deoarece ne uităm doar la elementele de bază ale funcționării Curbelor. Caseta de dialog Curbe are câteva funcții suplimentare în Photoshop CS3 și versiuni superioare pe care le vom salva pentru un alt tutorial.
Comenzile Niveluri și Curbe sunt de fapt foarte similare, prin faptul că ambele ne permit să reglăm umbrele, evidențierea și tonurile medii ale unei imagini, dar ți-ar fi iertat că nu vezi nicio asemănare între ele doar uitându-te la casetele de dialog. Nivelurile par destul de simple cu histograma, bara de gradient și glisoarele sale, în timp ce Curbele arată ca ceva ce ați găsi într-un laborator de știință. Poate fi numit Curbe, dar unde sunt? Nu există curbe de găsit nicăieri! În schimb, vedem o grilă 4x4 cu o linie diagonală care trece prin ea din colțul din stânga jos până în colțul din dreapta sus. Singura asemănare cu Niveluri pare să fie faptul că există o bară de gradient alb-negru care se desfășoară de-a lungul părții de jos a grilei, dar există și o a doua bară de gradient care se deplasează în sus și în jos pe partea stângă a grilei:
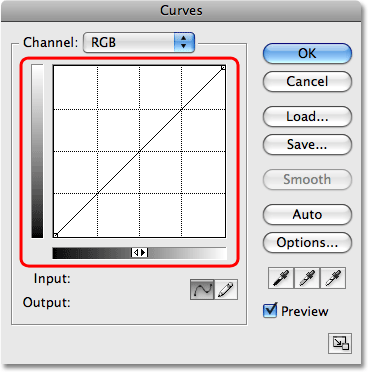
Caseta de dialog Curbe pare la început să nu fie similară cu reglarea nivelurilor.
Fără a fi găsite curbe, de ce se numește Curbe? Motivul nu are nicio legătură cu ceea ce începeți și cu totul cu ceea ce sfârșiți. Curbele se referă la a lua acea linie diagonală dreaptă care trece prin grilă și a o redimensiona într-o curbă! La început, linia este dreaptă, deoarece nu am făcut încă nicio modificare. Pe măsură ce îndoim linia pentru a crea o curbă (sau curbe), facem ajustări la diferitele niveluri de luminozitate din imagine. Înainte de a ne îndrepta înaintea noastră, să ne uităm mai întâi la ceea ce vedem de fapt în caseta de dialog Curbe și cât de similar este cu Niveluri.
Niveluri vs Curbe - Histograma
Una dintre cele mai evidente diferențe între casetele de dialog Niveluri și Curbe, cel puțin în Photoshop CS2 și versiuni anterioare, este că Curbele nu conțin o histogramă. În Photoshop CS3 și versiuni superioare, Adobe a adăugat opțiunea de a vizualiza histograma din grila Curves, dar totuși consider că cea mai bună modalitate de a vizualiza histograma în timp ce lucrați pe o imagine este cu ajutorul paletei Histogram, deoarece vă oferă o vedere actualizată a histogramei în timp ce lucrați. Atât la niveluri cât și la curbe (în Photoshop CS3 și în versiuni superioare), histograma rămâne statică, arătându-ți doar cum arăta imaginea înainte de a-ți face ajustările, deci nu îți lipsește atât de mult fără histograma din Curbe cât timp mențineți paleta Histogram deschisă în timp ce lucrați. Există câteva beneficii pentru afișarea histogramei în grila Curves, dar nimic nu trebuie să ne facem griji aici.
Niveluri vs Curbe - Bara Gradient
Caseta de dialog Curbe conține aceeași bară de gradient orizontal de la negru la alb sub grila pe care ni-o arată caseta de dialog Niveluri sub histogramă. În ambele cazuri. acest gradient reprezintă diferitele niveluri de luminozitate din imagine, de la negru pur la alb pur. Cu Curbe, obținem și o a doua bară de gradient, de data aceasta rulând vertical pe partea stângă a grilei. Diferența dintre cele două bare de gradient din Curbe este că cea de jos ne arată nivelurile de intrare în timp ce gradientul de-a lungul stângului ne arată nivelurile de ieșire . Gândiți-vă la „Intrare” și „Ieșire” ca „Înainte” și „După”. Gradientul de jos reprezintă nivelurile originale de luminozitate din imagine înainte de a efectua modificări, în timp ce gradientul din stânga ne arată care vor fi noile niveluri de luminozitate după efectuarea ajustărilor. Vom vedea cum funcționează asta într-o clipă:
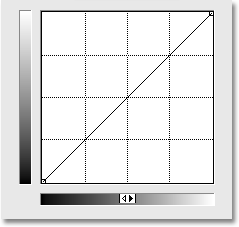
Curbele conțin două bare de gradient, una de-a lungul fundului pentru nivelurile de intrare și una de-a lungul laturii pentru nivelurile de ieșire.
Niveluri vs Curbe - Glisoarele cu punct alb și negru
În niveluri, am avut un glisor cu punct negru sub partea stângă a histogramei și un glisor cu punct alb sub partea dreaptă a histogramei. Aceste glisiere ne-au permis să stabilim noi puncte alb-negru în imagine, întunecând umbrele și luminând punctele de lumină. Dacă priviți cu atenție linia diagonală din Curbe, veți vedea un pătrat mic pe ambele capete, unul în colțul din stânga jos, direct deasupra negru pur, în gradientul de sub acesta și unul în colțul din dreapta sus, deasupra albului pur în gradient. Aceste pătrate sau puncte sunt echivalentul Curbelor alunecătorilor alb-negru din caseta de dialog Niveluri. Putem face clic pe oricare punct pentru a-l selecta și, trăgând punctul fie la stânga, fie la dreapta, putem seta noi puncte alb-negru pentru imagine:
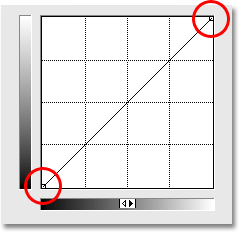
Punctele de pe ambele capete ale liniei diagonale din Curbe ne permit să reglăm punctele negre (stânga jos) și alb (dreapta sus) din imagine.
Să vedem dacă putem folosi ceea ce am învățat până acum despre Curbe pentru a realiza aceleași ajustări tonale de bază la imaginea pe care am făcut-o cu Niveluri. Pentru a întuneca zonele de umbră cu niveluri și a seta un punct negru nou, am dat clic pe glisorul punct negru și l-am târât în marginea stângă a histogramei mele. Dacă vă amintiți, acest lucru a ridicat punctul negru de la un nivel implicit de luminozitate de la 0 la nivelul 20, ceea ce a însemnat că orice pixel care a fost inițial la un nivel de luminozitate de 20 a fost redus la negru pur. Putem face exact același lucru cu Curbe. Pentru a seta un punct negru nou, trebuie doar să fac clic pe punctul din capătul din stânga al liniei diagonale și să îl trag spre dreapta, la fel cum am făcut cu glisorul punct negru din Niveluri. Deoarece folosesc Photoshop CS2 și nu am o histogramă afișată în caseta de dialog Curbe, voi păstra un ochi pe paleta Histogramă pentru a vedea ce se întâmplă.
Observați că de îndată ce faceți clic pe punct, atât citirile de intrare cât și de ieșire de sub bara de gradient de jos arată o valoare de 0, anunțându-ne că punctul negru este în prezent setat la o valoare de luminozitate 0 și încă nu a făcut orice modificări. Pe măsură ce trageți punctul orizontal spre dreapta, citirea de intrare crește în timp ce citirea de ieșire rămâne la 0. Aceasta ne spune că, indiferent de nivelul de luminozitate inițial pe care îl selectăm cu punctul (nivelul de intrare), este redus până la nivelul 0 sau pur. negru (nivelul de ieșire). O să-mi trag punctul negru până la nivelul 20, aceeași valoare pe care am setat-o la Niveluri:
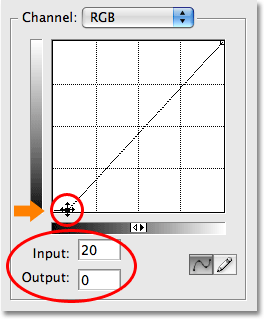
Tragerea punctului negru la stânga sau la dreapta în Curbe este aceeași cu glisarea cursorului punctului negru în Niveluri.
Pentru a seta un nou punct alb în Niveluri și pentru a clarifica punctele de evidență, am târât glisorul punct alb în marginea dreaptă a histogramei, coborând punctul alb de la valoarea inițială de 255 până la 232. Aceasta a împins orice zonă din imagine care au fost inițial la un nivel de luminozitate de 232 până la alb pur. Încă o dată, pot face exact același lucru cu Curbe. Punctul din capătul drept al liniei diagonale funcționează exact la fel ca alunecătorul punctului alb din Niveluri. Pur și simplu trebuie să faceți clic pe punct și să îl trageți orizontal spre stânga. Din nou, caseta de dialog Curbe din Photoshop CS2 nu conține o histogramă, dar pot vizualiza cu ușurință histograma din paleta Histogramă în timp ce glisez punctul.
Imediat ce faceți clic pe punctul din colțul din dreapta sus, veți vedea citirile de intrare și ieșire afișând o valoare de 255, ceea ce indică faptul că punctul nostru alb este în prezent setat la valoarea maximă de luminozitate de 255 și încă nu am a făcut orice ajustări. În timp ce trageți punctul spre stânga, citirea de intrare se schimbă în timp ce citirea ieșirii rămâne la 255, spunându-ne că, indiferent de nivelul de luminozitate pe care îl selectăm cu punctul, este împins până la alb pur. Voi trage punctul spre stânga până când citirea de intrare afișează o valoare de 232, aceeași valoare la care am setat punctul alb în Niveluri:
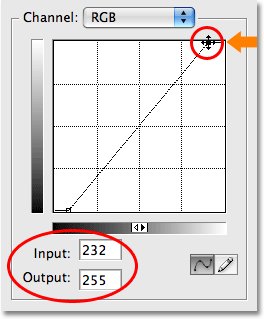
Tragerea punctului alb spre stânga sau spre dreapta în Curbe este aceeași cu glisarea cursorului punct alb în Nivele.
Dacă mă uit din nou la paleta mea Histogramă, pot vedea că am făcut cu exactitate aceleași ajustări ale imaginii cu Curbe pe care le-am făcut cu glisoarele alb-negru din Niveluri. Histograma se extinde acum de la extremă stânga la extrema dreaptă, arătând o gamă completă de valori tonale de la negru pur la alb pur, cu excepția, desigur, pentru detaliile pe care le-am pierdut întinzând intervalul tonal, indicat de același model de tip pieptene pe care l-am văzut anterior:
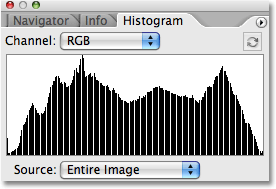
Paleta Histogramă care arată aceleași ajustări ale imaginii după setarea de noi puncte alb-negru cu Curbe.
Și dacă ne uităm la imaginea în sine în fereastra documentului, putem vedea că tonul său general a fost îmbunătățit:
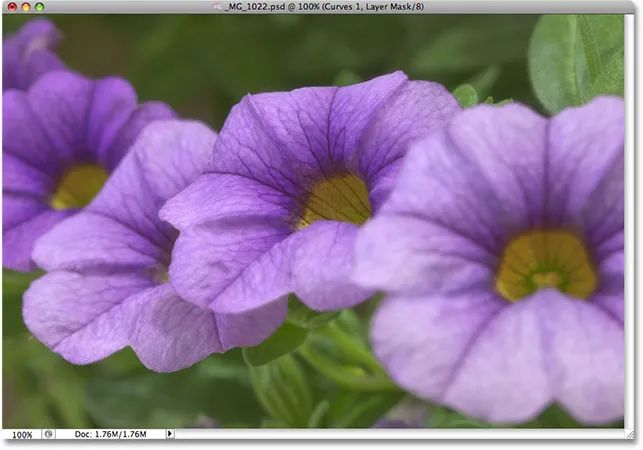
Aceleași corecții la tonul general al imaginii au fost realizate folosind Curbe.
Ce zici de glisorul de ton mediu? Ne vom uita la asta!
Niveluri vs Curbe - Glisorul Midtone
Cum rămâne cu tonurile de mijloc? De aici, ajustarea Curbelor Photoshop începe să devină interesantă. În niveluri, avem un glisor de ton mediu pe care îl putem trage la stânga sau la dreapta pentru a lumina sau întuneca valorile de luminozitate medie din imagine, dar la început, Curve nu pare să aibă așa ceva. Am văzut deja că punctele de pe ambele capete ale liniei diagonale sunt echivalentul Curbelor alunecătorilor punctului negru și al punctelor albe în Niveluri, dar nu există niciun alt punct de pe linie. Cel puțin, nu încă nu există!
Ceea ce face ca Curbele să fie atât de incredibil de puternice și utile, mult mai mult decât comanda Levels, este că ne permite să adăugăm puncte oriunde dorim! De exemplu, să zicem că dorim un punct care să ne ofere același control asupra tonurilor medii pe care le obținem cu cursorul de ton mediu în Niveluri. Tot ce trebuie să facem este să îl adăugăm! Pentru a adăuga un punct, trebuie doar să faceți clic pe linia de la locul în care doriți să fie adăugat punctul. Pentru a obține același control asupra valorilor de luminozitate medie pe care le-aș primi cu glisorul de ton mediu din Niveluri, voi face clic pentru a adăuga un punct direct în centrul liniei. Observați că de îndată ce adaug punctul, atât citirile de intrare cât și de ieșire arată o valoare de 128, ceea ce îmi spune că tocmai am adăugat un punct la nivelul de luminozitate 128 și, deoarece ambele lecturi arată aceeași valoare, nu am nu a făcut încă modificări:
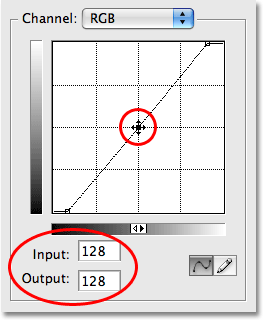
Adăugarea unui punct nou în centrul liniei ne oferă echivalentul Curbelor cursorului de ton intermediar din Niveluri.
Până acum, trăgem punctele fie la stânga, fie la dreapta. Aceasta a schimbat nivelul de luminozitate pe care l-am selectat în imagine (nivelul de intrare), dar a lăsat neschimbat nivelul de ieșire. Tragerea punctului negru spre dreapta ne-a permis să selectăm fiecare valoare de luminozitate până la nivelul 20 (nivelul de intrare) și să o forțăm până la nivelul 0 (nivelul de ieșire), în timp ce trăgând punctul alb spre stânga ne-a permis să selectăm fiecare luminozitate. valoare până la 232 (nivel de intrare) și forțați-l până la 255 (nivel de ieșire). Pentru punctul nostru intermediar, dorim exact opusul. Vrem să lăsăm valoarea de intrare la 128 (sau ceva apropiat de 128 dacă nu ați făcut clic exact la mijloc) și să schimbăm nivelul de ieșire. Facem asta trăgând punctul în sus sau în jos! Trageți punctul în sus pentru a crește valoarea de Ieșire, care va lumina nivelul de luminozitate selectat sau trageți-l în jos pentru a întuneca nivelul de luminozitate.
Vreau să-mi întunecă tonurile de mijloc, la fel cum am făcut cu comanda Levels, așa că voi trage noul meu punct în jos. Ca și glisorul de ton mediu din Niveluri, nu trebuie să trageți puncte foarte departe pentru a obține rezultate vizibile, așa că veți dori cu siguranță să vă uitați la imaginea dvs. în timp ce trageți punctele. Spre deosebire de glisorul de ton mediu din Niveluri care se ocupă cu valorile gamma, Curves păstrează lucrurile simple, tratând doar nivelurile de luminozitate, astfel încât să puteți uita în siguranță toate valorile gamma atunci când lucrați în Curbe. O să-mi trag punctul de mijloc de la o valoare originală de 128 până la aproximativ 110:

Trageți punctul din mijloc în sus pentru a lumina valorile luminozității medii sau în jos pentru a le întuneca.
Aceasta necesită zone ale imaginii care au fost inițial la un nivel de luminozitate de 128 și le întunecă până la un nou nivel de 110. Observați că, trăgând punctul din mijloc, linia noastră diagonală se îndoaie acum într-o curbă (ceea ce explică în sfârșit de ce aceasta este numită comanda Curbe). Curba ne spune că fiecare alt nivel de luminozitate de-a lungul liniei este, de asemenea, ajustat pe măsură ce tragem puncte în jurul pentru a remodela curba. Deci, deși nu am selectat de fapt niciun alt nivel de luminozitate, toate au fost afectate într-o oarecare măsură de ajustare.
Iată imaginea mea după întunecarea tonurilor de mijloc cu Curbe. Efectul este exact ca și cum i-aș fi întunecat cu cursorul de ton mediu din Niveluri:
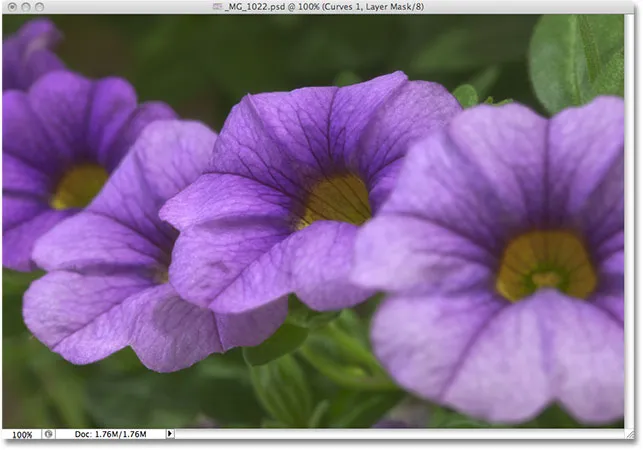
Indiferent dacă întunecați tonurile de mijloc cu Curbe sau Niveluri, rezultatul este același.
Trecând dincolo de niveluri cu curbe
În acest moment, am văzut cum putem realiza exact aceleași ajustări tonale de bază cu Curbe pe care le putem face cu Niveluri. Putem trage punctul negru în Curbe pentru a întuneca umbrele, a trage punctul alb pentru a aprinde evidențiarea și a adăuga propriul nostru punct în mijlocul liniei pentru a lumina sau întuneca valorile luminozității medii. S-ar putea să vă întrebați care este problema mare cu Curbe dacă putem face aceleași ajustări cu Niveluri, mai ales atunci când Niveluri pare atât de ușor de înțeles. Ei bine, mare lucru este că putem merge și mai departe cu Curbe! Mult mai departe! Nivelurile ne oferă doar trei ajustări - un punct negru, un punct alb și un singur glisor cu tonuri medii. Curbele, pe de altă parte, ne oferă un control atât cât ne dorim. Putem adăuga până la 16 puncte individuale de-a lungul curbei pentru precizia punctului, atunci când reglăm valori de luminozitate!
De exemplu, una dintre cele mai frecvente utilizări pentru Curbe este de a îmbunătăți contrastul într-o imagine adăugând ceea ce se numește o curbă „S”, ceea ce înseamnă că redimensionăm curba în ceva care seamănă cu o literă S. Pentru asta, va trebui să adăugați încă câteva puncte, unul în jurul marcajului de ton 3/4 pentru a întuneca și mai mult umbrele și unul în jurul marcajului de 1/4 ton pentru a străluci mai mult. Nu putem face acest lucru cu Niveluri, dar cu Curbe, este ușor. În primul rând, voi face clic pe linia aproximativ la jumătatea distanței dintre punctul negru și punctul de mijloc pe care l-am adăugat mai devreme. Acest lucru adaugă un al patrulea punct. Apoi voi trage noul punct în jos la o distanță scurtă pentru a întuneca și mai mult zonele de umbră:
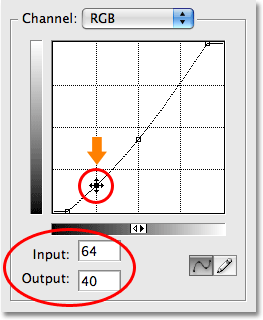
Adăugarea unui al patrulea punct în tonurile mai întunecate ne oferă și mai mult control asupra zonelor de umbră din imagine.
Voi face același lucru și cu cele mai importante. Voi face clic pe linia aproximativ jumătate de drum între punctul de mijloc și punctul alb, care adaugă un al cincilea punct curbei. Apoi, pentru a clarifica și mai mult punctele de evidență, voi trage noul punct la o distanță scurtă în sus:
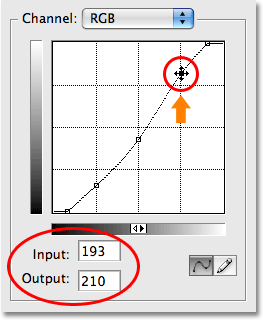
Adăugarea unui al cincilea punct în tonurile mai deschise ne oferă mai mult control asupra evidențiilor din imagine.
Dacă trebuie să reajustați oricare dintre punctele pe care le-ați adăugat deja, faceți pur și simplu clic pe punct pentru a-l selecta, apoi trageți-l în sus, jos, stânga, dreapta sau chiar în diagonală, după cum este necesar. Glisarea unui punct în diagonală va afecta simultan nivelurile de intrare și ieșire. În cazul meu, cred că valorile mele de luminozitate medie sunt acum cam prea întunecate, așa că voi face clic pe punctul meu de mijloc pentru a o selecta din nou și a o trage înapoi până la valoarea sa originală de luminozitate de 128:
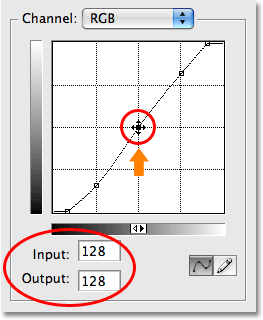
Orice puncte existente pot fi re-ajustate în orice moment, făcând clic și glisând-le după cum este necesar.
Cu curba care arată acum similar cu litera S (fel de), am reușit să creștem contrastul în imagine chiar și mai departe:
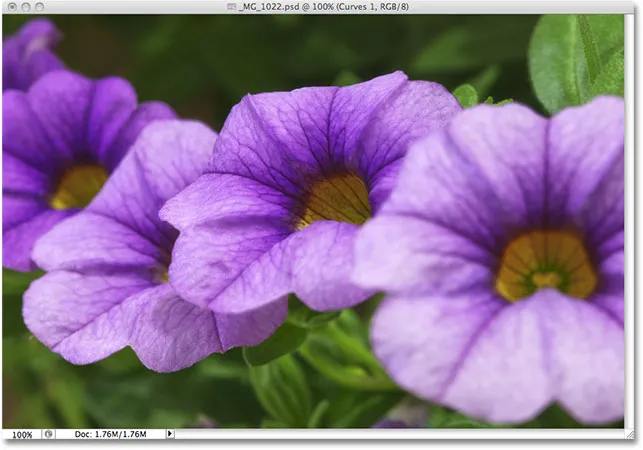
Configurarea curbei într-o literă S este o modalitate comună de a adăuga mai mult contrast la o imagine.
În funcție de imaginea pe care lucrați, este posibil să fiți în măsură să evidențiați și să întunecați umbrele chiar mai mult decât am făcut-o aici, creând o curbă S mai pronunțată. În cazul meu, totuși, creșterea contrastului în continuare ar fi făcut ca imaginea să pară prea dură, așa că am făcut doar mici ajustări.
În mod implicit, comenzile Niveluri și Curbe afectează atât luminozitatea (luminozitatea), cât și saturația culorii unei imagini. În cele mai multe cazuri, asta doriți, dar dacă aflați că culorile dvs. devin prea saturate și doriți să limitați efectul ajustărilor la doar valorile de luminozitate, pur și simplu mergeți în partea de sus a paletei Straturi și schimbați modul de amestecare pentru stratul de reglare de la Normal la Luminozitate :
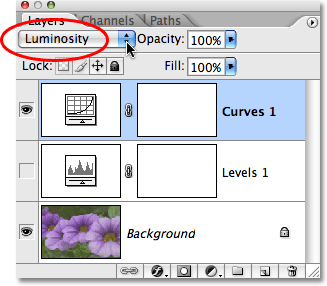
Schimbați modul de amestecare a nivelurilor sau curbelor la luminositate pentru a evita creșterea saturației culorii.
Cu modul de amestec setat pe Luminosity, culorile au revenit la valorile originale de saturație în timp ce contrastul crescut rămâne:

Saturația culorii a revenit la nivelul inițial.
Și acolo îl avem! Aceasta este prima noastră privire la comanda Curburi Photoshop! Am văzut cum să facem ajustări tonale de bază la o imagine cu Niveluri, cum să facem aceleași ajustări cu Curbe și cum putem apoi să mergem și mai departe cu Curbe adăugând puncte suplimentare la umbre și evidențieri. Am văzut, de asemenea, cum să limităm efectele comenzilor Niveluri și Curbe la doar nivelurile de luminozitate, schimbând modul amestec în Luminositate. Vom continua să explorăm întreaga putere a Curbelor în mai multe tutoriale, inclusiv o privire la funcțiile adăugate disponibile în Photoshop CS3 și CS4.