Când vine vorba de editarea imaginilor în Photoshop, primul lucru pe care dorim să îl facem întotdeauna este să remediem problemele globale de tonalitate și / sau culoare din imagine (denumite în mod obișnuit probleme "globale") înainte de a trece la zone cu probleme mai specifice (" „probleme locale”, iar instrumentul de alegere pentru sarcină este același în ziua de azi, așa cum a fost de ani buni - comanda Niveluri Photoshop, care nu numai că se ocupă de treaba ca un profesionist, ci face o corecție totală a tonalității și a culorii incredibil de simplă și ușoară. În acest tutorial Photoshop despre editare foto, vom vedea cât de ușor este.
Iată imaginea pe care o voi folosi pentru acest tutorial:

Și iată cum va arăta o corecție generală rapidă a tonului și a culorilor cu niveluri:

Din nou, acesta este pasul cu care doriți să începeți întotdeauna atunci când editați imaginile, așa că, după ce ați spus acest lucru, haideți să începem!
Coduri scurte, acțiuni și filtre Filtru: eroare în codul scurt (ads-photoretouch-middle)
Pasul 1: Configurați valorile implicite ale nivelurilor
Cu imaginea noastră deschisă în Photoshop, să luăm mai întâi un moment pentru a configura corect nivelul nostru de nivel. Accesați meniul Imagine din partea de sus a ecranului, alegeți Reglaje, apoi alegeți Niveluri sau folosiți comanda rapidă de la tastatură Ctrl + L (Câștigare) / Comandă + L (Mac). În orice mod, se deschide caseta de dialog Niveluri Photoshop. În colțul din dreapta jos, veți vedea trei icoane pentru ochi. Faceți dublu clic pe cel din stânga, care este eyedropper cu punct alb :
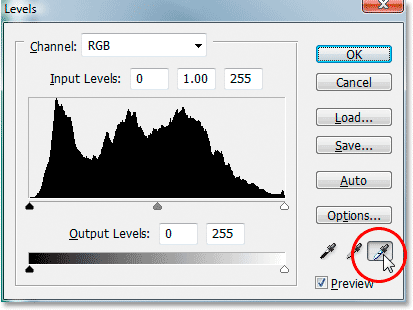
Faceți dublu clic pe eyedropper cu punct alb.
Se creează selectorul de culori Photoshop. Dacă te uiți în partea dreaptă a selectorului de culori, în jos, în jos, vei vedea literele R, G și B, care sunt pentru „Roșu”, „Verde” și „Albastru”, împreună cu o casetă de introducere în dreapta fiecăruia. Introduceți valoarea 245 în fiecare dintre cele trei casete de intrare:
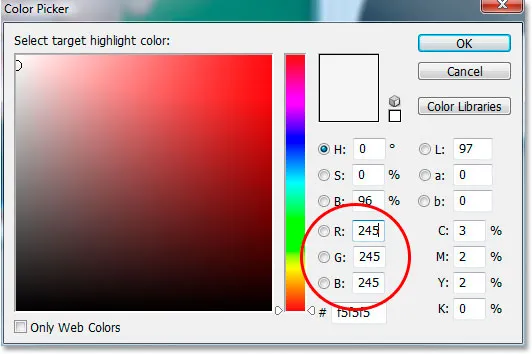
Introduceți „245” în fiecare dintre casetele de intrare „R”, „G” și „B”.
În mod implicit, valoarea punctului alb este setată la 255 pentru fiecare dintre opțiunile „R”, „G” și „B”, ceea ce în lumea Photoshop înseamnă alb pur. Reducând puțin valorile la 245, acest lucru ne va ajuta să menținem detaliile în cele mai ușoare părți ale imaginii, împiedicându-le să devină 100% albe și să fie tipărite sub formă de alb de hârtie. Faceți clic pe OK pentru a ieși din Color Picker când ați terminat, deși îl vom vedea din nou într-o clipă.
Acum, din nou în caseta de dialog Niveluri, faceți dublu clic pe pictograma de la stânga din stânga, care este eyedropper cu punct negru :
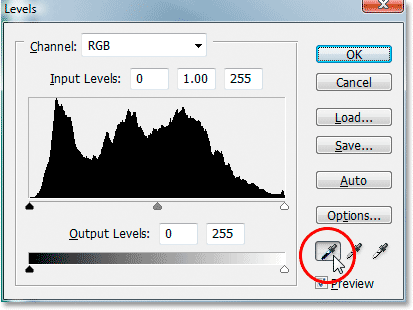
Faceți dublu clic pe eyedropper cu punct negru.
Încă o dată, pictograma Color Photoshop va apărea înapoi. De data aceasta, introduceți o valoare de 10 în casetele „R”, „G” și „B”:
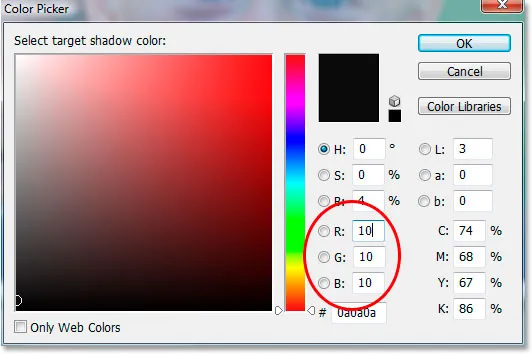
Introduceți „10” în casetele de intrare „R”, „G” și „B”.
Setând această valoare la 10 și nu valoarea implicită a lui 0, vom împiedica părțile cele mai întunecate ale imaginii noastre să devină negru pur, permițându-ne să menținem detaliile în umbre și, de asemenea, să ne economisim puțin cerneală neagră atunci când mergem să imprimăm imagine. Faceți clic pe OK pentru a ieși din Color Picker.
Acum faceți clic pe OK pentru a ieși din caseta de dialog Niveluri. Photoshop vă va întreba dacă doriți să salvați modificările pe care tocmai le-ați făcut ca noile setări implicite. Faceți clic pe Da și nu va trebui să faceți aceste modificări data viitoare când editați o imagine, deoarece au fost salvate ca valori implicite:
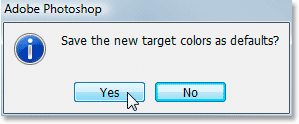
Photoshop vă întreabă dacă doriți să salvați modificările deoarece valorile implicite ale punctului alb și negru implicit. Faceți clic pe „Da”.
Acum că am stabilit valorile punctului alb și negru pentru ceva mai util pentru noi, să rezolvăm problemele globale de tonalitate și culoare din imagine.
Pasul 2: Adăugați un strat de ajustare „Prag” și folosiți-l pentru a găsi cele mai ușoare zone din imagine
Vom începe corecția tonală și a culorilor cu cele mai evidențiate (cele mai ușoare zone din imagine). Cu toate acestea, înainte să le putem corecta, trebuie să le găsim mai întâi. Din fericire, găsirea acestora este ușoară datorită ajustării pragului Photoshop. Faceți clic pe pictograma Noul nivel de ajustare din partea inferioară a paletei Straturi:

Faceți clic pe pictograma „Strat nou de ajustare” din partea inferioară a paletei Straturi.
Apoi alege Pragul din lista straturilor de ajustare:
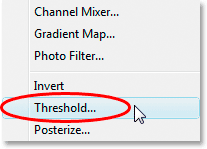
Selectați „Prag” din listă.
Se afișează caseta de dialog Prag. Faceți clic pe glisorul din partea de jos a casetei de dialog și trageți-l până la dreapta. Veți vedea că imaginea dvs. devine complet neagră. Apoi, începe să trageți lent glisorul înapoi spre stânga până când începeți să vedeți că zonele albe apar în imaginea dvs. Nu mai trageți odată ce apar zonele albe. Aceste zone sunt cele mai ușoare zone din imaginea dvs.:
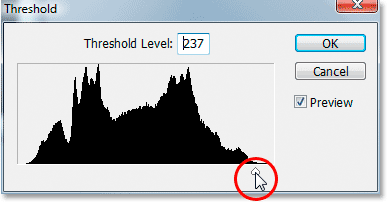
Trageți glisorul din partea de jos a casetei de dialog Prag până la dreapta, ceea ce vă va transforma imaginea complet în negru, apoi începeți să trageți înapoi spre stânga până când vedeți zone albe care apar în imaginea dvs.
.
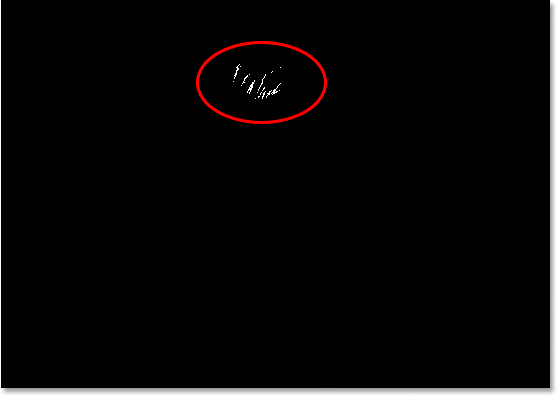
Nu mai trageți glisorul când vedeți că apar zonele albe. Acestea sunt cele mai ușoare zone (cele mai evidențiate) din imagine.
Pasul 3: Plasați un marker țintă în interiorul unei zone albe
Mutați mouse-ul într-una dintre zonele albe din imagine. De îndată ce treceți mouse-ul peste orice parte a imaginii, veți vedea cursorul mouse-ului transformat în pictograma Eyedropper. După ce aveți cursorul pe o zonă albă, țineți apăsată tasta Shift și pictograma Eyedropper se va transforma în pictograma Color Sampler. Faceți clic în interiorul zonei albe pentru a plasa un marker țintă în acea locație. Veți vedea un număr minuscul 1 în partea dreaptă jos a markerului:
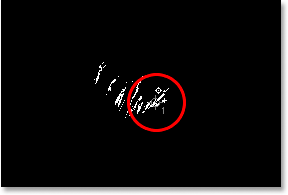
Țineți apăsat „Shift” și faceți clic în interiorul unei zone albe pentru a plasa un marker țintă în acea locație.
Vom folosi acest marker-țintă pentru a corecta cele mai importante momente din imagine doar într-o clipă.
Pasul 4: Găsiți cea mai întunecată parte a imaginii cu același strat de ajustare a pragului
Am găsit cea mai ușoară zonă din imagine și am marcat-o. Acum trebuie să găsim cea mai întunecată zonă și este la fel de ușor ca să găsim cea mai ușoară zonă. Înapoi în caseta de dialog Prag, faceți din nou clic pe glisorul din partea de jos și de data aceasta, trageți-l până la stânga. Vei vedea ca imaginea ta devine albă complet. Apoi, începe să o trageți încet înapoi spre dreapta, până când începeți să vedeți zone negre din imaginea dvs. Nu mai trageți după ce vedeți că apar zonele negre. Acestea sunt cele mai întunecate părți ale imaginii (umbrele):
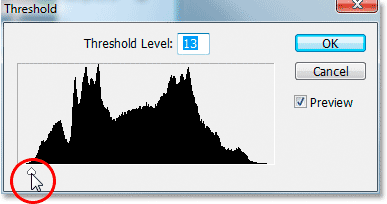
Trageți glisorul din partea de jos a casetei de dialog Prag până la stânga, ceea ce vă va transforma imaginea complet albă, apoi începeți să trageți încet înapoi spre dreapta, până când apar zone negre. Acestea sunt cele mai întunecate părți ale imaginii.
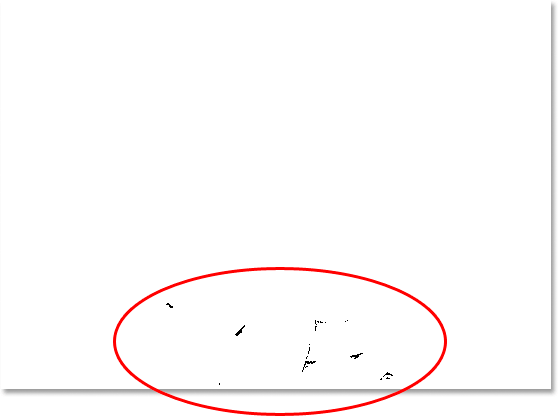
Zonele întunecate apar acum lângă partea inferioară a imaginii, ceea ce indică părțile cele mai întunecate din fotografie.
Pasul 5: Plasați un marker țintă în interiorul unei zone negre
La fel cum am făcut și cu zonele albe, mutați mouse-ul într-una dintre zonele negre din imagine. Apoi, după ce aveți cursorul peste o zonă neagră, țineți apăsată tasta Shift și faceți clic în interiorul zonei negre pentru a plasa un marker țintă în acea locație. Veți vedea un număr minuscul 2 în partea dreaptă jos a markerului:
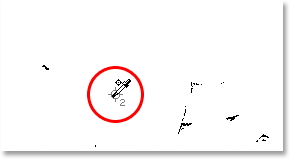
Țineți apăsat „Shift” și faceți clic în interiorul unei zone negre pentru a plasa un marker țintă în acea locație.
Pasul 6: Îndepărtați stratul de reglare a pragului
Avem acum doi markeri țintă așezați în imaginea noastră. Primul, etichetat "1" în colțul din dreapta jos, marchează cea mai ușoară pată (sau cel puțin una dintre cele mai ușoare pete) din imagine, iar cel de-al doilea, etichetat "2", marchează cea mai întunecată pată ( sau din nou, una dintre cele mai întunecate pete). Nu mai avem nevoie de stratul de ajustare a pragului, așa că faceți clic pe Anulare în colțul din dreapta sus al casetei de dialog pentru a-l anula. Vei vedea că cei doi markeri ai tăi dispar și ei, dar nu-ți face griji, ei se ascund doar. Îi vom vedea din nou imediat ce adăugăm stratul nostru de ajustare a nivelurilor, pe care îl vom face în continuare.
Pasul 7: Adăugați un strat de ajustare „Niveluri”
Faceți din nou clic pe pictograma Noul nivel de ajustare din partea inferioară a paletei Straturi:

Faceți clic din nou pe pictograma „Strat nou de ajustare”.
De data aceasta, alege Niveluri din listă:

Selectați „Niveluri” din listă.
Aceasta afișează caseta de dialog Niveluri, la fel cum am văzut la începutul tutorialului când am făcut modificări la valorile implicite ale punctului alb și negru. Chiar dacă de data aceasta folosim un strat de ajustare, mai degrabă decât să selectăm Niveluri din meniul Imagine, caseta de dialog este exact aceeași:
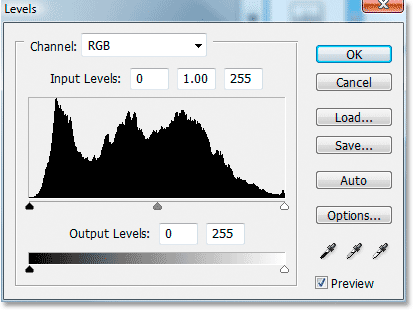
Caseta de dialog a nivelului de ajustare Photoshop „Niveluri”.
Dacă te uiți la imaginea ta, vei vedea că cei doi indicatori ai tăi au ieșit din ascuns acum, când avem pe ecran caseta de dialog Niveluri:
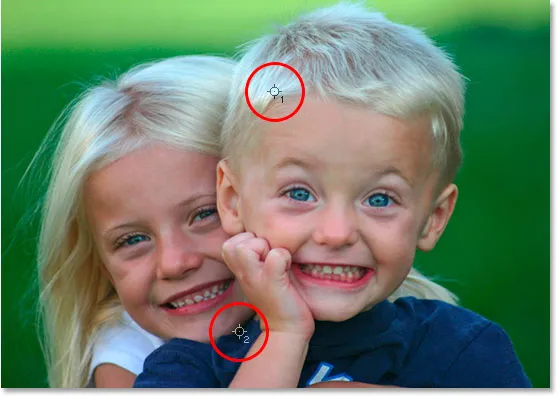
Cei doi markeri țintă au reapărut în imagine.
Pasul 8: Faceți clic pe primul marcator de țintă cu ajutorul punctului alb
În acest moment, rezolvarea problemelor globale de tonalitate și culoare (imagine) globală din imagine este o simplă abordare. Mai întâi, faceți clic pe eyedropper cu punct alb din partea dreaptă jos a casetei de dialog Niveluri pentru a-l selecta:
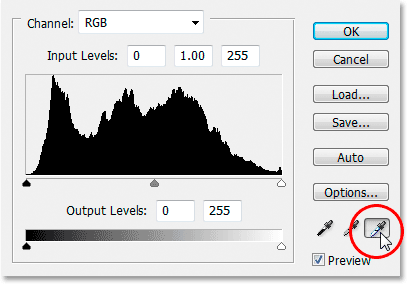
Faceți clic pe pictograma eyedropper punct alb în colțul din dreapta jos al casetei de dialog Niveluri pentru a o selecta.
Cu ocularul cu punct alb selectat, tot ce trebuie să facem pentru a remedia orice probleme de tonalitate și culoare în evidenție este să faceți clic pe primul marker țintă (cel etichetat „1”):
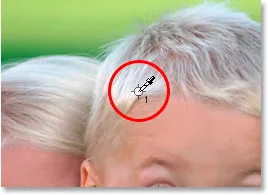
Faceți clic pe primul marker țintă cu eyedropper cu punct alb pentru a remedia orice probleme de tonalitate și culoare în evidențe.
Dacă întâmpinați probleme pentru a alinia pictograma eyedropper cu centrul markerului țintă, apăsați tasta Blocare majuscule de pe tastatură, care va transforma pictograma eyedropper într-o pictogramă a markerului țintă. Veți ști că aveți cei doi markeri țintă aliniați perfect atunci când ambele dispar de pe ecran, moment în care puteți face clic pe mouse pentru a corecta elementele evidențiate.
Pasul 9: Faceți clic pe al doilea marker-țintă cu Black Point Eyedropper
Am corectat cele mai importante, acum trebuie doar să corectăm umbrele (zonele întunecate). Faceți clic pe eyedropper cu punct negru în caseta de dialog Niveluri pentru a o selecta:
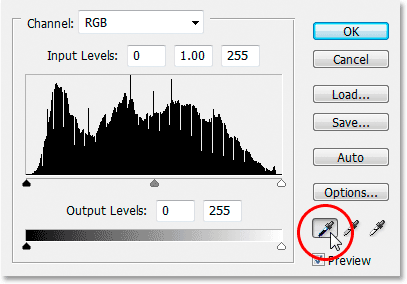
Faceți clic pe pictograma eyedropper punct negru din colțul din dreapta jos al casetei de dialog Niveluri pentru a o selecta.
Apoi, cu eyedropper punct negru selectat, faceți pur și simplu clic pe al doilea marker țintă pentru a corecta problemele de tonalitate și culoare din umbră:

Corectați orice problemă de tonalitate și culoare în zonele întunecate ale imaginii făcând clic pe al doilea marker țintă cu ocularul cu punct negru.
Și cu doar două clicuri ale mouse-ului, am reușit să remediem problemele globale de tonalitate și culoare în zonele de evidenție și umbre ale imaginii. Iată o comparație „înainte și după” pentru a vedea cât de mult s-a îmbunătățit deja imaginea. Versiunea originală, necorectată este la stânga, iar versiunea corectată este la dreapta. Am ascuns temporar markerii de țintă folosind comanda rapidă de la tastatură Ctrl + H (Win) / Command + H (Mac). Îi pot readuce din nou folosind aceeași scurtătură de tastatură:

O comparație a modului în care arăta imaginea inițial (stânga) și cum arată după corectarea problemelor tonale și de culoare din evidenție și umbre (dreapta).
Pasul 10: Reglați glisorul central pentru a lumina luminozitățile, dacă este nevoie
De multe ori, după ce ai corectat punctele de lumină și umbrele, vei vedea că imaginea ta arată cam prea întunecată. Pentru a-l mări, în caseta de dialog Niveluri, faceți clic pe glisorul Midtone (înconjurat în roșu mai jos) și trageți-l puțin spre stânga:
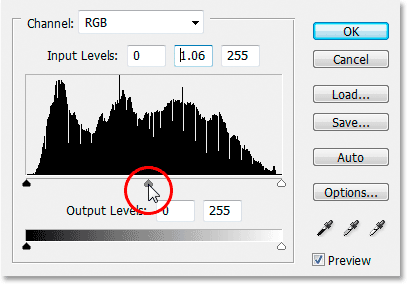
Faceți clic pe glisorul Midtone și trageți-l puțin spre stânga pentru a lumina tonurile de mijloc din imagine. Tragerea spre dreapta va întuneca tonurile de mijloc.
Urmăriți imaginea în timp ce trageți glisorul Midtone. Cu cât trageți mai mult spre stânga, cu atât veți mări tonurile medii (glisarea spre dreapta întunecă tonurile medii), dar de obicei nu trebuie să trageți glisorul foarte departe pentru a obține rezultate bune. Dacă o trageți prea departe, imaginea dvs. va începe să pară spălată. Cât de departe trageți glisorul de ton mediu este strict un apel vizual din partea dvs. și depinde în întregime de imaginea dvs.
După ce v-ați luminat imaginea cu glisorul Midtone (dacă imaginea dvs. a avut nevoie), faceți clic pe OK în caseta de dialog Niveluri pentru a ieși din ea și pentru a accepta toate corecțiile pe care le-ați făcut.
Pentru a face un ciclu între versiunile corectate și cele necorectate ale imaginii dvs. pentru a vedea cât de mult a făcut o îmbunătățire, trebuie doar să faceți clic pe pictograma Vizibilitate strat (cunoscută și sub denumirea de „pictograma globului ocular”) din stânga stratului de ajustare a nivelurilor din Paleta straturilor pentru a activa și dezactiva stratul:
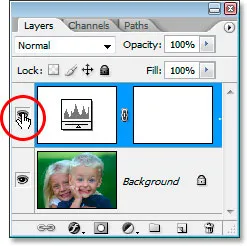
Faceți clic pe pictograma Vizibilitate strat ("pictograma globului ocular") din stânga stratului de ajustare Niveluri din paleta Straturi pentru a activa și dezactiva stratul și faceți un ciclu între versiunile corectate și necorectate ale imaginii dvs.
Pasul 11: Eliminați markerii țintă
În cele din urmă, acum când am terminat cu markerii țintă, îi putem elimina. Pentru a face acest lucru, selectați Instrumentul probă de culori din paleta Instrumente. În mod implicit, se ascunde în spatele instrumentului Eyedropper, așa că faceți clic și țineți mouse-ul în jos pe Eyedropper Tool pentru o secundă sau două, apoi selectați Instrumentul de probă de culoare din meniul care apare:
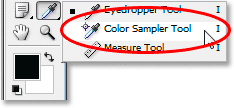
Selectați instrumentul Sampler Color din paleta Tools, care se află în spatele instrumentului Eyedropper.
Cu instrumentul probă de culoare selectat, dacă vă uitați în bara de opțiuni din partea de sus a ecranului, veți vedea un buton care spune Ștergeți pe acesta. Faceți clic pe buton pentru a șterge marcajele țintă din imagine:

Cu instrumentul Color Sampler selectat, faceți clic pe butonul „Șterge” din bara de opțiuni pentru a elimina marcajele țintă din imagine.
Nu este extrem de important să eliminați markerii țintă, deoarece ei nu se vor imprima dacă uitați să le eliminați, dar se salvează împreună cu imaginea, așa că este o idee bună să le eliminați odată ce nu mai aveți nevoie de ele.
Și cu asta, corectarea generală a tonului și a culorii de pe imagine este făcută! Nu vă faceți griji dacă primele două ori parcurgeți acești pași, simțiți că vă veți împiedica de ei și se pare că durează mai mult decât ar trebui. După ce ați trecut prin acest proces de câteva ori cu imagini diferite, va începe să vi se pară o a doua natură și întregul lucru nu ar trebui să vă ia mai mult de un minut.
Iată din nou imaginea mea originală, necorectată pentru comparație:

Imaginea originală, necorectată.
Și aici este imaginea după completarea corecției tonale și a culorilor generale folosind stratul de ajustare Niveluri:

Rezultatul final.
Singurul lucru la care nu ne-am uitat în acest tutorial a fost corectarea culorilor. Le-am luminat folosind glisorul Midtone, dar am fi putut, de asemenea, să încercăm să le corectăm folosind eyedropper cu punct gri în caseta de dialog Niveluri (eyedropper între ochelarii cu punct alb și negru). Există câteva motive pentru care nu am făcut-o. Primul motiv se datorează faptului că, de multe ori, corectarea culorilor și a umbrelor are grijă de problemele de culoare din tonurile de mijloc. Al doilea motiv este pentru că nu este atât de simplu ca să corectezi punctele de vedere și umbrele. De fapt, implică, de obicei, pur și simplu ghicirea unde trebuie să fie punctul neutru gri din imagine și, de obicei, urmează mai multe încercări de „încercare și eroare”. În plus, nu orice imagine are măcar o zonă care se presupune a fi gri, așa că încercarea de a găsi ceea ce nu există nu are niciun rost.
Cu toate acestea, există un truc pentru a găsi zona gri neutră într-o imagine (dacă există) și a corecta tonurile de ton, iar noi avem un tutorial complet despre aceasta, Un mod ușor de găsit gri neutru, pe care îl puteți accesa aici . Sau consultați secțiunea noastră de retușare foto pentru mai multe tutoriale de editare a imaginilor Photoshop!