În acest tutorial Photoshop, vom analiza modul de nuanțare și îmbunătățire a culorilor dintr-o fotografie folosind filtrul foto Photoshop. Dacă Photoshop Photo Filter nu este una dintre cele mai utilizate funcții în program, cu siguranță merită să fie. Nu numai că este ușor de utilizat, ci este singura caracteristică din Photoshop care vă permite să alegeți culori pur și simplu selectând nume de culori dintr-o listă!
De asemenea, are mai multe utilizări valoroase, una dintre care am analizat deja într-un tutorial anterior - Neutralizarea castelor de culori cu filtrul foto - și de data aceasta, vom învăța cum să o folosim pentru a nuanța și îmbunătăți culorile într-un imagine.
La nivelul său cel mai de bază, Photo Filter poate fi folosit pentru încălzirea sau răcirea culorilor generale ale unei fotografii, dar, deoarece vom folosi versiunea de strat de ajustare care vine cu o mască de strat încorporată, putem combinați mai multe filtre foto pentru a nuanța și îmbunătăți individual anumite zone ale unei imagini, ceea ce vom face în acest tutorial.
Iată imaginea cu care voi lucra. Am făcut această fotografie în timpul apusului, într-o călătorie recentă la lac, iar culorile din acea seară au fost spectaculoase. Cerul era plin de ciuperci și purpuri și pământul aproape strălucea într-un portocaliu cald. Din păcate, camera mea digitală nu a surprins destul de bine lucrurile așa cum le-am văzut, iar culorile din fotografie au sfârșit par un pic plictisitoare:

Cu toate acestea, datorită Filtru foto Photoshop, pot reda cu ușurință culorile așa cum îmi amintesc de ele și chiar le pot duce mai departe dacă vreau:

Culorile arată acum mult mai strălucitoare și mai vii, ceea ce face ca imaginea în sine să fie mai atrăgătoare din punct de vedere vizual și totul a fost realizat doar cu câteva straturi simple de ajustare a filtrului foto. Să începem!
Coduri scurte, acțiuni și filtre Filtru: eroare în codul scurt (ads-photoretouch-middle)
Pasul 1: Selectați prima zonă la care doriți să lucrați
După cum am menționat, voi folosi câteva straturi de ajustare a filtrului foto pentru a îmbunătăți separat culorile din anumite zone ale imaginii, iar prima zonă pe care vreau să o lucrez este cerul, așa că înainte de a adăuga prima mea fotografie Filtrează, trebuie să selectez cerul. Puteți utiliza orice instrument de selecție cu care sunteți cel mai confortabil (Lasso Tool, Pen Too etc.). Voi folosi instrumentul Lasso pentru asta, așa că îl voi selecta din paleta Instrumente :
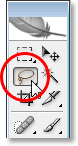
Selectarea instrumentului Lasso din paleta Photoshop Instrumente.
Aș putea, de asemenea, să apăs L pe tastatura mea pentru a o accesa cu ajutorul comenzii rapide. Apoi, cu instrumentul Lasso selectat, voi realiza o selecție în jurul cerului:
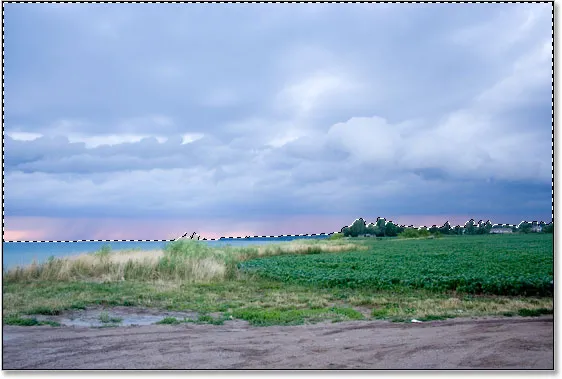
Folosind Instrumentul Lasso pentru a desena o selecție în jurul cerului, care este prima parte a imaginii pe care vreau să o lucrez.
Puteți vedea conturul de selecție în imaginea de mai sus.
Pasul 2: Adăugați un strat de ajustare a filtrului foto
Acum că am selectat cerul meu, pot adăuga primul meu filtru foto. Pentru a face acest lucru, voi face clic pe pictograma Noul nivel de ajustare din partea inferioară a paletei Straturi:

Faceți clic pe pictograma „Strat nou de ajustare” din partea inferioară a paletei Straturi.
Apoi voi selecta Photo Filter din lista straturilor de ajustare:
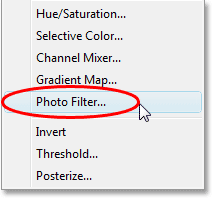
Selectați „Filtru foto” din listă.
Aceasta afișează caseta de dialog Photoshop Photo Filter și, din moment ce am selectat o parte din imagine înainte de a adăuga Photo Filter, numai zona pe care am selectat-o va fi afectată.
Pasul 3: Alegeți culoarea cu care doriți să nuanțați zona selectată
Photo Filter se bazează pe ideea fotografilor care adaugă filtre colorate pe obiectivul camerei pentru a nuanța fotografia și putem obține același efect exact în Photoshop, dar cu mult mai multă flexibilitate, deoarece putem schimba culoarea filtrului la orice dorim. .
Photo Filter ne oferă două moduri de a alege o culoare. În partea de sus a casetei de dialog sunt două opțiuni, Filtru și Culoare . Amândoi fac exact același lucru, ceea ce ne permite să alegem o culoare cu care să ne nuanțăm imaginea. Singura diferență între ele este că opțiunea „Filtru” ne permite să selectăm dintr-o listă de culori prestabilite, inclusiv unele care se bazează pe filtre obișnuite de încălzire și lentile de răcire (au cuvintele „Încălzire” și „Răcire” în culoare. nume), în timp ce opțiunea „Culoare” creează pur și simplu Color Picker-ul Photoshop și ne permite să alegem exact ce culoare dorim. O să rămân cu culorile presetate, deoarece acestea vor funcționa bine pentru imaginea mea aici și îmi amintesc de când am făcut această fotografie că cerul avea mult mai roz și violet decât ceea ce arată imaginea în prezent. . Din păcate, Photo Filter nu are o culoare roz sau violet prestabilită pentru mine, dar are magenta care va funcționa bine, așa că voi face clic pe săgeata în jos pentru opțiunea „Filtru” și selectați „Magenta” din listă (desigur, puteți alege oricare culoare doriți pentru imaginea dvs.):
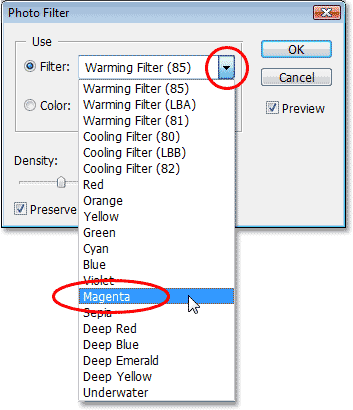
Selectați culoarea cu care doriți să vă nuanțați imaginea din lista de culori presetate „Filtrare” sau alegeți o culoare din selecționatorul de culori făcând clic pe tabela de culori „Culoare”.
Acum că am selectat culoarea mea, vreau să măresc puțin intensitatea culorii și o pot face cu opțiunea Densitate . Trageți glisorul Density spre dreapta adaugă mai multă culoare imaginii pentru o cantitate mai puternică de nuanțare, în timp ce glisați-o spre stânga reduce cantitatea de culoare pentru un efect de nuanțare mai subtil. Puteți vedea o previzualizare a ceea ce se întâmplă în imaginea dvs. în timp ce trageți glisorul. O să măresc puțin intensitatea culorii mele trăgând glisorul Density la aproximativ 30%:
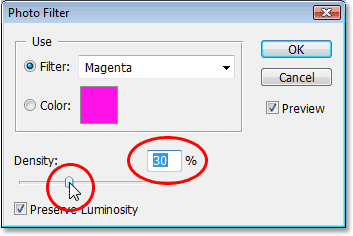
Măriți sau micșorați cantitatea de culoare adăugată imaginii prin glisarea glisorului „Densitate” spre dreapta sau spre stânga.
Asigurați-vă că opțiunea Conservare luminozitate din colțul din stânga jos este bifată, astfel încât să nu întunecați imaginea. Când sunteți mulțumit de nuanța aplicată, faceți clic pe OK în colțul din dreapta sus al casetei de dialog pentru a ieși din ea. Iată imaginea mea după ce mi-a tentat cerul cu magenta. Observați că numai cerul este nuanțat. Tot ce este mai jos rămâne neatins:

Cerul pare acum mult mai roz și purpuriu după ce l-a vopsit cu magenta.
Acum cerul arată mult mai colorat. Poate am dus lucrurile ceva mai departe decât arăta de fapt în seara aceea, dar îmi place efectul general și nu există nicio lege în Photoshop care să spună că trebuie să te străduiești întotdeauna pentru realism. Cu toate acestea, pământul arată mai puțin colorat decât îmi amintesc, dar nu vreau să fie roz sau violet. Trebuie să fie încălzit cu ceva portocaliu, ceea ce înseamnă că vom avea nevoie de un al doilea set de filtru foto pe o culoare diferită.
Întrucât vreau să fie afectat doar de cel de-al doilea filtru foto, va trebui să-l selectez, dar din moment ce am selectat deja cerul, selectarea terenului va fi ușoară, așa cum vom vedea în continuare .
Am terminat cu îmbunătățirea culorilor pe cer și acum vreau să fac același lucru cu solul, dar folosind o culoare diferită, așa că pentru asta, voi folosi un al doilea strat de ajustare a filtrului foto.
La fel cum am făcut cu cerul, însă, înainte de a adăuga noul strat de ajustare, trebuie să selectez mai întâi terenul. Întrucât am selectat deja porțiunea superioară a imaginii (cerul) și acum vreau să selectez totul sub ea, tot ce trebuie să fac este să încărc selecția mea originală de cer și apoi să o inversez. Pentru a face acest lucru, voi ține apăsată tasta Ctrl (Win) / Command (Mac) de pe tastatura mea și voi face clic pe miniatura de mască a stratului de filtru foto din paleta Straturi:
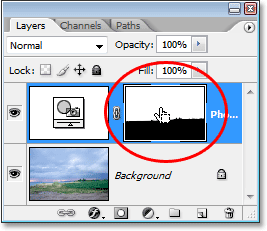
„Ctrl-click” (Win) / „Command-click” (Mac) direct pe miniatura de mască de strat din paleta Straturi.
Dacă priviți cu atenție miniatura măștii de strat, veți observa că partea superioară a acesteia este albă, în timp ce partea inferioară este neagră. Zona albă de sus este selecția pe care am făcut-o în jurul cerului înainte de a adăuga stratul de ajustare și, deoarece este alb, asta înseamnă că Filtrul foto afectează acea zonă, pe care am văzut-o destul de evident în imagine. Zona din partea de jos umplută cu negru înseamnă că stratul de ajustare nu afectează acea zonă, motiv pentru care terenul nu a fost nuanțat cu culoarea magenta.
Prin „Ctrl-clic” (Câștigare) / „Comandă-clic” (Mac) direct pe miniatura măștii de strat, am încărcat selecția inițială înapoi în imagine:
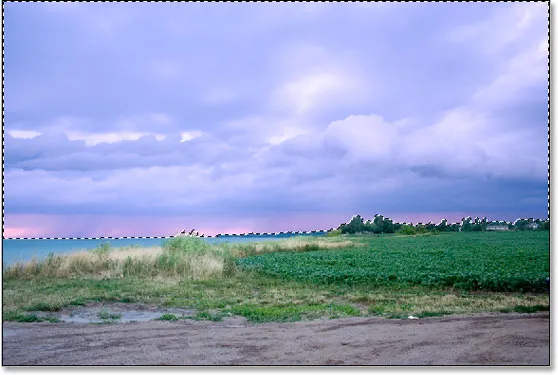
Selecția originală din jurul cerului a fost încărcată în document.
În prezent, cerul este selectat, dar vreau să fie selectat tot ce se află sub el. Tot ce trebuie să fac este să inversez selecția și o pot face cu ușurință cu ajutorul comenzii rapide de la tastatură Shift + Ctrl + I (Win) / Shift + Command + I (Mac). Acest lucru face ca tot ceea ce a fost selectat să fie deselectat și tot ceea ce nu a fost selectat anterior este acum selectat. Cu alte cuvinte, practic am răsturnat selecția, astfel încât acum terenul este selectat și cerul nu este:
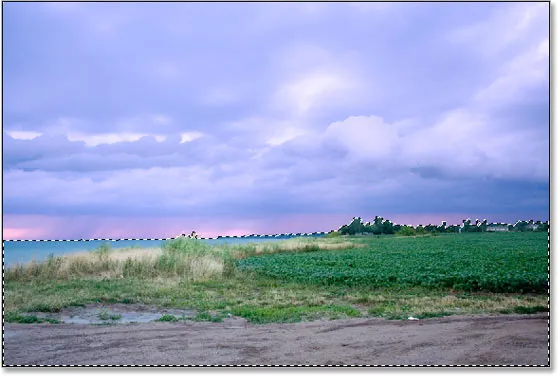
Pământul este acum selectat și cerul a fost deselectat.
Singura problemă este că nu numai că am selectat solul, dar am selectat și mica suprafață de apă din stânga, care nu vreau să fiu afectată de niciunul dintre filtrele mele foto. Pot repara cu ușurință asta, însă, după ce am încălzit culorile de pe sol, așa că nu îmi va face griji deocamdată.
Pasul 5: Adăugați cel de-al doilea strat de ajustare a filtrului foto
Cu selecția mea în loc, pot adăuga cel de-al doilea strat de ajustare a filtrului foto și o voi face în același mod în care am făcut înainte, făcând clic pe pictograma Noul strat de ajustare din partea inferioară a paletei:
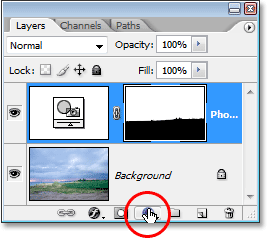
Adăugarea unui al doilea filtru foto, făcând clic din nou pe pictograma „Strat nou de ajustare”.
Din nou, voi selecta Photo Filter din lista care apare:
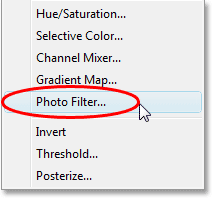
Selectând „Filtru foto” din listă.
Photoshop adaugă cel de-al doilea strat de ajustare a filtrului foto deasupra primului din paleta Straturi și apare fereastra de dialog Filtru foto exact ca înainte.
Pasul 6: selectați culoarea pe care doriți să o utilizați
Vreau ca pământul din fotografie să pară mult mai cald, ceea ce înseamnă că o să vreau să îi adaug o culoare caldă ca portocala. Din fericire, încălzirea și răcirea imaginilor este exact ceea ce a fost conceput inițial pentru Photoshop Photo Filter și, mai degrabă decât pentru a alege „Orange” dintr-o listă de culori sau din Color Picker, pot folosi pur și simplu filtrul implicit, care este „Filtru de încălzire (85) ) ":
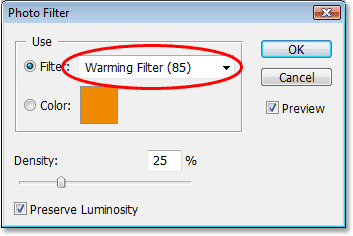
Utilizarea implicită a filtrului foto „Filtru de încălzire (85)”.
Există alte două filtre de încălzire incluse - „Filtru de încălzire (LBA)” și „Filtru de încălzire (81)” - dar după experimentarea cu toate cele trei, primul pare să-mi ofere cele mai bune rezultate cu această imagine. Valoarea „Densitate”, cum am văzut în urmă cu un moment determină cât de mult se amestecă culoarea cu imaginea, este setată la 25% implicit și asta nu este suficient pentru a încălzi imaginea mea, așa că o să fac faceți clic pe glisorul său și trageți-l spre dreapta, urmărind imaginea mea în timp ce glisez, astfel încât să pot vedea o previzualizare în direct a ceea ce fac și voi crește valoarea Densității până la 85. % pentru a se potrivi cu aceeași intensitate de culoare ca cerul de deasupra ei:
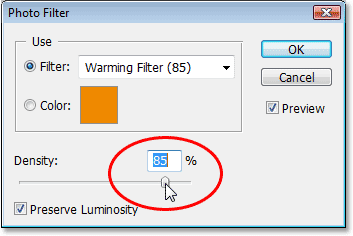
Creșterea efectului de încălzire în imagine prin creșterea valorii Densității.
Voi face clic pe OK pentru a ieși din caseta de dialog, și iată imaginea mea după încălzirea terenului:

Pământul pare acum mult mai cald și intensitatea culorii se potrivește cu cea a cerului de deasupra lui.
După cum am menționat anterior, singura problemă este acum că am încălzit zona de apă din stânga pe care nu am vrut să o fac, așa că o să remediez asta în continuare.
Pentru a îndepărta culoarea de încălzire peste apă, o voi picta pur și simplu folosind Instrumentul de perii.
Tot ce trebuie să fac este să pictez cu negru peste orice domenii în care vreau să ascund efectele filtrului foto. Chiar dacă va părea că pictez direct pe imaginea însăși, voi picta cu adevărat pe masca stratului și oriunde v-ați picta cu negru pe o mască de strat ascunde stratul din vedere (sau în acest caz, ascunde efectele a reglării). În primul rând, am nevoie de Instrumentul meu de pensule, așa că îl voi apuca din paleta Instrumente:
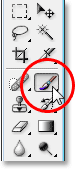
Selectarea Instrumentului perie din paleta Instrumente.
Aș putea, de asemenea, să apăs B pentru a o selecta cu ajutorul tastaturii rapide.
Trebuie să pictez cu negru, așa că trebuie să așez negru ca culoarea mea de prim plan, deoarece peria pictează cu orice culoare ai setat ca culoare prim plan. În prezent, culoarea de prim plan este setată pe alb, iar culoarea de fundal este setată pe negru. Pentru a le schimba, voi apăsa X pe tastatură și acum negrul este culoarea mea de prim plan. Îl văd în arhivele de culori în prim plan și pe fundal, lângă partea inferioară a paletei Instrumente (prim-planul este în stânga sus, fundalul este în dreapta jos):

Schimbările de culori în prim plan și pe fundal în paleta Instrumente Photoshop.
Acum sunt gata să vopsesc culoarea de încălzire din apă. Pentru a schimba dimensiunea periei mele pe măsură ce pictez, pot folosi tastele de colț stânga și dreapta de pe tastatura mea. Tasta bracketului stâng face peria mai mică, iar cea dreaptă o face mai mare. Pentru a-mi face mai tare sau mai moale marginea periei, pot ține apăsată tasta Shift în timp ce apăs pe tastele bracketului stânga și dreapta. „Shift + bracket stânga” face ca marginile periei să fie mai moi, iar „Shift + bracket dreapta” le îngreunează. Voi picta peste apă și așa cum fac, culoarea albastră originală revine:

Pictura cu negru peste apă pentru a ascunde efectele filtrului foto și pentru a readuce culoarea albastră originală.
Voi continua să pictez până când am readus în imagine toată culoarea originală a apei și iată rezultatul:

Apa a revenit acum la culoarea sa albastră originală după ce a pictat peste ea cu negru.
În acest moment, am terminat cu culorile noastre de nuanțare și îmbunătățire, dar încă vreau să fac cu această imagine. Contrastul ar putea utiliza un mic impuls, așa că, ca un pas bonus, să creștem rapid contrastul din imagine folosind un strat de ajustare Curbe.
Etapa bonus: stimularea contrastului cu un strat de ajustare a curbelor
În acest mic pas bonus (care este complet opțional, desigur), îmi voi finaliza imaginea prin creșterea contrastului folosind un strat de ajustare Curbe și ceea ce este denumit în mod obișnuit ca o curbă S, denumită fără alt motiv decât este curba în forma literei "S" (fel de, oricum). Nu vă faceți griji dacă nu înțelegeți nimic despre Curbe. Tot ce trebuie să știți este să faceți clic pe și să glisați cu mouse-ul și veți putea utiliza această tehnică pentru a oferi tuturor imaginilor un impuls de contrast frumos. În primul rând, asigurați-vă că aveți stratul superior selectat în paleta Straturi, deoarece dorim să adăugăm acest strat de ajustare Curbe deasupra tuturor celorlalte straturi. Apoi faceți clic pe pictograma Noul nivel de ajustare din partea inferioară a paletei Straturi și selectați Curbe din listă:
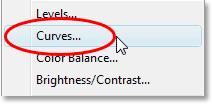
Faceți clic din nou pe pictograma „Strat nou de ajustare” și selectați „Curbe” din listă.
Photoshop adaugă stratul de ajustare și apare fereastra de dialog „Curbe”. În mod implicit, veți vedea o grilă mare 4x4 în caseta de dialog și, dacă vedeți asta, țineți apăsată tasta Alt (Win) / Option (Mac) și faceți clic oriunde în interiorul grilei, care o va schimba în o grilă de 10x10:
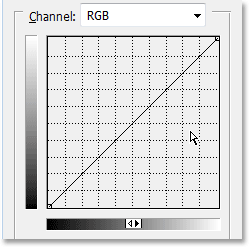
Țineți apăsat „Alt” (Win) / „Option” (Mac) și faceți clic în interiorul grilei implicite 4x4 pentru a o schimba într-o grilă 10x10.
Vedeți acea linie în diagonală care circulă din colțul din stânga jos până în colțul din dreapta sus? O vom modela în mai multe „S” care vor crește contrastul din imagine. Pentru a face acest lucru, faceți clic pe mouse-ul dvs. sau în apropierea punctului de intersecție a grilei din colțul din dreapta sus. Veți vedea un mic punct negru pe linia diagonală pe care ați făcut clic. Apoi, fie trageți punctul ușor în sus cu mouse-ul sau, dacă preferați, îl puteți supune apăsând de câteva ori tasta săgeată sus de pe tastatură. Pe măsură ce o trageți sau o aruncați mai sus, veți vedea imaginea dvs. devenind mai luminoasă. Nu o ridicați prea sus, sau veți pierde detalii în zonele luminoase ale imaginii voastre. Voi apăsa tasta săgeată sus de 4 ori pentru a o juca ușor în sus:
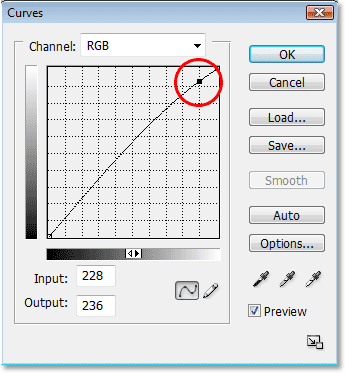
Faceți clic pe sau lângă punctul de intersecție a grilei din colțul din dreapta sus și trageți-l ușor cu mouse-ul sau glisați-l cu tasta săgeată sus de pe tastatură pentru a face imaginea mai luminoasă.
Acum să facem exact opusul din colțul din stânga jos al grilei Curbe. Faceți clic pe mouse-ul dvs. în sau în apropierea punctului de intersecție a grilei din colțul din stânga jos și trageți-l ușor în jos cu mouse-ul sau aruncați-l în jos cu ajutorul tastei săgeată jos de pe tastatură. Cu toate acestea, alegeți să îl coborâți, încercați să îl coborâți cu aceeași sumă în care ați ridicat punctul din colțul din dreapta sus. Pe măsură ce coborâți punctul, veți vedea linia diagonală luând forma unei „S” și veți vedea zonele întunecate din imagine devenind mai întunecate. Voi folosi tasta săgeată în jos de 4 ori pentru a coborî punctul cu aceeași sumă în care am ridicat celălalt punct:
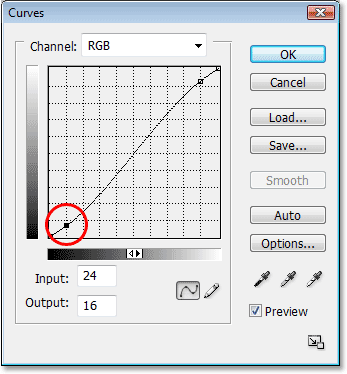
Faceți clic pe sau lângă punctul de intersecție a grilei din colțul din stânga jos și trageți-l ușor în jos cu mouse-ul sau aruncați-l în jos cu tasta săgeată în jos de pe tastatură pentru a întuneca zonele din imagine.
După ce ați terminat, faceți clic pe OK pentru a ieși din caseta de dialog Curbe. Acum am făcut ca zonele luminoase din imagine să fie mai luminoase, iar zonele întunecate să fie mai întunecate, datorită „Curbei noastre S” și am crescut contrastul general în imagine. Fără să știi mai multe despre cum funcționează Curbele, puteți utiliza acum aceeași tehnică pentru a îmbunătăți aspectul tuturor imaginilor dvs.!
Și cu asta, am terminat! Iată din nou imaginea mea originală pentru comparație:

Imaginea originală.
Și iată, după terminarea lucrurilor cu un ușor impuls de contrast, este rezultatul final al „culorilor îmbunătățite”:

Rezultatul final.
Și acolo îl avem! Așa se îmbunătățește culorile într-o imagine cu ajustarea filtrului foto din Photoshop! Consultați secțiunea noastră de retușare foto pentru mai multe tutoriale de editare a imaginilor Photoshop!