În acest tutorial Photoshop, vom învăța cum să înlocuim cu ușurință cerul într-o fotografie ! Vom folosi un instrument de selecție de bază și o mască de strat pentru a separa cerul de zona de sub el, apoi vom afla cum glisoarele Advanced Blending Photoshop facilitează ascunderea cerului inițial, astfel încât noul cer să își poată ocupa locul!
Iată fotografia cu care voi începe. Am ales cu intenție această fotografie din cauza tuturor copacilor, cu cerul înfipt în frunze și crengi. Este posibil să vă gândiți că bagheta magică sau comanda de gamă a culorilor ar fi alegeri bune pentru selectarea cerului, dar în acest tutorial, vom învăța cum să utilizați glisoarele avansate de amestecare, găsite în caseta de dialog Stil strat, pentru ambele selectează cerul inițial și îl ascund de vedere în același timp:

Fotografia originală.
Iată imaginea cerului pe care îl voi folosi înlocuirea cerului inițial din fotografia de mai sus. Un lucru pe care trebuie să-l subliniez înainte de a continua este că ambele fotografii au exact aceleași dimensiuni ale pixelilor (lățime și înălțime). Pentru a menține lucrurile simple, veți dori să vă asigurați că ambele fotografii sunt de aceeași dimensiune, ceea ce poate însemna că va trebui să redimensionați una dintre ele înainte de a continua:
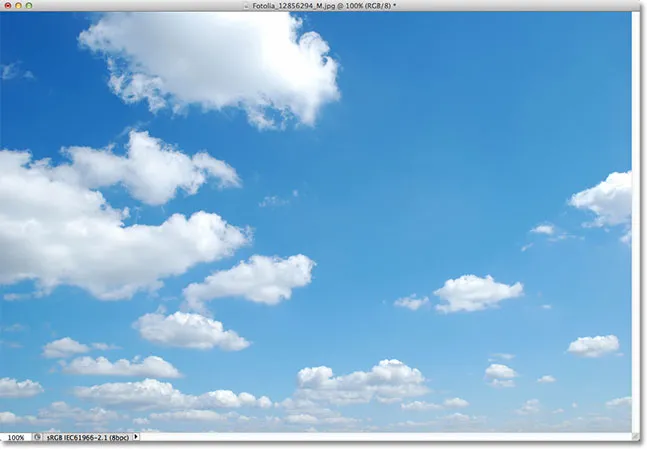
Fotografia cu cerul.
Iată cum va arăta rezultatul final cu noul cer adăugat în:

Rezultatul final.
Voi folosi Photoshop CS5 pentru acest tutorial, dar orice versiune recentă a Photoshop va funcționa. Să începem!
Pasul 1: Selectați și copiați fotografia originală
Primul lucru pe care trebuie să îl facem este să mutăm ambele fotografii în același document, astfel încât să le putem combina. Cu fotografia originală și fotografia de înlocuire cer deschisă în Photoshop, asigurați-vă că documentul fotografiei originale este activ, apoi apăsați Ctrl + A (Câștigă) / Comandă + A (Mac) de pe tastatură pentru a selecta imaginea. Veți vedea că un contur de selecție apare în jurul marginilor sale. După ce fotografia este selectată, apăsați Ctrl + C (Win) / Command + C (Mac) de pe tastatură pentru a copia imaginea în clipboard:

Apăsați Ctrl + A (Win) / Command + A (Mac), apoi Ctrl + C (Win) / Command + C (Mac) pentru a selecta și copia imaginea.
Pasul 2: Lipiți fotografia originală în documentul fotografiei Sky
Treceți la documentul de înlocuire a fotografiei cerului, apoi apăsați Ctrl + V (Win) / Command + V (Mac) pe tastatură pentru a lipi fotografia originală în document. Dacă ne uităm în panoul Straturi, vedem că Photoshop a așezat fotografia originală pe propriul strat (stratul 1) direct deasupra fotografiei cerului pe stratul Fundal, motiv pentru care fotografia originală blochează acum fotografia din cer în vederea fereastra documentului:

Imaginea originală este plasată pe un nou strat deasupra imaginii cerului.
Pasul 3: Duplicare strat 1
Glisoarele Advanced Mixing Photoshop, pe care le vom folosi în scurt timp, pot selecta și ascunde zonele unei imagini în funcție de culoarea lor, ceea ce înseamnă că nu ar trebui să aibă nicio problemă în selectarea și ascunderea cerului albastru fără a afecta copacii verzi. Dar, atunci când spunem glisoarelor care amestecă să ascundă zone albastre, ele nu vor privi pur și simplu cerul. Vor privi întreaga fotografie și vor ascunde toate zonele care conțin albastru. Amintiți-vă că și alte culori pot conține albastru, în special gri sau alb, care conțin fiecare culoare, ceea ce înseamnă că există șanse mari ca alte zone ale fotografiei să fie afectate de glisoare, cu excepția cazului în care facem mai întâi măsuri pentru a preveni acest lucru, ceea ce noi sunt pe cale de a face.
Primul lucru pe care îl vom face este să facem o copie a fotografiei noastre principale. Asigurați-vă că Layer 1 este activ în panoul Straturi (trebuie evidențiat în albastru), apoi apăsați Ctrl + J (Win) / Command + J (Mac) de pe tastatură pentru a dubla rapid stratul. Nu se va părea nimic în fereastra documentului, dar în panoul Straturi putem vedea că avem acum o copie a stratului 1 deasupra originalului:
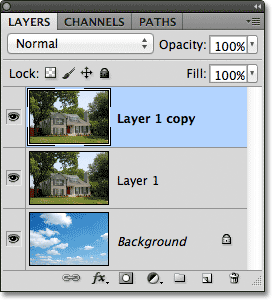
Panoul Straturi care prezintă o copie a fotografiei principale deasupra originalului.
Pasul 4: Dezactivați stratul superior
Deocamdată nu avem nevoie de stratul superior (copie strat 1), așa că faceți clic pe pictograma vizibilității sale (globul ocular) din extrema stângă a stratului pentru a-l opri temporar și a-l ascunde din vedere în document:
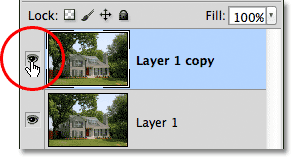
Făcând clic pe pictograma vizibilității stratului pentru a dezactiva stratul superior.
Pasul 5: Selectați stratul 1
Faceți clic pe stratul 1 din panoul Straturi pentru a face din nou stratul activ:
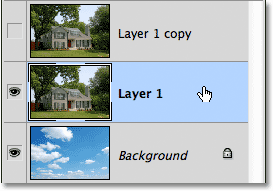
Faceți clic pe stratul 1 pentru a-l selecta.
Pasul 6: selectați zona de sub cer
În continuare, vom trasa un contur de selecție în jurul zonei fotografiei de sub cer. Cu alte cuvinte, zona pe care vrem să o protejăm de glisoarele Advanced Blending. Puteți utiliza instrumentul Lasso standard Photoshop pentru asta dacă doriți. Prefer să folosesc Instrumentul Lasso poligonal pe care îl voi selecta făcând clic pe pictograma Lasso Tool din panoul Instrumente și ținând apăsat butonul mouse-ului în jos până apare meniul fly-out. Apoi voi alege Instrumentul poligonal Lasso din meniu:
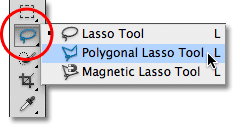
Selectarea instrumentului poligonal Lasso.
Cu Instrumentul Lasso poligonală în mână, voi face clic pe zona pe care vreau să o protejez pentru a o selecta. În cea mai mare parte, pot fi destul de liber cu selecția mea printre copaci, atât timp cât rămân sub orice zonă prin care se vede cerul albastru. Singura parte în care trebuie să fiu mai precis cu selecția mea este de-a lungul vârfului casei, în special zona din jurul vârfului coșului de fum, unde este complet expusă cerului de deasupra ei. Coșul de fum și cerul sunt foarte similare ca ton și culoare, ceea ce va cauza probleme cu glisoarele Advanced Blending, așa că va trebui să fiu atent și să păstrez selecția mea în jurul vârfului de fum:
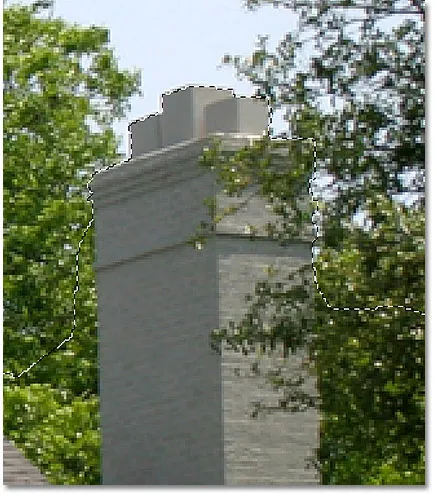
Asigurați-vă că selectați doar coșul de fum, nu cerul de deasupra acestuia.
În afară de asta, selecția este destul de simplă. Tot ceea ce vreau să protejez de la glisoarele Advanced Blending este acum selectat:

Partea inferioară a imaginii de sub cer este selectată.
Pasul 7: Adăugați o mască de strat
Acum că am selectat zona pe care o protejăm, să transformăm selecția într-o mască de strat. Faceți clic pe pictograma Layer Mask din partea inferioară a panoului Layers:
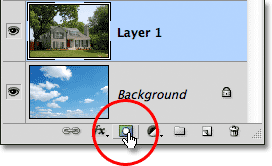
Făcând clic pe pictograma Layer Mask.
Photoshop adaugă o nouă mască de strat la stratul 1 și dacă ne uităm la imaginea de previzualizare a măștii în panoul Straturi, vedem că zona pe care am selectat-o este umplută cu alb, ceea ce înseamnă că ar trebui să fie încă vizibilă în document, în timp ce zona care nu a fost selectat este umplut cu negru și ar trebui acum ascuns din vedere:
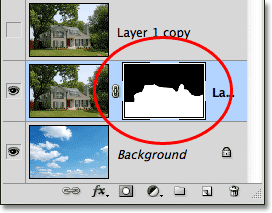
Selecția a fost transformată într-o mască de strat.
Și dacă ne uităm la imaginea din fereastra documentului, destul de sigur, asta este exact ceea ce vedem. Zona pe care am selectat-o este încă vizibilă, în timp ce zona de deasupra ei este acum ascunsă, dezvăluind fotografia cu cerul din stratul Fundal de sub ea. Am înlocuit cerul în fotografia inițială, dar încă nu arată foarte profesional:
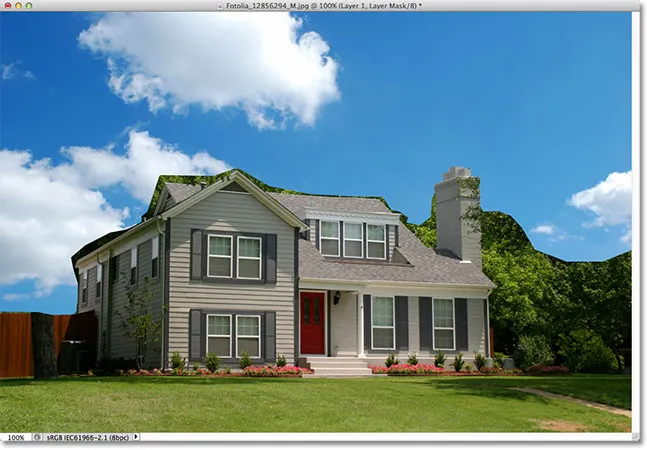
Imaginea după adăugarea măștii stratului.
Pasul 8: selectați și porniți stratul superior
Faceți clic pe stratul superior (copie strat 1) pentru a-l face stratul activ, apoi faceți clic pe pictograma vizibilității sale pentru a reveni stratul din document:
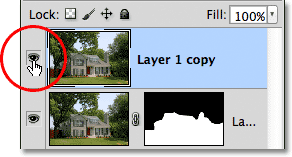
Faceți clic pe pictograma de vizibilitate a stratului superior după re-selectarea stratului.
Întreaga fotografie originală va apărea din nou în fereastra documentului:

Fotografia originală a revenit, deocamdată.
Pasul 9: Deschideți opțiunile de amestec și schimbați opțiunea „Blend dacă”
Faceți dublu clic direct pe miniatura de previzualizare a stratului superior din panoul Straturi:
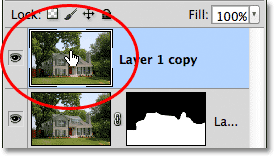
Faceți dublu clic pe miniatura stratului.
Aceasta deschide caseta de dialog Stil Layer Photoshop setată la Opțiunile de amestec în coloana din mijloc. Ceea ce căutăm sunt cele două bare glisante din partea de jos a casetei de dialog, în secțiunea Advanced Blending . Chiar deasupra barelor glisante se află opțiunea Blend If care, în mod implicit, este setată la Grey. Faceți clic pe cuvântul Gri și alegeți albastru din lista care apare:
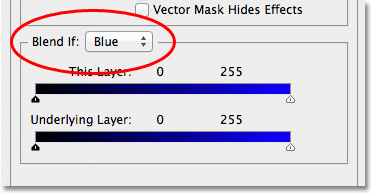
Schimbați opțiunea Blend If de la Gri la albastru.
Pasul 10: trageți glisorul din dreapta sus spre stânga
De îndată ce schimbați opțiunea în albastru, cele două bare glisante se vor schimba de la gradientele de la negru la alb la gradientele de la negru la albastru. Puteți ignora bara de glisare din partea de jos. Cel pe care îl dorim este cel de sus (cel care spune acest strat deasupra lui). Faceți clic pe micul glisor de sub extremitatea dreaptă a barei de sus și începeți să îl trageți spre stânga:
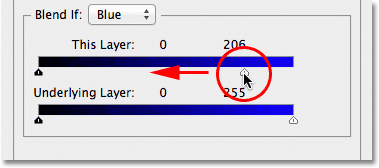
Trageți glisorul din dreapta spre stânga.
În timp ce trageți glisorul, veți începe să vedeți cerul inițial din fotografie dispărând, dezvăluind cerul de înlocuire de dedesubt. Observați că zona pe care am selectat-o înapoi la Pasul 6 nu este afectată de glisor. Doar cerul în sine dispare. Continuați să trageți glisorul spre stânga până când cea mai mare parte a cerului inițial a dispărut:

Glisarea glisorului face ca cerul inițial să dispară.
Pasul 11: Reglați tranziția dintre fotografii pentru a elimina franjarea
Singura problemă este acum că vedem o mulțime de margini aspre și care se învârt în jurul copacilor și frunzelor, care este culoarea rămasă de pe cerul inițial. Pentru a remedia acest lucru, trebuie să înmuiem tranziția dintre cele două fotografii, iar pentru a face acest lucru, trebuie să împărțim glisorul în jumătate.
Eliberați glisorul pentru o clipă, apoi apăsați și țineți apăsată tasta Alt (Win) / Option (Mac) de pe tastatură. Cu tasta apăsată, faceți clic înapoi pe glisor și continuați să o trageți spre stânga. Acest lucru va împărți glisorul în două jumătăți pe care acum le putem trage independent unele de altele (puteți elibera tasta Alt / Option în acest moment). Putem regla moliciunea tranziției dintre fotografia originală și fotografia cerului de înlocuire prin creșterea sau micșorarea distanței dintre cele două jumătăți ale glisorului.
Fii atent la imaginea ta în fereastra documentului în timp ce trageți fiecare jumătate a glisorului spre stânga sau spre dreapta, până când toată fringing-ul din jurul copacilor și frunzelor (și oriunde altundeva se întâmplă să observați franjuri) dispare:
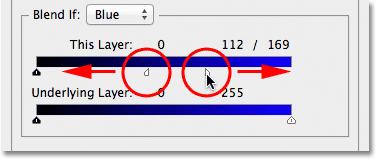
Reglați spațiul dintre fiecare jumătate a glisorului până când franjuri în jurul copacilor au dispărut.
După ce ați terminat, faceți clic pe OK în colțul din dreapta sus al casetei de dialog Stil strat pentru a vă închide. Iată rezultatul meu final după îndepărtarea franjuriului:

Rezultatul final.
Și acolo îl avem! Așa se poate înlocui cu ușurință cerul într-o fotografie folosind o selecție simplă, o mască de strat și glisoarele Advanced Blending din Photoshop! Consultați secțiunea noastră de retușare foto pentru mai multe tutoriale de editare a imaginilor Photoshop!